運用
|
 |
|
|
|
ブログ・サーバを立ち上げる
先述したように、Community Serverは標準でディスカッション・ボードやフォト・ギャラリー、ブログ機能を提供しているが、本稿ではブログ機能(Community Server :: Blogs)を立ち上げるまでの手順を紹介しよう。
1.新規のブログを設立する
ブログ機能を利用するには、まずブログのカテゴリを設定する必要がある。ブログの設定には、[管理]メニューから[ブログ]タブ−[ブログの管理]を選択すればよい。ここでは新たなカテゴリ・グループとして[WINGSプロジェクト]を、さらに配下のブログとして[ServerSide Architecture]を追加しておこう。試したところでは、Community Server 1.0では、ブログ名にマルチバイト文字を利用すると、正しく表示がされないようだ。ブログ名にはシングルバイト文字(いわゆる半角の英数字記号文字)を使用しよう。
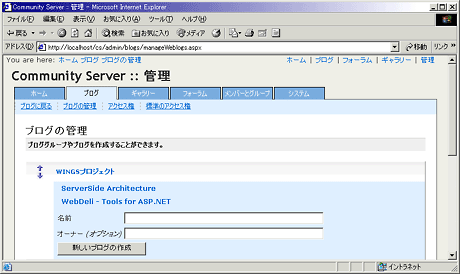 |
| 新規ブログの開設 |
| Community Server 1.0では、ブログ名にマルチバイト文字を利用すると、正しく表示がされないようだ。必ずシングルバイト文字で設定を行うこと。 |
2.ブログの設定を行う
ブログそのものに関する設定は、個別のブログ名をクリックしたその先の[現在のブログ]画面で行うことができる。タイトルや概要、テーマ、そのほかの機能の有効/無効を設定する。ちなみに、タイトルはデフォルトでブログ名と同じに設定されているが、こちらはマルチバイト文字を含む文字列に変更しても構わない。
 |
|||
| ブログの基本設定 | |||
| ブログ・タイトルや概要、スキン、コメント/トラックバック利用の可否など、ブログに関する基本機能の設定を行う。 | |||
|
また、実運用に際しては、ブログに対する参照/投稿/コメントの可否についても設定しておくとよいだろう。アクセス権の設定は、[管理]メニューにおける[ブログ]タブ−[アクセス権]から行うことができる。必要なロールを選択し、ブログのアクセス権管理から参照/投稿/コメントそれぞれの可否を設定する。例えば、以下の図はログイン済みユーザーに対して、全権限を付与する例だ。
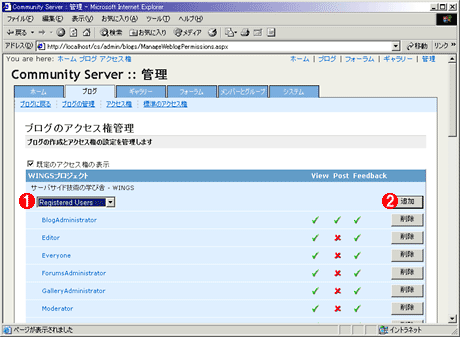 |
||||||
| アクセス権の管理 | ||||||
| アクセス権を設定したいロールを選択し、[追加]ボタンをクリックする。 | ||||||
|
![]()
 |
|||||||||
| ブログのアクセス権管理 | |||||||||
| ロール単位にアクセス権の管理を行うことができる。デフォルトでは、システム/管理者にのみ投稿権限が与えられており、そのほかのユーザーは参照とコメント投稿のみが認められている。 | |||||||||
|
いわゆる「トップダウン型」ブログのように、限られたユーザーだけが管理を行う環境であれば、デフォルトの設定(ユーザーは参照とコメント投稿のみ許可、エントリ投稿は不許可)でも差し支えないだろう。しかし、コラボレーション型ブログで、トピックごとにブログを立ち上げて、社員全員に投稿権限を持たせたいならば、「Registered Users」(=登録ユーザー)など全員に投稿許可の権限を与えればよい。
また、社員各人に独自のブログを立ち上げるなら、ユーザー権限を設定するのではなく、管理者をブログのオーナーにするとよい。オーナー設定も先ほどの[現在のブログ]画面で設定できる。オーナー設定を行うと、ロール単位のアクセス権限にかかわらず、そのブログに対する全権限を付与することができる。オーナー権限は、新規ブログの作成を行う際にも設定可能だ。
 |
|||
| オーナーの設定 | |||
| オーナーに設定することで、ロール権限にかかわらず、特定のユーザーに対し、特定ブログの全権限を与えることができる。 | |||
|
なお、コラボレーション型ブログ(社員ブログ)で、社員単位や多数のトピック単位にブログを構築するなど、ブログの数が多数に及ぶ場合には、管理負荷の分散という意味でも、部門単位などでブログ管理者を設けておくのが好ましい。ブログ管理者の権限設定は、[管理]メニューにおける[メンバーとグループ]タブ−[メンバーの管理]から行うことができる。該当のユーザーに対してロールの[追加/削除]を選択し、表示された「ユーザーロール管理」画面から「Blog Administrator」を追加、[保存]ボタンをクリックする。
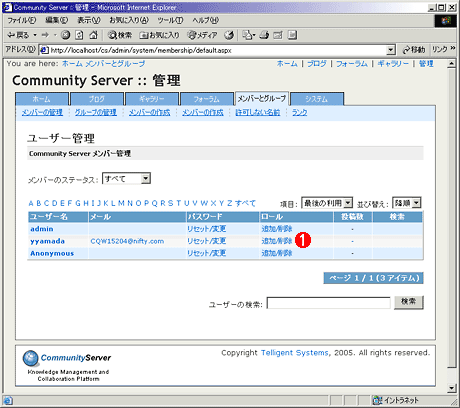 |
|||
| ブログ管理者の権限設定(1) | |||
| ユーザーにはデフォルトで「Everyone」「Registered Users」権限が付与されている。特定のユーザーをブログ管理者に割り当てるには、該当ユーザーに「Blog Administrator」を付与すればよい。 | |||
|
![]()
 |
|||||||||
| ブログ管理者の権限設定(2) | |||||||||
| 左側のリストからユーザーに割り当てたいロールを選択し、中央の[追加]ボタンをクリックする。 | |||||||||
|
3.ブログに投稿する
以上でCommunity Server :: Blogsに対する基本的な設定は完了だ。それでは早速、新設したブログに記事を投稿してみよう。記事の投稿は[管理]メニューの[ブログ]タブから行うことができる。[マイブログ]画面に開設済みブログの一覧が表示されるので、[投稿]を選択し、表示された[現在のブログ]画面から[新規投稿]ボタンをクリックすればよい。
 |
|||||||||
| ブログに投稿する | |||||||||
| 画面は設定済みブログ一覧から、「サーバサイド技術の学び舎 - WINGS」を選択したところ。ここからエントリの投稿、編集、ブログの各種管理などが行える。 | |||||||||
|
![]()
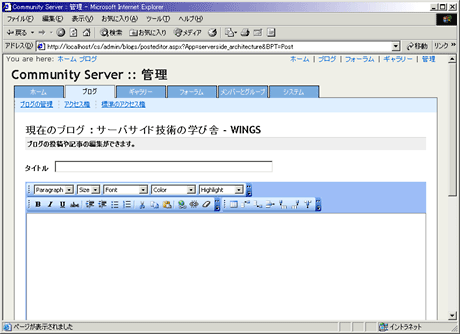 |
| ブログへの記事投稿 |
| ブログへの投稿、記事/コメント/リンクの編集は[マイブログ]画面から行うことができる。 |
投稿した記事は、[マイブログ]画面からブログ名をクリックすることで、確認可能だ。
 |
| 個別ブログのトップ・ページ |
| ブログに投稿された最新エントリが前面に表示される。 |
また、Community Serverに登録されている全ブログの最新投稿を参照したいならば、トップ・ページから[ブログ]メニューを選択すればよい。
 |
| 登録済み全ブログの最新投稿一覧 |
| 登録済みの全ブログから、最新の投稿が列挙される。 |
■
前編では、Community Serverを利用したブログ構築について解説した。続く後編では、こちらもフリーのオンライン・コミュニティ構築ソフトウェアとして著名なDot
Net Nukeを紹介することにしよう。![]()
| INDEX | ||
| [運用]Windowsでイントラ・ブログを構築する(前編) | ||
| 1.利用可能なブログ・アプリケーション | ||
| 2.Community Serverの入手とインストール | ||
| 3.Community Serverのブログ機能をセットアップする | ||
| [運用]Windowsでイントラ・ブログを構築する(後編) | ||
| 1.DotNetNukeの入手とインストール方法 | ||
| 2.ブログ・モジュールの追加 | ||
| 3.外部ブログの情報をRSS経由で取得しよう | ||
| 運用 |
- Azure Web Appsの中を「コンソール」や「シェル」でのぞいてみる (2017/7/27)
AzureのWeb Appsはどのような仕組みで動いているのか、オンプレミスのWindows OSと何が違うのか、などをちょっと探訪してみよう - Azure Storage ExplorerでStorageを手軽に操作する (2017/7/24)
エクスプローラのような感覚でAzure Storageにアクセスできる無償ツール「Azure Storage Explorer」。いざというときに使えるよう、事前にセットアップしておこう - Win 10でキーボード配列が誤認識された場合の対処 (2017/7/21)
キーボード配列が異なる言語に誤認識された場合の対処方法を紹介。英語キーボードが日本語配列として認識された場合などは、正しいキー配列に設定し直そう - Azure Web AppsでWordPressをインストールしてみる (2017/7/20)
これまでのIaaSに続き、Azureの大きな特徴といえるPaaSサービス、Azure App Serviceを試してみた! まずはWordPressをインストールしてみる
|
|




