運用
|
 |
|
|
|
DNNを利用するに当たっては、Community Server同様、「.NET Framework 1.1」「Internet Information Services 5.x以降」「MSDE(SQL Server 2000)」が必要となる(MSDE使用時の制約については最後に掲載したコラム「サイト運用とスケールアップを予測しよう」を参照)。前編でご紹介したサイトなどを参考に、あらかじめインストールを済ませておいていただきたい。
1.インストール・ファイルを入手、展開する
DNNをダウンロードするには、以下の公式サイトからユーザー登録を行う必要がある。
 |
| DNN公式サイト |
| DNNをダウンロードするには、公式サイトでユーザー登録を行う必要がある。 |
サイト右上の[Register]ボタンから、ユーザー登録を開始できる。
ユーザー登録を完了すると、数分ほどで折り返し登録完了メールが届くので、このメールに書かれたURLにアクセスしてみよう。登録したユーザー情報でログインの後、[Downloads]ボタンからダウンロード・ページにアクセスすることで、インストール・ファイルをダウンロード可能だ。ダウンロードしたDotNetNuke_3.1.0_Source.zipは、任意のフォルダ(本稿では「d:\DotNetNuke」)に展開する。
| コラム ダウンロード可能な2つのパッケージ ダウンロード・ページでは、「Install w/Source」版(“w/”はwithの略号)と「Install Package」版とが提供されている。前者はソース・コードやドキュメントなどをすべて含むフルパッケージ、後者はインストールに必要なファイルだけを含んだ最小パッケージだ。自分の必要に応じて、適当なパッケージをダウンロードしていただきたい。本稿では「Install w/Source」版を利用している。 |
2.データベースを作成する
DNNは、MSDE(または、SQL Server)上で一連のデータを管理する。必要なデータベース・オブジェクトは後述するインストール・ウィザードが自動生成してくれるが、ウィザードの起動に先立って、器となるデータベースを生成しておく必要がある。データベース名も自由に決めて構わないが、本稿では「DotNetNuke」としておこう。もちろん、別の用途で利用しているなどで、設定済みのデータベースがすでに存在するならば、それを利用することも可能だ。
データベースの作成には、osqlコマンドから以下のようなコマンドを入力すればよい。
> osql -h(local) -Usa …saはデータベース接続用アカウント。環境に合わせて変更すること |
3.仮想ディレクトリを設定する
次に、1.で作成した「d:\DotNetNuke」フォルダに対して、IISの管理コンソールから以下の要領で仮想ディレクトリを設定しておこう。もちろん、エイリアスやディレクトリなどの設定は、適宜、自身の環境に応じて変更していただきたい。
| 項目 | 概要 | 設定値 |
| エイリアス | 仮想ディレクトリを呼び出す名前 | DotNetNuke |
| ディレクトリ | 仮想ディレクトリに関連付ける物理パス | d:\DotNetNuke |
| 読み取り | ファイルの読み込みを許可 | ○ |
| ASPなどのスクリプト実行 | スクリプトの実行を許可 | ○ |
| ISAPIアプリケーションやCGIなどの実行 | 「.dll」「.exe」ファイルの実行を許可 | × |
| 書き込み | ファイルの書き込みを許可 | × |
| 参照 | ファイル一覧の参照を許可 | × |
| DNNを利用するための仮想ディレクトリの設定(例) | ||
| IIS 6.0の管理ツールを使って、仮想ディレクトリの作成とセキュリティ設定を行っておく。 | ||
また、「d:\DotNetNuke」フォルダに対し、[Network Service]ユーザー(IIS 6の場合。IIS 5の場合には[ASPNET]ユーザー)に対して、[読み取り][書き込み]の権限を付与しておくこと。セキュリティ権限の変更は、エクスプローラの該当フォルダからプロパティ・シートを開き、[セキュリティ]タブから行うことができる。
4.web.configを編集する
インストール・ウィザードを起動するに当たって、2.で作成したデータベースへの接続情報をweb.configに登録しておく必要がある。DNN 3.1.0ではweb.configのテンプレートとして、「release.config」というファイルが用意されているので、これをリネームしたうえで、22行目付近の1行を以下のように書き換えてほしい。なお、本稿では、データベース名が「DotNetNuke」、ユーザーID/パスワードはともに「sa」であるものとする(もちろん、実運用上のパスワードは第三者が想定しにくい値に設定するのが好ましい)。
(変更前) |
5.日本語リソースを展開する
DNNはデフォルト状態で英語環境になっているはずだ。もちろん、このままの状態でも利用には差し支えないが、使い勝手を考えれば、日本語環境にするための手続きを踏んでおくのが好ましい。
現バージョンのDNNを日本語化するには、インストールの前後でそれぞれのステップを踏む必要がある。まず、ここではインストール前に行っておくべき処置を施しておこう。
このページにある「Japanese (ja-JP) Language Pack」というリンクをクリックすると、DNNを日本語化するための2つのファイル(日本語化用のリソース・ファイルと、追加の言語パック・ファイル)をダウンロードすることができる。それぞれ[DOWNLOAD:]ボタンと[EXTRA RESOURCES:]ボタンをクリックしてダウンロードする。
まず日本語リソースExtraResources_Ja.3.1.zipをダウンロードし、以下の要領でファイルを配置すること。
| 展開先 | ファイル名 |
| /Portals/_default | DotNetNuke.template |
| Club or Organization Site.template | |
| Personal Site.template | |
| portal.template | |
| Small Business Site.template | |
| /Portals/_default/Logs/LogConfig | LogConfigTemplate.xml.resources |
| 日本語リソースの展開先とファイル | |
| ダウンロードしたExtraResources_Ja.3.1.zipファイルを展開し、これらのファイルを指定したフォルダへコピーしておく。詳しくは.zipファイルに含まれているReadme_J.txtというファイルを参照のこと。 | |
6.インストール・ウィザードを実行する
以上でインストールを行うための準備は完了である。あとは、ブラウザから以下のURLにアクセスすることで、自動的にインストーラが起動する。
http://localhost/DotNetNuke/ |
「Installation Complete」という文字列が表示されれば、インストールは完了だ。
 |
| DNN 3.1.0のインストール画面 |
| インストールが正常に完了すると、「Installation Complete」という文字列が表示される。 |
インストール完了画面末尾の「Click Here To Access Your Portal」リンクをクリックし、初期画面を表示させていただきたい。以下のような画面が表示されればインストールは成功している。
 |
| DNNのトップページ |
| この画面が表示されればインストールは成功である。 |
7.日本語リソースの設定、アップロードを行う
日本語化作業の後半は、ユーザー“host”でDotNetNukeサイトにログインしたうえで行う必要がある。ユーザー“host”のデフォルト・パスワードは“host”だ。作業自体は大きく以下の3つのステップで行う。
7-1.ロケールの変更
[Host]−[Languages]メニューより[Language]画面を開き、[Add New Locale]ブロックから次のとおり入力し、新しいロケール情報を追加する。
| 項目 | 設定値 |
| Name | Japanese |
| Key | ja-JP |
| [Add New Locale]画面の設定 | |
上記表のように入力したら、[Add]ボタンをクリックする。
 |
| [Languages]画面 |
| ここで、日本語のための新しいロケール情報を追加する。 |
7-2.日本語リソース・ファイルのアップロード
[Languages]画面の左上のプルダウン・メニューから[Upload Language Pack]を選択する。[File Upload]という画面が開くので、手順5.のサイトからダウンロードした日本語化リソース・ファイル(ResourcePack.ja-JP.zip)をアップロードする。
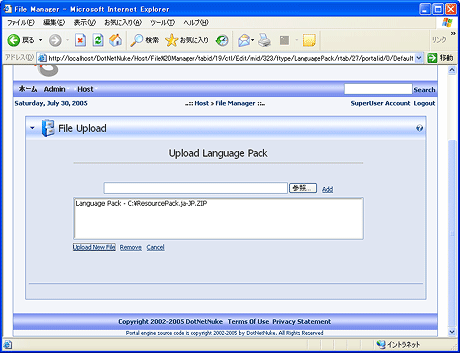 |
| 日本語化リソース・ファイルのアップロード |
| [参照]ボタンをクリックして、先ほどのサイトからダウンロードしたResourcePack.ja-JP.zipファイルを指定する。 |
[Upload New File]リンクをクリックすると、次のようにファイルがアップロードされる。
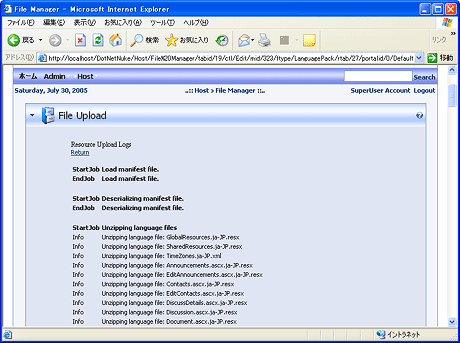 |
| リソース・ファイルの組み込み |
前掲のサイトからダウンロードしたDNN_ResourcePack_Ja.3.1.zipを[追加]ボタンでアップロードした後、[新しいファイルのアップロード]ボタンをクリックすることで組み込みが開始される。
7-3.言語設定の変更
ページ右上から[SuperUser Account]のリンクをクリックし、[Preferred Language]の欄を[日本語(日本)]に変更、また、そのほか必要なユーザー項目を入力する。[Update]ボタンをクリックすると、サイト全体の表示が日本語化されたことが確認できるはずだ。
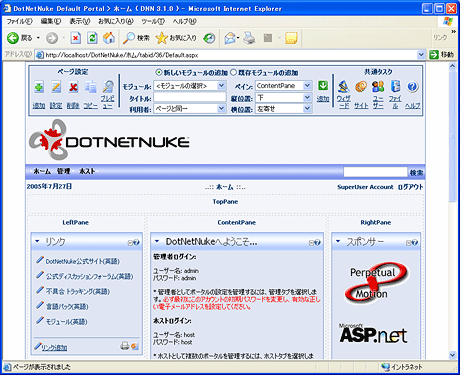 |
| 日本語化を完了したDNN |
| 日本語化リソースをアップロードし、必要なユーザー項目を入力してアップロードすることで、日本語化は完了する。 |
| 更新履歴 | |
|
| 運用 |
- Azure Web Appsの中を「コンソール」や「シェル」でのぞいてみる (2017/7/27)
AzureのWeb Appsはどのような仕組みで動いているのか、オンプレミスのWindows OSと何が違うのか、などをちょっと探訪してみよう - Azure Storage ExplorerでStorageを手軽に操作する (2017/7/24)
エクスプローラのような感覚でAzure Storageにアクセスできる無償ツール「Azure Storage Explorer」。いざというときに使えるよう、事前にセットアップしておこう - Win 10でキーボード配列が誤認識された場合の対処 (2017/7/21)
キーボード配列が異なる言語に誤認識された場合の対処方法を紹介。英語キーボードが日本語配列として認識された場合などは、正しいキー配列に設定し直そう - Azure Web AppsでWordPressをインストールしてみる (2017/7/20)
これまでのIaaSに続き、Azureの大きな特徴といえるPaaSサービス、Azure App Serviceを試してみた! まずはWordPressをインストールしてみる
|
|




