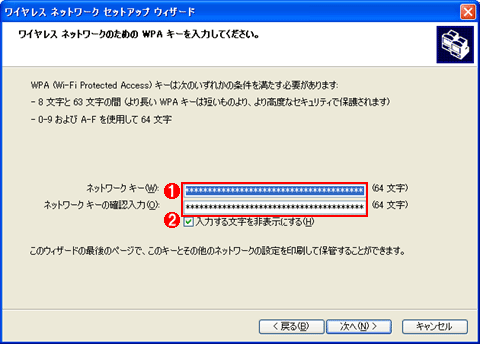運用
|
|
|
|
|
Windows XP SP2のウィザードによる設定
無線LANアダプタのデバイスとしてのインストールが完了したら、アクセス・ポイントを登録する。Windows XP SP1までは、アクセス・ポイントに接続するための設定を行う手段として以下の2種類が存在した。
-
ESS-IDビーコンを受信して無線LANの存在を検出、その一覧を表示して、その中から接続先無線LANを選択して接続する。
-
「ワイヤレス ネットワーク接続」のプロパティ画面で、ESS-ID、暗号化方式と暗号化キーを手作業で指定する。
しかし、ESS-IDステルス機能(ESS-IDビーコンをブロードキャストしない機能)の利用が一般化したことで、前者の方法が利用しにくくなっている。また、後者の方法も、無線LANの設定に慣れたユーザーでなければ扱いにくい。
そこでWindows XP SP2では、ウィザード方式による接続設定登録機能を取り入れている。またこのウィザードでは、設定内容をUSBフラッシュ・メモリに書き出すことができるので、複数のクライアントPCをまとめて設定する際の手間を軽減できる。
このウィザードを起動する方法は、以下に示したように複数存在する。どの方法でも、ウィザードが起動した後の操作手順は同じだ。
-
[コントロール パネル]−[ネットワークとインターネット接続]−[ワイヤレス ネットワーク セットアップ ウィザード]をクリック([ワイヤレスのホーム ネットワークまたは小規模オフィス ネットワークをセットアップする]でも同じ)
-
無線LANの一覧表示画面で[ネットワークのタスク]以下の[ホーム/小規模オフィスのワイヤレス ネットワークをセットアップする]をクリック
-
[マイ ネットワーク]ウィンドウで[ネットワークのタスク]−[ホーム/小規模オフィスのワイヤレス ネットワークをセットアップする]をクリック
ウィザードの初期画面に続く画面では、接続先無線LANのESS-IDと、WPA使用の有無を指定する。アクセス・ポイントの側がWPAを使用するよう設定した場合は、Windows XP側でもWPAを使用するように設定しなければならない。また、通常は[手動でネットワークキーを割り当てる]を選択しておく。
 |
||||||
| ウィザードで無線LAN設定を作成 | ||||||
| ここでは、接続先となるアクセス・ポイントに設定しておいたESS-IDと、WPA使用の有無を選択する。 | ||||||
|
次に「ネットワーク キー」を指定する。この言葉は、WEPでは暗号化に使用するWEPキーを、WPA-PSKでは端末認証用の事前共有鍵(PSK)を意味する。どちらの場合でも、アクセス・ポイントに設定したものと同じ文字列を指定する必要がある。WPA-PSKを使用する場合、文字数は8〜63文字の範囲内で設定する。つまり、短すぎてもいけないということになる。
次に、ネットワークのセットアップ方法を選択する。ウィザードを実行しているコンピュータにのみ設定を適用するのか、USBフラッシュ・メモリに書き出して複数台のコンピュータに適用できるようにするのかを決定する。[ネットワークを手動でセットアップする]を選択すると、ウィザードを実行しているコンピュータのみに設定が適用される。
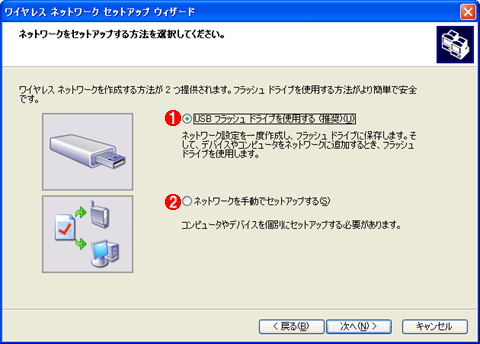 |
||||||
| 設定の反映先を指定する | ||||||
| ここまで指定してきた内容を適用するには、[ネットワークを手動でセットアップする]を選択して作業中のWindows XPの無線LAN設定として登録する方法と、USBフラッシュ・メモリに書き出す方法を選択できる。 | ||||||
|
[USB フラッシュ ドライブを使用する]を選択すると、設定内容をUSBフラッシュ・メモリに書き出す。この作業を行うと、ウィザードを実行中のコンピュータに対しては設定が反映されず、書き出しを行った後でいったんUSBフラッシュ・メモリを外して、もう一度取り付けてウィザードを続行することで、ウィザード実行中のコンピュータに対しても設定できるようになっている。最終画面でUSBフラッシュ・メモリの内容を消去するかどうか尋ねてくるが、削除するとほかのコンピュータに対する設定ができなくなるので、状況に応じて削除するかどうかを判断する。
 |
| USBフラッシュ・メモリへの書き出しを指示した場合 |
| USBフラッシュ・メモリのドライブを指定する必要がある。このとき、USBフラッシュ・メモリをあらかじめ接続しておく必要がある。 |
USBフラッシュ・メモリに書き出した情報を使って設定する
前掲のウィザードを利用して設定情報をUSBフラッシュ・メモリに書き出した場合、同じアクセス・ポイントに接続する別のクライアントPCでもWindows XP SP2が動作していれば、設定作業を簡略化できる。
設定情報を書き出したUSBフラッシュ・メモリを別のコンピュータに取り付けると、デフォルトではリムーバブル・メディアを挿入した場合と同様の選択ダイアログが表示される。ただし、最上部に[ワイヤレス ネットワーク セットアップ ウィザード]が表示されている点が通常のダイアログと異なる。これを選択して[OK]をクリックすると、確認メッセージに続いて無線LANクライアントの設定を行う仕組みだ。
 |
| USBフラッシュ・メモリの設定を読み込む |
| 無線LANの設定情報を書き出したUSBフラッシュ・メモリを、別のコンピュータに取り付けると表示される。最上部にある[ワイヤレス ネットワーク セットアップ ウィザード]を選択して[OK]をクリックすると次のダイアログが表示され、設定作業を開始する。 |
 |
| 設定する無線LANの確認ダイアログ |
| [OK]をクリックした後に続けて表示されるダイアログ。ダブル・クオーテーション内の文字列は無線LANのESS-IDである。設定完了後にUSBフラッシュ・メモリを取り外す。 |
もともとこの機能は、クライアントとアクセス・ポイントの両方を無理なく同じ設定に統一できるようにしたものだ。Windows XP SP2で設定情報を書き出したUSBフラッシュ・メモリを準備し、多数のクライアントとアクセス・ポイントに設定情報をインストールすれば管理コストを低減できる。しかし、クライアント側はWindows XP SP2が動作していれば利用できるものの、残念ながらアクセス・ポイントは対応製品が事実上存在しないため、クライアント設定専用の機能という位置付けとなる。
また、無線LANアダプタにはベンダが独自に「AOSS」(バッファロー)、あるいは「らくらく無線スタート」(NEC)といった、アクセス・ポイントとクライアントの両方をボタン操作1つで自動設定する機能を実装している場合が多い。そのため、このウィザードを使ってアクセス・ポイントの設定を行うことは考えずに、Windows XP SP2が動作する複数のクライアントPCに対して自動設定を行うための機能と位置付ける方がよいだろう。
メーカー・アプリケーションによる設定手順
ここまで解説したのは、Windows XP SP2が標準装備している無線LAN設定機能を利用する方法だ。
しかし実際には、無線LANアダプタのベンダ、あるいはPC本体のベンダが独自に、無線LAN設定用のユーティリティを提供している場合も多い。この場合、Windows XP SP2の無線LAN設定機能は無効化することになる。その一方で、ユーザーの好みでどちらかを選択できるように、そのユーティリティを使うか、Windows XP SP2自身の設定機能を使うかを設定画面で選択できる製品が多いようだ。
さらに無線LANの設定だけでなく、TCP/IP設定、ファイアウォール設定、Internet Explorerのプロキシ設定などを一括して切り替える機能を提供するユーティリティもある。よく知られているのはIBM(現レノボ)の「Access Connections」だろう。
 |
| Access Connectionsでのクライアント設定 |
| ウィザード形式でプロファイルの登録を行う仕組みで、この画面に先立ち、TCP/IPパラメータやDNS関連の設定も行えるようになっている。 |
Access Connectionsでは、WEPのみ細かい設定を行える。
 |
| Access ConnectionsでのWEP設定 |
| Access Connectionsで設定できるのはWEP関連のパラメータだけで、WPAを使用するときにはWindowsの機能を利用する仕組みになっている。 |
このAccess Connectionsに限らず、現在では多くのPCベンダが同様のユーティリティを開発・添付している。ユーティリティの設定手順はベンダごとにいろいろ異なるが、基本的な考え方に大きな違いはない。無線LANだけでなく、ルーティングなどのTCP/IPのパラメータやファイアウォールのオン/オフなど、接続先に応じて切り替えなければならない可能性が高い設定項目をまとめて「プロファイル」を作成、そのプロファイルを切り替えるというものだ。
| ベンダ・ユーティリティによる実装の違い Windows XP SP2自体は、無線LANアダプタのデバイス・ドライバが対応していれば、WEP/WPA-PSK/WPA、RC4/AESのアルゴリズムに対応できる。一般的には、ベンダが独自に作成・添付している無線LAN設定ユーティリティも同様で、製品が対応している機能であれば、すべて設定できることが多い。そのため、ネットワーク接続設定のプロパティ画面でWindows XP SP2の無線LAN設定機能を使うかどうかを選択することで、どちらでも好みに合う方を利用できることになる。しかし例外が発生する場合がある。 例えば、コレガ製の「WLCB54GTU2」(IEEE802.11b/g無線LANアダプタとUSB 2.0インターフェイスのコンボカード)は、ベンダが提供するユーティリティがWEP暗号化の設定機能しか備えていない。この製品自体はWPA-PSKとTKIPの組み合わせにも対応しているが(AESは非対応)、WPA-PSKを用いる設定を行うには、ベンダが提供するユーティリティは使わずに、Windows XP SP2自身の機能を使って設定する必要がある。 逆に、無線LANアダプタのベンダが提供するユーティリティを利用すると、Windows XP SP1以前、あるいはWindows 2000といった古いOSでWPAを利用できる場合もある。該当製品例としては、NEC製の「Aterm WL54AG」が挙げられる。 こうした事情は製品ごとにいろいろ異なるので、気になる場合は事前にメーカーのサイトなどで確認しておく方がよいだろう。 |
| INDEX | ||
| [運用]小規模オフィスのための無線LAN入門 | ||
| 第3回 クライアントのセットアップ | ||
| 1.Windows XP SP2のウィザードによる設定 | ||
| 2.初期設定後のプロパティ変更手順 | ||
| 運用 |
- Azure Web Appsの中を「コンソール」や「シェル」でのぞいてみる (2017/7/27)
AzureのWeb Appsはどのような仕組みで動いているのか、オンプレミスのWindows OSと何が違うのか、などをちょっと探訪してみよう - Azure Storage ExplorerでStorageを手軽に操作する (2017/7/24)
エクスプローラのような感覚でAzure Storageにアクセスできる無償ツール「Azure Storage Explorer」。いざというときに使えるよう、事前にセットアップしておこう - Win 10でキーボード配列が誤認識された場合の対処 (2017/7/21)
キーボード配列が異なる言語に誤認識された場合の対処方法を紹介。英語キーボードが日本語配列として認識された場合などは、正しいキー配列に設定し直そう - Azure Web AppsでWordPressをインストールしてみる (2017/7/20)
これまでのIaaSに続き、Azureの大きな特徴といえるPaaSサービス、Azure App Serviceを試してみた! まずはWordPressをインストールしてみる
|
|