運用
|
|
|
|
|
登録が完了した無線LAN接続設定を変更する際の手順は、Windows XP SP2とそれ以前との間に違いはない。設定可能な項目の選択肢が異なるだけだ。
まずコントロール・パネルの[ネットワークとインターネット接続]−[ネットワーク接続]を実行する。続いて、[ワイヤレス ネットワーク接続]で右クリックして[プロパティ]を選択する。
表示されるダイアログの[ワイヤレスネットワーク]タブで必要な設定を行う。このダイアログでは、[優先ネットワーク]に過去に接続したことがある無線LANの設定情報が一覧表示されており、それぞれESS-ID名で識別するようになっている。
 |
||||||||||||||||||
| ワイヤレス・ネットワーク接続の作成と管理 | ||||||||||||||||||
| 無線LANアクセス・ポイントに接続するための設定情報は、ここで管理できる。接続名は、ESS-IDで識別される。 | ||||||||||||||||||
|
設定変更したいネットワーク名を選択した後、一覧の下側にある[プロパティ]をクリックする。
 |
|||||||||
| アクセス・ポイントへの接続設定の編集 | |||||||||
| Windows XP SP2では、無線LANのセキュリティ規格としてWPAをOSレベルで利用できるようになったので、設定時の選択肢が多くなっている。基本的なデザインはWindows XP SP1までと同一だが、使用する無線LANアダプタ(デバイス・ドライバ)によって、利用可能な認証方式や暗号化方式は違ってくる。 | |||||||||
|
この画面で設定できる項目のうち、注意すべきものを挙げておこう。
-
ネットワーク認証
利用する暗号化方式を選択する。選択肢には[オープンシステム][共有キー][WPA][WPA-PSK]がある。WEP使用時は[オープンシステム]、WPAをエンタープライズ・モードで使用するときは[WPA]、WPAをホーム・モードで使用するときは[WPA-PSK]を、それぞれ選択する。 -
データの暗号化
暗号化の方式を選択する。WEPでは[WEP]しか選択できないが、WPA使用時は[TKIP]と[AES]のいずれかから選択できる場合と、[TKIP]しか選択できない場合があり、これらは製品の対応状況によって異なる。 -
ネットワーク・キー、ネットワーク・キーの確認入力
WEP暗号化キー、あるいはWPA-PSK用の事前共有鍵を指定する。入力欄は同じだが、暗号化方式により別の意味で用いられる。 -
キーのインデックス
WEP使用時にのみ必要な指定で、4種類登録できるWEPキーの中から何番目のキーを使用するかを指定する。WPA使用時はグレー表示になる。 -
キーは自動的に提供される
WEPキーの自動提供機能を利用できる場合にオンにする。WPA使用時はグレー表示になる。
次に[詳細設定]をクリックすると表示されるダイアログで、アクセス・ポイントとのみ通信するように設定を変更する。第三者によるネットワークへの不正接続を減らすために重要な設定項目である。
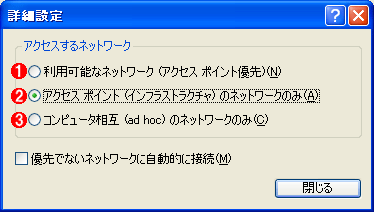 |
|||||||||
| アクセスするモードの設定 | |||||||||
| Windows XPの既定値では、登録されているアクセス・ポイントのESS-IDを常にブロードキャストし続けながら、アドホック・モードでの接続を試みてしまう。これは不正侵入の足掛かりになってしまう可能性があるため、アクセス・ポイントとのみ通信するように設定を変更した方がよいだろう。 | |||||||||
|
アクセス・ポイントを使用せずにコンピュータ同士が無線LANで通信する「アドホック・モード」と、アクセス・ポイントを使用する「インフラストラクチャ・モード」の両方に対応しており、Windows XPのデフォルト設定では、登録されている設定情報に対応する無線LANを常に探索している。そして、該当するESS-IDを持つアクセス・ポイントが検出されると、そこに接続する仕様になっている。
もしもアクセス・ポイントへの接続ができなかった場合には、最後に接続した無線LANのESS-IDをブロードキャストしながら、アドホック・モードを使った接続を試行する。つまり、登録されているアクセス・ポイントのESS-IDをブロードキャストし続けることになる。また、このブロードキャストを悪意の第三者が傍受して接続してしまった場合、両者はアドホック・モードによって通信可能な状態になり、不正侵入の危険にさらされる可能性が出てくる。
このような不正侵入への対策としては、アドホック・モードでの接続を行わないようにすればよい。Windows XPの初期設定では、アクセス・ポイントを使用するインフラストラクチャ・モードが優先されるものの、アドホック・モードの接続も可能になっているため、アクセス・ポイントとのみ通信するように設定を変更した方がよいだろう。
まとめ
本稿では、専門のネットワーク技術者や管理者が不在のネットワークに無線LANを導入するために必要となる基礎知識と設定ノウハウを全3回で解説した。特別な費用をかけられない家庭や小規模オフィスでの無線LAN運用には、セキュリティ・リスクと乱立する規格/方式の難解さによる取っつきにくさがある。セキュリティを含めた規格や方式の煩雑化により、純粋なネットワーク運用の難しさ、という側面もあり、新規導入や以前の規格からのリプレイスに踏み切れない人も多かっただろう。本稿が、Windows XP SP2の標準機能を活用した無線LANの導入/リプレイス、あるいは現在運用中の無線LANの設定見直しの参考になれば幸いである。![]()
| INDEX | ||
| [運用]小規模オフィスのための無線LAN入門 | ||
| 第3回 クライアントのセットアップ | ||
| 1.Windows XP SP2のウィザードによる設定 | ||
| 2.初期設定後のプロパティ変更手順 | ||
| 運用 |
- Azure Web Appsの中を「コンソール」や「シェル」でのぞいてみる (2017/7/27)
AzureのWeb Appsはどのような仕組みで動いているのか、オンプレミスのWindows OSと何が違うのか、などをちょっと探訪してみよう - Azure Storage ExplorerでStorageを手軽に操作する (2017/7/24)
エクスプローラのような感覚でAzure Storageにアクセスできる無償ツール「Azure Storage Explorer」。いざというときに使えるよう、事前にセットアップしておこう - Win 10でキーボード配列が誤認識された場合の対処 (2017/7/21)
キーボード配列が異なる言語に誤認識された場合の対処方法を紹介。英語キーボードが日本語配列として認識された場合などは、正しいキー配列に設定し直そう - Azure Web AppsでWordPressをインストールしてみる (2017/7/20)
これまでのIaaSに続き、Azureの大きな特徴といえるPaaSサービス、Azure App Serviceを試してみた! まずはWordPressをインストールしてみる
|
|





