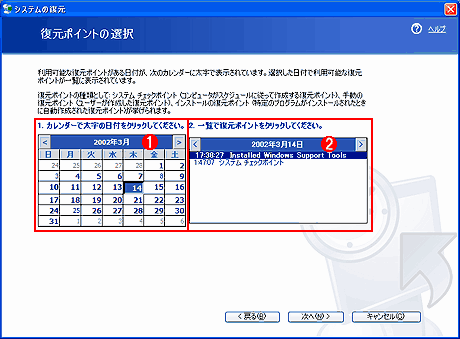運用システム・クラッシュからの復活2.「システムの復元」を起動し、復元ポイントの状況を確認する 泉祐介+デジタルアドバンテージ |
 |
|
これまでに、「システムの復元」の機能としくみについて述べてきた。後半はこれらの予備知識を踏まえたうえでの実践編といこう。
何はともあれ、「システムの復元」を起動してみよう。すでに述べたとおり、Windows XPでは、デフォルトで約24時間に1回の割合で復元ポイントが作成されている。これは「システム・チェックポイント」と呼ばれる。
「システムの復元」を起動するには、[スタート]メニューの[すべてのプログラム]−[アクセサリ]−[システム ツール]−[システムの復元]を実行する。すると次のようなウィザード画面が表示される。あるいは[スタート]メニューの[ヘルプとサポート]を実行し、表示される[ヘルプとサポート センター]の[コンピュータの変更をシステムの復元で元に戻す]を選択してもよい。
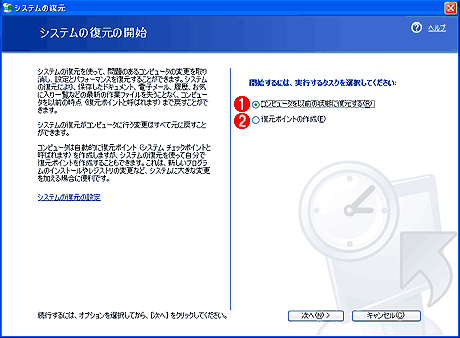 |
||||||
| 「システムの復元」ウィザード | ||||||
| 以前に作成された復元ポイントを使って、コンピュータを以前に状態に戻すとき、あるいは手動で復元ポイントを作成するときに、このウィザードを使う。 | ||||||
|
作成済みの復元ポイントの状態を調べるには、ここで[コンピュータを以前の状態に復元する]を選択して下の[次へ]ボタンをクリックする。すると次の[復元ポイントの選択]画面になる。
このように、左側のカレンダーで日付をクリックすると、その日に作成された復元ポイントの一覧が右側に表示される。復元ポイントが作成された日は、カレンダーの日付部分が太字で表示される。これは「システムの復元」をデフォルトの状態で使い、24時間常時通電したまま使っているWindows XPコンピュータのものだが、このように、基本的に毎日、復元ポイントが作成されていることが分かる(ほとんどはシステム・チェックポントである)。
システムを実際に復元するには、この画面で復元ポイントを選択してウィザードを先に進める。これについては、すぐ次で述べることにしよう。
復元ポイントを手動で作成する
デバイス・ドライバ/アプリケーションのインストール時や、ほぼ24時間に1回の割合で作成されるシステム・チェックポイントなど、復元ポイントは自動的に作成される(この詳細については『「システムの復元」のしくみ:復元ポイント作成のタイミング』で述べた)。
しかし希望するなら、手動で復元ポイントを作成することも可能である。システムに重大な影響を及ぼすと考えられるデバイス・ドライバやアプリケーションをインストールするときには、自動的な復元ポイントの作成に頼らずに、念のため手作業で復元ポイントを作成しておけば安心だろう。ただしこの操作を行うには、管理者権限(Administrator、またはAdministratorsグループのユーザー)が必要である。また詳しくは後述するが、セーフモードでは復元ポイントは作成できない。
手動で復元ポイントを作成するには、前出の「システムの復元」ウィザードを起動し([スタート]メニューの[すべてのプログラム]−[アクセサリ]−[システム ツール]−[システムの復元]を実行)、最初の画面([システム復元の開始])で[復元ポイントの作成]を選択して次に進む。すると次のように、作成する復元ポイントの説明を入力するように求められる。復元時には、ここで入力した説明文を頼りに復元ポイントを選択することになるので、ひと目で分かる説明を入力しよう。例えばドライバやアプリケーションを追加する直前ならそれらの名前を、システムのハードウェア構成を変更する直前なら、その具体的な内容(例えば「ハードディスクの追加」など)を入力しておく。
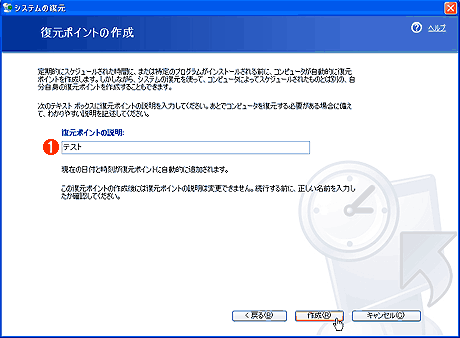 |
|||
| [復元ポイントの説明] | |||
| 復元ポイントの説明(名前)を指定する。 | |||
|
説明を入力したら、後は下の[作成]ボタンをクリックして、作業が完了するのを待つだけである。
| INDEX | ||
| [運用]システム・クラッシュからの復活 | ||
| 1.「システムの復元」とは? | ||
| 2.「システムの復元」を起動し、復元ポイントの状況を確認する | ||
| 3.システムを復元する | ||
| 4.復元ポイントの自動作成間隔、復元ポイントの保存期間を変更する | ||
| 運用 |
- Azure Web Appsの中を「コンソール」や「シェル」でのぞいてみる (2017/7/27)
AzureのWeb Appsはどのような仕組みで動いているのか、オンプレミスのWindows OSと何が違うのか、などをちょっと探訪してみよう - Azure Storage ExplorerでStorageを手軽に操作する (2017/7/24)
エクスプローラのような感覚でAzure Storageにアクセスできる無償ツール「Azure Storage Explorer」。いざというときに使えるよう、事前にセットアップしておこう - Win 10でキーボード配列が誤認識された場合の対処 (2017/7/21)
キーボード配列が異なる言語に誤認識された場合の対処方法を紹介。英語キーボードが日本語配列として認識された場合などは、正しいキー配列に設定し直そう - Azure Web AppsでWordPressをインストールしてみる (2017/7/20)
これまでのIaaSに続き、Azureの大きな特徴といえるPaaSサービス、Azure App Serviceを試してみた! まずはWordPressをインストールしてみる
|
|