運用システム・クラッシュからの復活3.システムを復元する 泉祐介+デジタルアドバンテージ |
 |
|
それでは、何らかの理由からシステムがクラッシュしたと仮定して、「システムの復元」を使ってシステムを以前の状態に戻してみよう。
まずはシステムをいったん終了して再起動する。本稿の冒頭で述べた通り、「システムの復元」を使ってシステムを元の状態に戻すには、最低でもセーフモードでWindowsシステムを起動させる必要がある。従ってセーフモードすら起動できない場合(起動途中で「ブルー・スクリーン」が表示されてしまう場合や、ハングアップしてしまう場合)には、「前回正常起動時の構成」での起動を試すか、回復コンソールによる手動修復を行って、何とかしてセーフモードまでこぎ着けなければならない。
Windowsシステムが起動したら、Administrator(ないし管理者権限を持つAdministratorsグループのユーザー)でシステムにログオンする。「システムの復元」で復元作業を行うには、管理者権限が必要である。
次に「システムの復元」を起動する。前出の通り、[スタート]メニューの[すべてのプログラム]−[アクセサリ]−[システム ツール]−[システムの復元]を実行して初期画面で[コンピュータを以前の状態に復元する]を選択して次へ進む([ヘルプとサポート センター]の[コンピュータの変更をシステムの復元で元に戻す]を選択してもよい)。
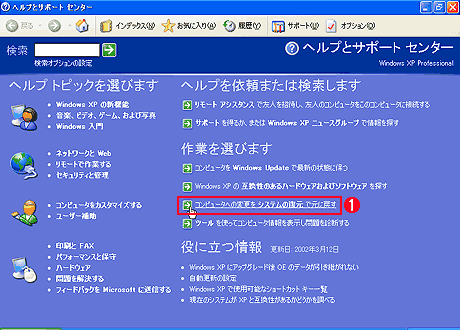 |
|||
| [ヘルプとサポート センター] | |||
| 復元作業は、この[ヘルプとサポート センター]から実行することも可能である。 | |||
|
すると、次の[復元ポイントの選択]が表示されるので、復元ポイントを選択し、[次へ]をクリックする。
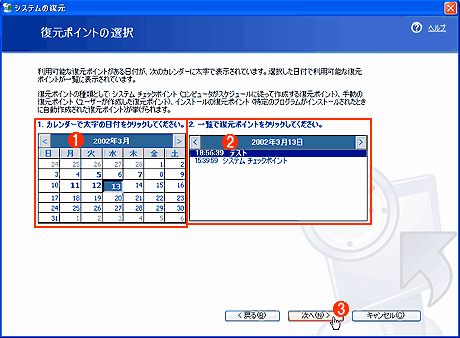 |
|||||||||
| [復元ポイントの選択] | |||||||||
| 復元作業で使用する復元ポイントを選択する。 | |||||||||
|
次に進むと、選択した復元ポイントの情報や、復元作業の注意点が表示される。
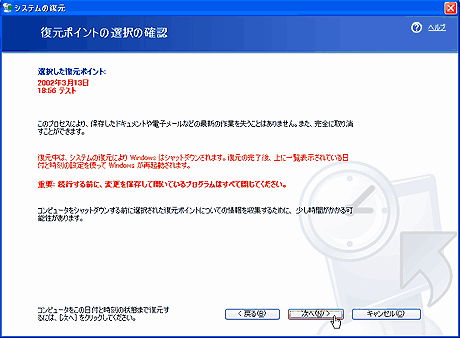 |
| [復元ポイントの選択の確認] |
| これから復元しようとする復元ポイントの確認を行う。 |
選択した復元ポイントに間違いがなければ、[次へ]をクリックする。するとシステムの復元作業が開始され、作業が終わると、システムがいったんシャットダウンされ、再起動される。次の画面が表示されれば作業完了である。
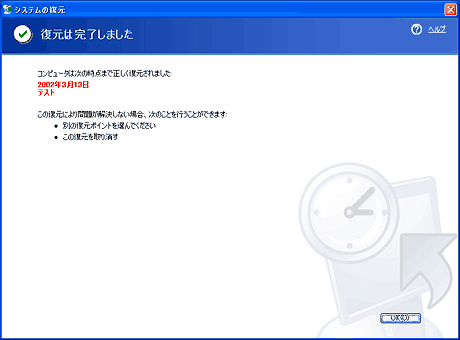 |
| システム復元作業の完了 |
| システムの復元作業が完了すると、自動的にシステムが再起動され、この画面が表示される。 |
以上でシステムの復元作業は完了である。これにより、復元ポイントを作成した時点以降に変更されたファイルは古いものに入れ替えられ、復元ポイントを作成した時点で存在しなかったファイルは削除される。ただし「システムの復元」が処理するのはレジストリなどのシステムの状態を保存しているファイルや、デバイス・ドライバ関連のファイル、アプリケーションの実行ファイルや共有ライブラリなど、システムに関連するファイルだけである。アプリケーション関連のファイルについていえば、実行ファイルやライブラリ・ファイル、アプリケーションのショートカットなどは変更されるが、アプリケーションによって作成されたデータ・ファイルなどは変更されない。メール・データや「マイ ドキュメント」以下に保存されたファイルなど、ユーザー・データは変更されない。
逆にいえば、「システムの復元」を実行すると、指定した復元ポイント以後に追加したアプリケーションの実行ファイルやライブラリ・ファイルは削除されるが、アンインストールが完全に実行されるわけではなく、そのアプリケーションによって作成されたデータ・ファイルなどはそのまま残るということだ。このほか、「システムの復元」を使った復元作業の注意点については、本稿の最後にまとめている。
システムの復元作業が完了したら、問題が解決しているかどうかを確認しよう。問題が解決していないときには、別の復元ポイントを使って再度システムの復元作業を行うなどの必要がある。「システムの復元」は、自身で復元作業を行う直前の状態の復元ポイントを作成するようになっている(この際作成される復元ポイントの一覧での説明は「復元操作」)。復元作業を完了すると、「システムの復元」ウィザードの初期画面に次のように[以前の復元を取り消す]という項目が追加される。これを選択すれば、復元作業を行う直前の状態に戻すことができる。
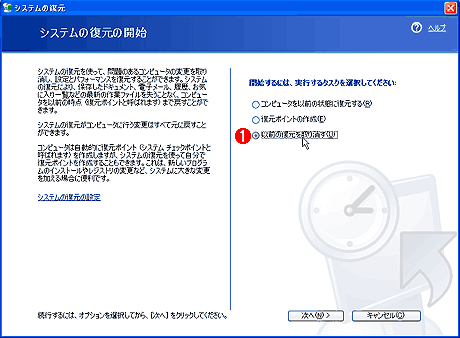 |
|||
| 復元作業後に「システムの復元」ウィザードを起動したところ | |||
| 復元作業を実行すると、「システムの復元」ウィザードの初期画面に、直前に実行した復元作業を取り消すための選択肢が追加される。 | |||
|
「システムの復元」を無効にする
あまり自由度はないが、「システムの復元」をカスタマイズすることが可能である。その1つとして、「システムの復元」を無効化することができる。前述した通り、「システムの復元」は、システム構成が変更されたときや、一定時間ごとに復元ポイントを自動的に作成している。復元ポイントのデータ・サイズは、システム構成や、復元ポイントを保存するディスクのファイル・システムなどに依存するが(NTFSでは、データ圧縮が有効になる)、一般的には数十Mbytes程度と考えればよいだろう。ディスクの大容量化が著しい昨今では、これは大した容量ではない。しかし何らかの理由から、復元ポイントによってディスク領域を占有されたくないと考えるなら、デフォルトでは有効化されている「システムの復元」を無効にすることができる。以下、このための方法を述べるが、万一の備えを失うということなので、設定は慎重に行うこと。
「システムの復元」を無効化するには、コントロール・パネルの[システム]アイテム−[システムの復元]タブを使う(カテゴリ表示では、[パフォーマンスとメンテナンス]−[システム]を選択する。あるいは[マイ コンピュータ]を右クリックして表示されるショートカット・メニューの[プロパティ]を実行してもよい)。
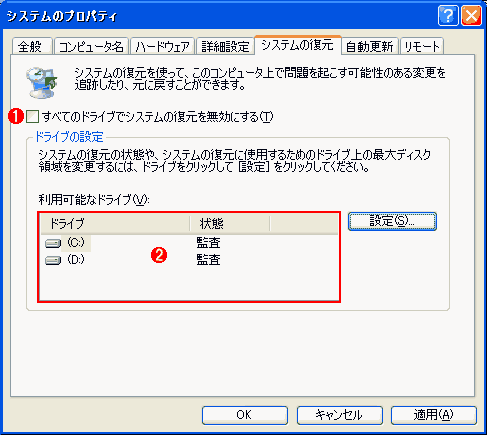 |
||||||
| [システムのプロパティ]−[システムの復元]タブ | ||||||
| 「システムの復元」を無効化するには、このダイアログで設定する。 | ||||||
|
「システムの復元」を完全に無効化するには、ここで[すべてのドライブでシステムの復元を無効にする]チェック・ボックスをオンにする。このとき注意すべきは、これをオンにすると、これまでに作成された復元ポイントもすべて削除されることだ。従ってこの方法でいったん「システムの復元」を無効化すると、復元ポイントが新規に作成されなくなるだけでなく、それ以前に作成された復元ポイントも削除され、以前の状態に復元できなくなる。一時的に「システムの復元」を無効化するということはできない。
Windowsシステムがインストールされたシステム・ドライブ以外のドライブでは、個別に「システムの復元」によるファイル操作の監視(画面から分かる通り、「監査」と呼んでいる)を無効にすることが可能である。これには、上記ダイアログの[利用可能なドライブ]からドライブを選択し、右の[設定]ボタンをクリックする。
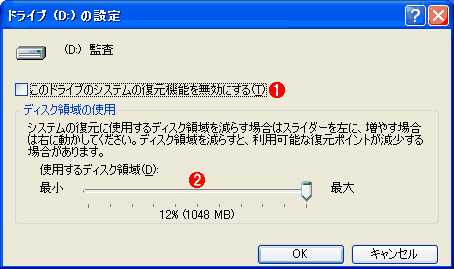 |
||||||
| [ドライブの設定]ダイアログ | ||||||
| システム・ドライブ以外のドライブでは、個別に「システムの復元」による監査を無効にできる。 | ||||||
|
| INDEX | ||
| [運用]システム・クラッシュからの復活 | ||
| 1.「システムの復元」とは? | ||
| 2.「システムの復元」を起動し、復元ポイントの状況を確認する | ||
| 3.システムを復元する | ||
| 4.復元ポイントの自動作成間隔、復元ポイントの保存期間を変更する | ||
| 運用 |
- Azure Web Appsの中を「コンソール」や「シェル」でのぞいてみる (2017/7/27)
AzureのWeb Appsはどのような仕組みで動いているのか、オンプレミスのWindows OSと何が違うのか、などをちょっと探訪してみよう - Azure Storage ExplorerでStorageを手軽に操作する (2017/7/24)
エクスプローラのような感覚でAzure Storageにアクセスできる無償ツール「Azure Storage Explorer」。いざというときに使えるよう、事前にセットアップしておこう - Win 10でキーボード配列が誤認識された場合の対処 (2017/7/21)
キーボード配列が異なる言語に誤認識された場合の対処方法を紹介。英語キーボードが日本語配列として認識された場合などは、正しいキー配列に設定し直そう - Azure Web AppsでWordPressをインストールしてみる (2017/7/20)
これまでのIaaSに続き、Azureの大きな特徴といえるPaaSサービス、Azure App Serviceを試してみた! まずはWordPressをインストールしてみる
|
|




