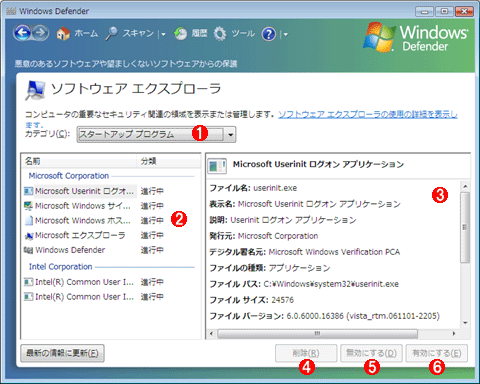Vistaの地平
|
 |
|
|
|
警告の操作
ディスク・スキャンやリアルタイム・スキャンにより、スパイウェアやそれに伴う動作が検出された場合、警告メッセージや通知領域のバルーンなどが表示され、ユーザーにWindows Defenderでの確認と操作を促す。
特に、スパイウェアの検出などで警告レベルが「高」以上となった場合は、警告メッセージにおいて「すべて削除」をクリックすることで、即座に対象のプログラム・ファイルを削除することができる。また、「確認」をクリックするとWindows Defenderでの検出状況が表示され、ユーザーの判断で「削除」などの操作を選択することができる。
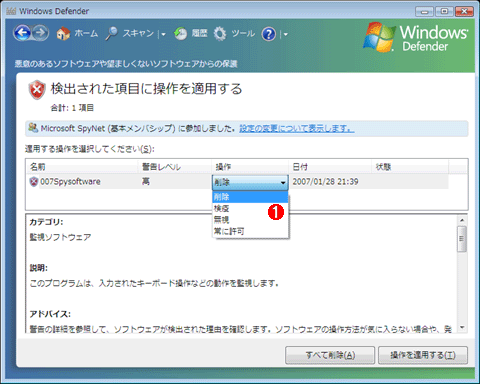 |
|||
| Windows Defenderで検出された項目(プログラム)の表示と操作 | |||
Windows Defenderによって検出されたプログラムについて、「削除」「検疫」「無視」「常に許可」から操作を選択できる。
|
警告メッセージにおいて、デフォルトで表示される「すべて削除」などの操作はあらかじめ定義されたものが適用されている。この定義はWindows Defenderのオプション設定で変更することができる。Windows Defenderを起動し[ツール]メニューをクリックすると、[ツールと設定]画面が表示される。
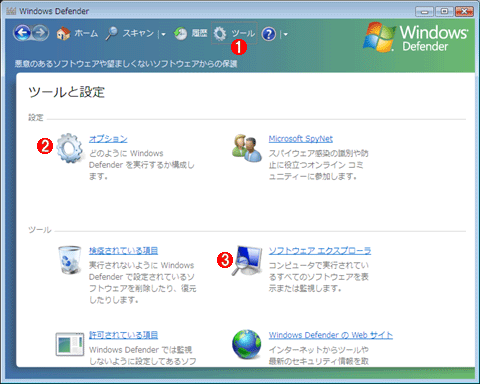 |
|||||||||
| Windows Defenderの設定画面 | |||||||||
オプションやソフトウェア・エクスプローラなど、各種設定がここから行える。
|
ここで[オプション]をクリックして表示される設定項目のうち、[自動スキャン]の次にある[既定の操作]で、各警告レベルによって実行する処理を「定義ベース」「削除」「無視」のいずれかに設定することができる。
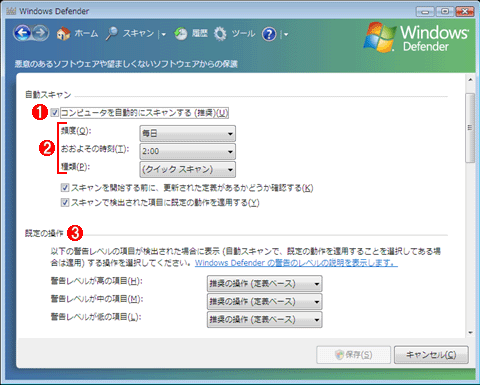 |
|||||||||
| Windows Defenderオプションにおける[既定の操作]の設定 | |||||||||
デフォルトの表示(自動スキャンの場合は操作)を設定できる。
|
なお、警告レベルが「重大」と判定されたものについては、実行する処理をユーザーが設定することはできず、即座に削除される。
ソフトウェア・エクスプローラの実行
Windows Defenderのソフトウェア・エクスプローラによって、コンピュータで実行されるさまざまなプログラムやサービスに対する、Windows Defenderの振る舞いを定義できる。
先ほど確認したWindows Defenderの[ツール]から[ソフトウェア エクスプローラ]をクリックすると、設定画面が表示される。4つのカテゴリ「スタートアップ プログラム」「現在実行中のプログラム」「ネットワークに接続しているプログラム」「Winsock サービス プロバイダ」ごとに対象となるプログラムやライブラリが一覧表示され、それぞれのプログラムについて、発行元やデジタル署名の有無など詳細な情報を確認することもできる。
「スタートアップ プログラム」では、各ユーザーのプログラム・メニューで[すべてのプログラム]−[スタートアップ]として登録されているプログラムに加え、ユーザーには見えにくいレジストリに登録されていて、コンピュータ起動時に実行されるプログラムも一覧に表示される。それぞれのプログラムについて起動の有効および無効の設定、そして削除を実施することができる。
なお、一部のシステム・プログラムに関してはボタンがグレーアウトされ、操作できない。
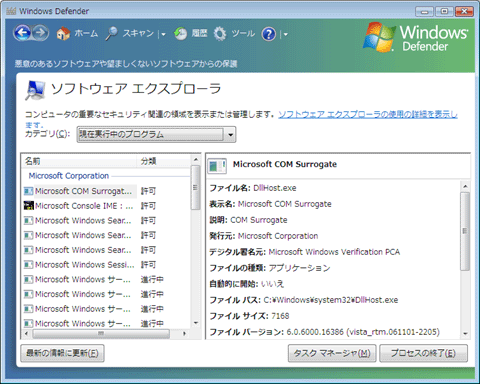 |
| ソフトウェア・エクスプローラの「現在実行中のプログラム」 |
| 一覧表示は、デフォルトの「発行元」もしくはプログラムを実行する「ユーザー名」でグループ化することができる。 |
「現在実行中のプログラム」では、コンピュータ上で現在実行されているプログラムが一覧表示される。選択したプログラムで[プロセスの終了]をクリックしてプログラムを終了させることができるほか、タスク・マネージャを呼び出すこともできる。
なお、一部のシステム・プログラムに関しては[プロセスの終了]がグレーアウトされ、操作することができない。
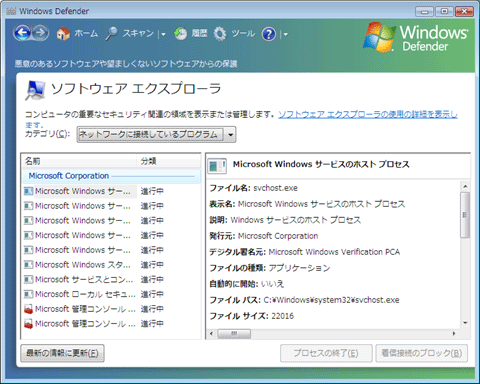 |
| ソフトウェア・エクスプローラの「ネットワークに接続しているプログラム」 |
| 一覧表示は、デフォルトの「発行元」もしくはプログラムを実行する「ユーザー名」でグループ化することができる。 |
「ネットワークに接続しているプログラム」では、コンピュータ上でネットワーク接続を行っているプログラムについて、使用しているプロトコルやアドレスを表示するほかに、[プロセスの終了]でプログラムを終了したり、[着信接続のブロック]でそのプログラムを使用したコンピュータへの不正な侵入を阻止したりできる。
なお、一部のシステム・プログラムに関してはボタンがグレーアウトされ、操作することができない。
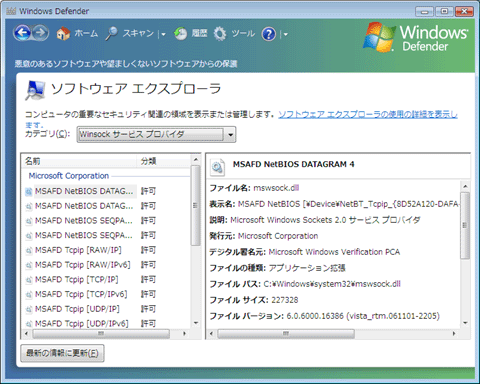 |
| ソフトウェア・エクスプローラの「Winsock サービス プロバイダ」 |
| 一覧表示は、デフォルトの「発行元」のみでグループ化できる。 |
「Winsock サービス プロバイダ」では、Winsockを利用しているプログラムを一覧表示し、それぞれの詳細情報を確認することができる。このようなプログラムはシステムのコア部分にアクセスすることが多く、一覧の中にスパイウェアなど不正なプログラムが存在すると危険性が高いため、ここでの確認が問題の有無の発見に役立つ。
ソフトウェア・エクスプローラでは、Windows Defenderがプログラム(プロセス)ベースでの監視を基本としていることがあらためて印象付けられる。
| INDEX | ||
| Vistaの地平 | ||
| 第9回 スパイウェアからコンピュータを保護するWindows Defender | ||
| 1.スパイウェアとは何か | ||
| 2.Windows Defenderの機能概要 | ||
| 3.システムのスキャン | ||
| 4.スキャン・オプションとソフトウェア・エクスプローラ | ||
| 5.Windows Defenderをグループ・ポリシーで管理する | ||
| 「 Vistaの地平 」 |
- Azure Web Appsの中を「コンソール」や「シェル」でのぞいてみる (2017/7/27)
AzureのWeb Appsはどのような仕組みで動いているのか、オンプレミスのWindows OSと何が違うのか、などをちょっと探訪してみよう - Azure Storage ExplorerでStorageを手軽に操作する (2017/7/24)
エクスプローラのような感覚でAzure Storageにアクセスできる無償ツール「Azure Storage Explorer」。いざというときに使えるよう、事前にセットアップしておこう - Win 10でキーボード配列が誤認識された場合の対処 (2017/7/21)
キーボード配列が異なる言語に誤認識された場合の対処方法を紹介。英語キーボードが日本語配列として認識された場合などは、正しいキー配列に設定し直そう - Azure Web AppsでWordPressをインストールしてみる (2017/7/20)
これまでのIaaSに続き、Azureの大きな特徴といえるPaaSサービス、Azure App Serviceを試してみた! まずはWordPressをインストールしてみる
|
|