【Windows 10/11】なぜかブルースクリーンが頻発! まず試したいこと:Tech TIPS
Windows 10/11でブルースクリーンが発生する原因の一つとして、電力関連のドライバに関連するものがある。この不具合は、比較的、多く発生しており、対策も知られている。ブルースクリーンが頻繁に発生するようになったら、この対策を試してみるとよい。
対象:Windows 10/11
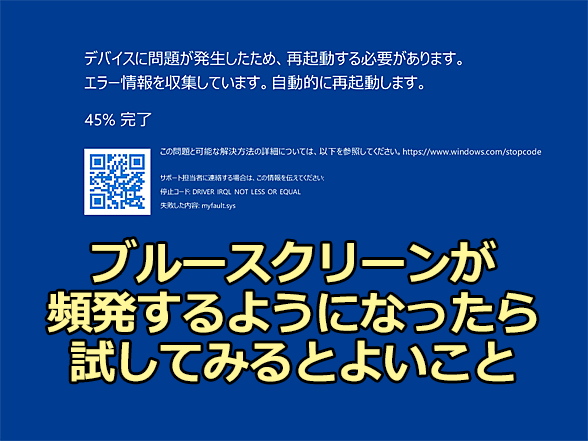 ブルースクリーンが頻発するようになったら試すとよいこと
ブルースクリーンが頻発するようになったら試すとよいこといつの間にかブルースクリーンが頻発するようになることがある。これは、電力関連のドライバに関連していることが多いようだ。その対策を紹介しよう。なお画面はSysinternalsの「NotMyFault v4.21」で強制的にブルースクリーンを発生させたもの。
Windows 10/11でブルースクリーン(BSOD:Blue Screen of Death)が発生して困っているという人はいないだろうか。筆者のPC(Windows 11)でも、ある日から突然、ブルースクリーンが発生するようになってしまった。システムの復旧なども実行したが改善しなかった。
原因となりそうなことを調べたところ、こうしたトラブルは意外といろいろな人が経験しているようだ。ブルースクリーンの問題が解決したという人の話で共通するのは、「intelppm.sys」「amdppm.sys」というプロセッサの電力消費と熱問題を管理するデバイスドライバに起因しているのでは、ということ。ブルースクリーンの全ての原因が、intelppm.sys/amdppm.sysにあるわけではないと思うが、解決策を試してみる価値はある。
そこで、本Tech TIPSでは、intelppm.sys/amdppm.sysに起因するブルースクリーン問題を解決する方法を紹介する。なお、Windows Updateを実行したことによって、ブルースクリーンが発生するようになった場合は、Tech TIPS「【Windows 11】Windows Updateでブルースクリーン発生、を解決する方法」で紹介する方法も試してみてほしい。
レジストリを編集してintelppm.sys/amdppm.sysを無効化する
intelppm.sys/amdppm.sysに起因するブルースクリーン問題を解決するには、intelppm.sys/amdppm.sysが呼び出されないようにすればよい。それには、レジストリの編集が必要になる。
[注意]
レジストリに不正な値を書き込んでしまうと、システムに重大な障害を及ぼし、最悪の場合、システムの再インストールを余儀なくされることもあります。レジストリエディターは慎重に操作するとともに、あくまでご自分のリスクで設定を行ってください。何らかの障害が発生した場合でも、本編集部では責任を負いかねます。ご了承ください。
タスクバーの検索ボックスに「reg」と入力して、表示された検索結果からレジストリエディターを起動する。または、[Windows]+[R]キーで[ファイル名を指定して実行]ダイアログを開き、「regedit」と入力して、[Enter]キーを押してもよい。
レジストリエディターが起動したら、以下のキーを開き、名前「Start」のデータをデフォルト値の「3」(手動)から「4」(無効)に変更すればよい。
| 項目 | 内容 |
|---|---|
| キー | ■Intel製プロセッサの場合 HKEY_LOCAL_MACHINEの\SYSTEM\CurrentControlSet\Services\intelppm ■AMD製プロセッサの場合 HKEY_LOCAL_MACHINEの\SYSTEM\CurrentControlSet\Services\AmdPPM |
| 値の名前 | Start |
| 型 | DWORD(32ビット)型 |
| 値のデータ | 4 |
AMD製プロセッサ搭載PCでも「intelppm」キーが存在することがある(逆の場合も同様)。間違えないように注意していただきたい。Windows OS上でプロセッサがIntel製かAMD製かを確認する方法は記事末尾で説明する。
なお、値の名前「Start」の値のデータは下表のようになっている。
| 値のデータ | 意味 |
|---|---|
| 1 | ブート |
| 2 | 自動 |
| 3 | 手動 |
| 4 | 無効 |
| 値の名前「Start」の値のデータ | |
コマンドを使ってレジストリを設定する
レジストリエディターを使って設定するのが面倒な場合は、管理者権限でWindowsターミナルを起動し、以下のコマンドを実行してもよい。
■Intel製プロセッサの場合
reg add "HKEY_LOCAL_MACHINE\SYSTEM\CurrentControlSet\Services\intelppm" /v "Start" /t REG_DWORD /d 4 /f
■AMD製プロセッサの場合
reg add "HKEY_LOCAL_MACHINE\SYSTEM\CurrentControlSet\Services\AmdPPM" /v "Start" /t REG_DWORD /d 4 /f
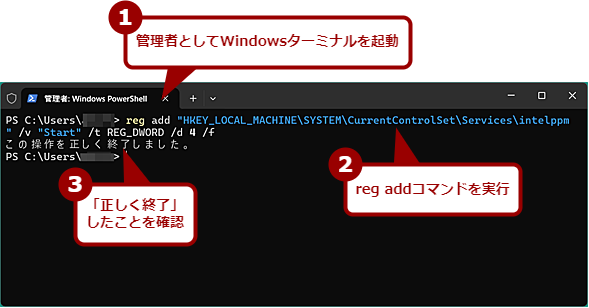 intelppm.sysをコマンドで無効化する
intelppm.sysをコマンドで無効化する管理者でWindowsターミナル(PowerShell、コマンドプロンプトのいずれかでも可)を起動し、上記のコマンドを実行する。「この操作を正しく終了しました。」と表示されたら、レジストリの値の名前「Start」の値のデータが「4」に設定され、intelppm.sysが無効化される。
原因が異なり、この設定を行ってもブルースクリーンが発生するようならば、値のデータを「4」から「3」に戻して、reg addコマンドを実行すればよい。
intelppm.sys/amdppm.sysの無効化に対する注意点
intelppm.sys/amdppm.sysは、前述の通り、プロセッサの電力に関連する管理を提供している。そのため、intelppm.sys/amdppm.sysを無効化すると、プロセッサの消費電力が増えたり、CPUファンが常に回りっぱなしになったりする可能性がある。
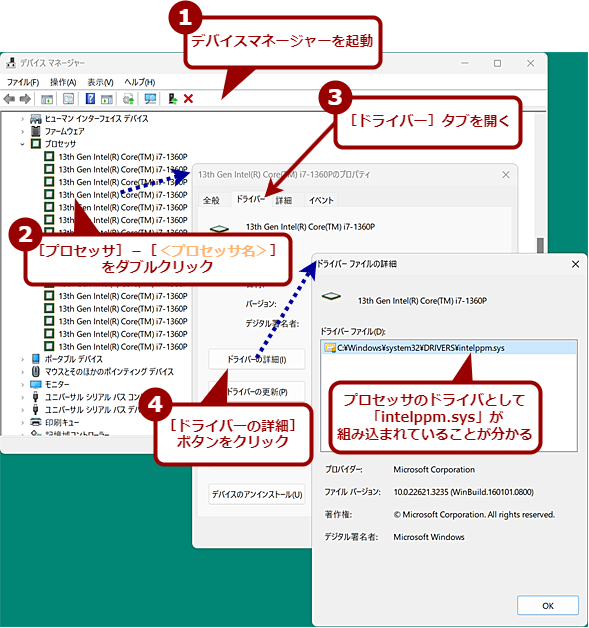 プロセッサのドライバとして動作しているintelppm.sysの例
プロセッサのドライバとして動作しているintelppm.sysの例デバイスマネージャーでプロセッサ(ここではIntel Core i7-1360P)のプロパティを開くと、このプロセッサのドライバとしてintelppm.sysが組み込まれていることが分かる。
メーカー製PCの場合、サポート窓口に連絡することにより、対策されたドライバ類が提供される可能性もあるので、この対策を行った上で、メーカーに問い合わせるとよいだろう。
なお、更新プログラムを適用すると、レジストリ値が書き換わり、intelppm.sys/amdppm.sysの無効化が解除されてしまうことがある。更新プログラムを適用したら、このレジストリ値を確認し、再度設定する必要がある点に注意したい。
プロセッサがIntel製かAMD製かを確認するには、[設定]アプリの[システム]−[バージョン情報]画面を開き、「プロセッサ」欄で確認するとよい(その他の搭載プロセッサを確認する方法は、Tech TIPS「ところでこれ何だっけ? PCのCPU種別やコア数の確認方法【Windows 10/11】」参照のこと)。
Copyright© Digital Advantage Corp. All Rights Reserved.

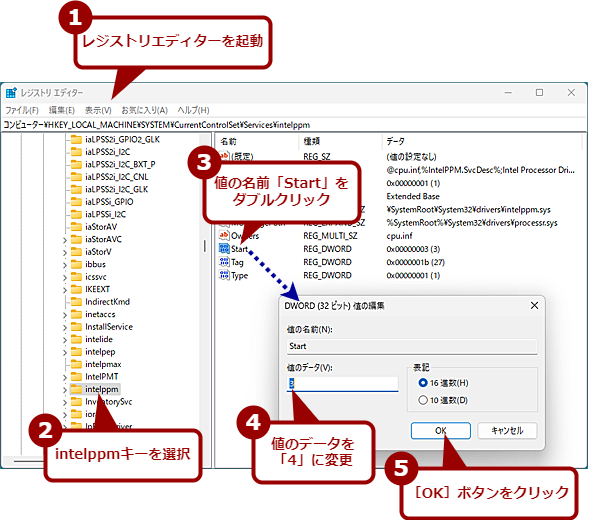
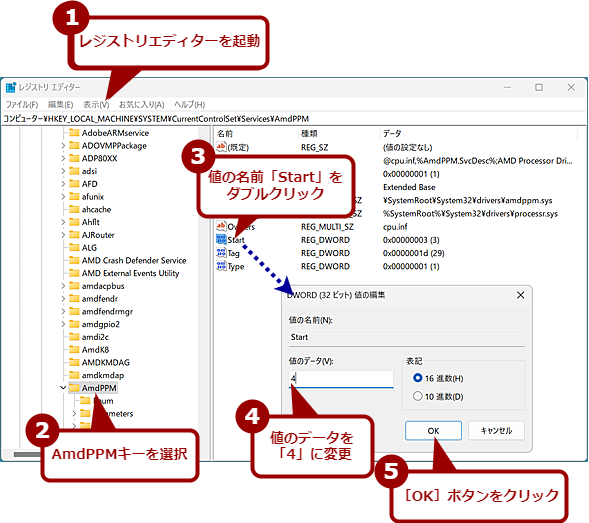
![[設定]アプリでプロセッサがIntel製かAMD製かを確認する](https://image.itmedia.co.jp/ait/articles/2403/08/wi-win11ppmsys06.png)



