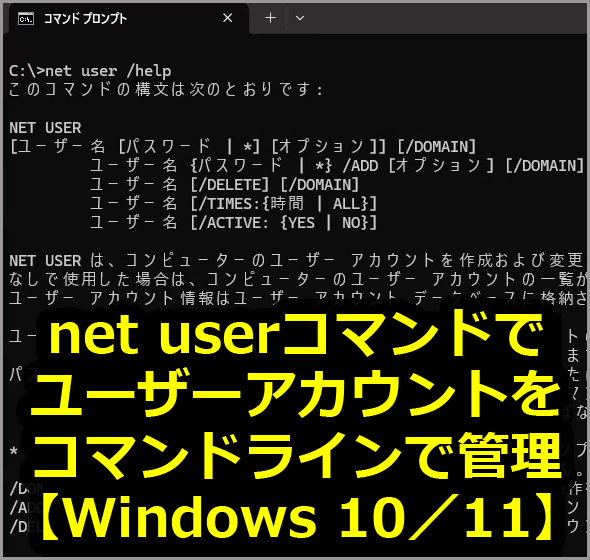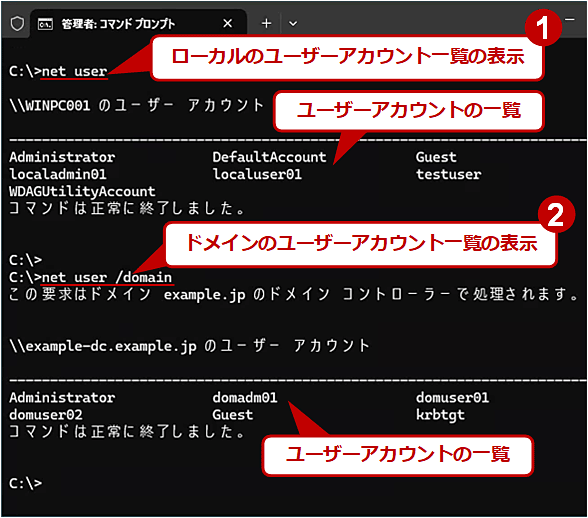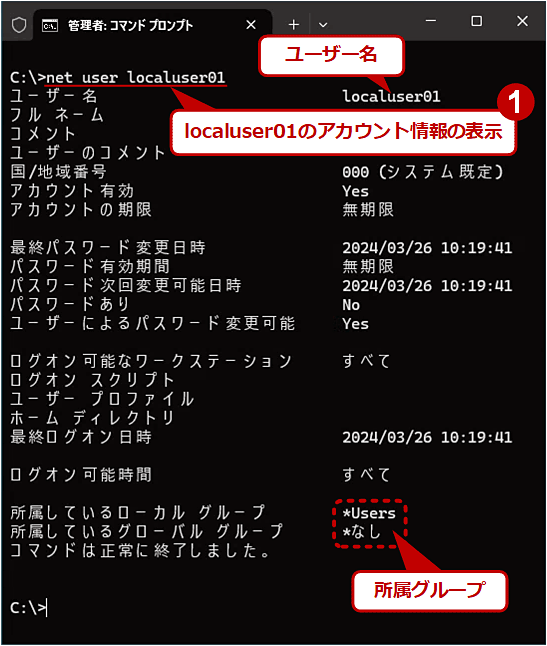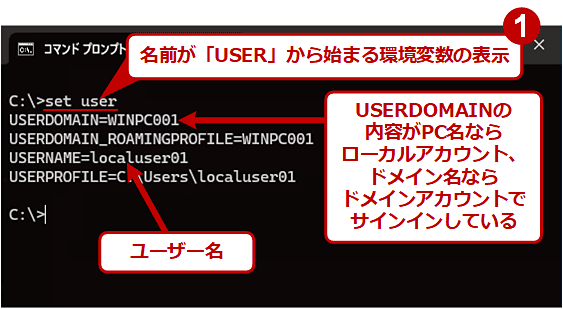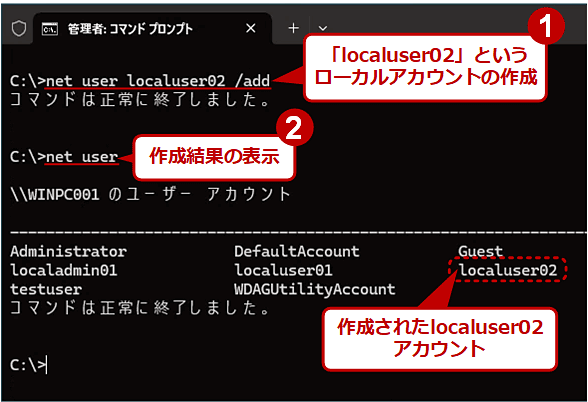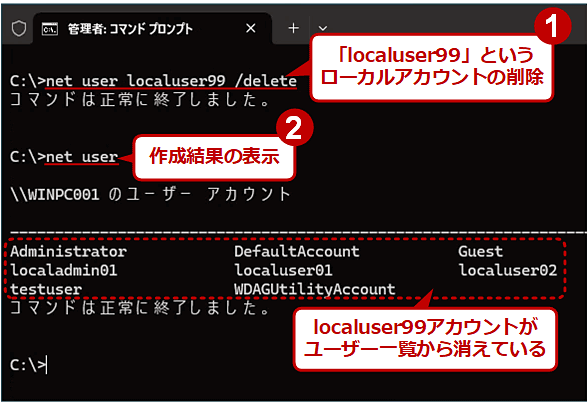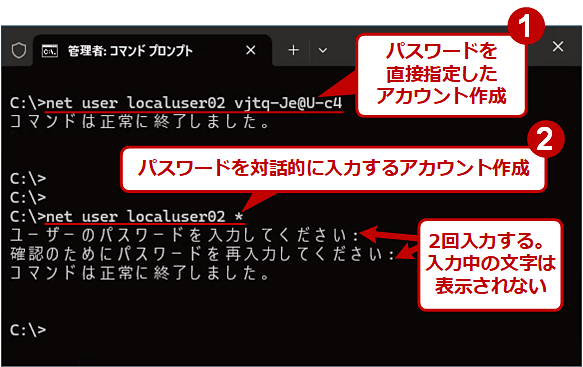【Windows 10/11】「net user」コマンドでユーザーアカウントをコマンドラインから管理する:Tech TIPS(1/2 ページ)
Windows OSでは「net user」コマンドを利用すると、コマンドプロンプト上でユーザーアカウントの作成や削除、グループ属性やパスワードの変更などの操作が簡単に行える。ただしActive Directoryで拡張された属性は操作できないなど、いくらか制限もあるので注意が必要だ。
対象:Windows 10/Windows 11、Windows Server 2016/Windows Server 2019/Windows Server 2022
Windows OSでユーザーアカウントを管理するには、ローカルなら[コンピューターの管理]、Active Directoryなら[Active Directory ユーザーとコンピューター]といったGUIベースの管理ツールを利用する。
しかしそれだけではなく、コマンドプロンプト上で「net user」というコマンドを利用することも可能だ。アカウントの作成/削除、設定内容の確認、有効/無効の変更、パスワードの設定といった簡単な操作なら、コマンドプロンプト上で行えば素早く作業できる。バッチファイルで一連の設定作業を自動化することも可能だ。
ここでは、このnet userコマンドの使い方について、簡単にまとめておく。
以下で説明している操作を行う場合は、基本的には管理者権限のあるアカウントでサインインした上で、管理者権限のあるコマンドプロンプトを開いて実行する必要がある。さもないと、権限の問題で幾つかのアカウント情報が表示されなかったり、操作できなかったりする。
また、MicrosoftアカウントやAzure ADアカウント(職場または学校アカウント)については、net userコマンドでは管理し切れない。例えばクラウド上のアカウント作成はできない。基本的にローカルアカウントとActive Directoryドメインアカウントを管理するためのコマンドと捉える方がよいだろう(後者については制限がある。詳細は後述)。
ユーザーアカウントの一覧と詳細の確認――net user
ローカルPCに登録されているユーザーアカウントの一覧を確認するには、以下のコマンドラインを実行する。
net user
Active Directoryに参加している場合は、「/domain」オプションを付けると、Active Directoryドメインのユーザーアカウントの一覧を確認できる。
net user /domain
それぞれのアカウントの詳細情報を確認したければ、以下のようにアカウント名を追加で指定する。
■ローカルアカウントの場合
net user <ローカルアカウント名>
■ドメインアカウントの場合
net user <ドメインアカウント名> /domain
●サインイン中のアカウントを確認するには
現在自分がどのアカウントでサインインしているかは、例えば以下のコマンドラインを実行して、名前が「user」から始まる環境変数を表示させると簡単に確認できる。
set user
「USERDOMAIN=<ドメイン名>」となっていればActive Directoryドメインのアカウント、「USERDOMAIN=<ローカルコンピュータ名>」となっていればローカルのユーザーアカウントでそれぞれサインインしている。ユーザー名は「USERNAME=<ユーザー名>」で示される。
この「USERNAME=<ユーザー名>」のアカウントを指定してnet userコマンドを実行すると、自分のアカウントの情報を確認できる。
アカウントの作成――net user /add
新しいユーザーアカウントを作成するには、以下のコマンドラインを実行する。
net user <アカウント名> /add
デフォルトではローカルPC上に、パスワードなしのローカルユーザーアカウントを作成する。
このコマンドを実行すると、「パスワードはパスワード ポリシーの要件を満たしていません。……」というエラーが出ることがある。その場合は、以下のようにして、適当な初期パスワード文字列も同時に指定すること。
net user <アカウント名> <パスワード> /add
あるいは後述の「/random」オプションを使ってもよい。
作成したアカウントは、デフォルトではローカルPC上の「Users」グループに属する一般権限のユーザーアカウント(ローカルアカウント)となる。管理者グループ(Administratorsグループ)のアカウントを作成したい場合は、この方法でアカウントを作成した後、後述するグループの追加コマンドを使って、Administratorsグループに所属させる。
ドメインアカウントを作成したければ、さらにオプションとして「/domain」を付ける。この/domainオプションは、/add以外でも、ドメインアカウントを操作/参照する際には必ず指定する必要がある(ドメインコントローラ上で操作している場合だけは指定不要)。
アカウントの削除――net user /delete
既存のユーザーアカウントを削除するには、以下のコマンドラインを実行する。
net user <アカウント名> /delete
ただし、ユーザープロファイル(「C:\Users\<アカウント名>」フォルダなど)は自動で削除されないので、必要なら手動で削除すること。ユーザープロファイルは、以下の手順で表示される[ユーザープロファイル]ダイアログで削除できる。
- Windows 10の場合: [Windowsの設定]アプリ−[システム]−[詳細情報]−「関連設定」欄の[システムの詳細設定]−「ユーザープロファイル」欄の[設定]ボタンをクリック
- Windows 11の場合: [設定]アプリ−[システム]−[バージョン情報]−「関連リンク」欄の[システムの詳細設定]−「ユーザープロファイル」欄の[設定]ボタンをクリック
詳細はTech TIPS「【Windows 11対応】不要な『ユーザープロファイル』削除でディスク容量を節約」を参照していただきたい。
ユーザーアカウントのパスワードの変更
ユーザーアカウントのパスワードを変更するには、以下のコマンドラインを実行する。
net user <アカウント名> <パスワード>
[Ctrl]+[Alt]+[Del]キーなどで表示されるGUIのパスワード変更画面と違って、元のパスワードを入力しなくても新しいパスワードを設定できる。
ただし、このコマンドラインを使うには、一般ユーザーが自分のパスワードを変更する場合でも、管理者権限のあるコマンドプロンプトを開かなければならないので注意したい。
また、上記のコマンドラインを実行すると、いったんパスワードがリセットされる。その際、保存しておいた資格情報などが失われるので注意が必要だ。
ところで、このような設定方法ではパスワードがコマンドプロンプトの履歴に残るし、コンソールの背後から他人に見られてしまうかもしれない。これを避けるには、パスワードをインタラクティブに入力させるとよい。
そのためには、「<パスワード>」の代わりに「*」を指定する。こうすると、パスワードを入力するプロンプトが表示され、2回同じパスワードを入力すると、パスワードが変更される。
ここで指定するパスワードは、システムで決められているパスワードの要件に合致している必要がある。そうでなければエラーとなり、設定できない。パスワードの要件ポリシー(最低文字数など)は「net accounts」コマンドやグループポリシー、ローカルセキュリティポリシーなどで確認できる。
Copyright© Digital Advantage Corp. All Rights Reserved.