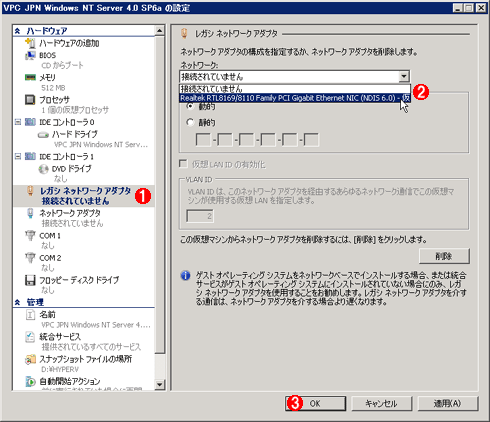| [System Environment] | |||||||||||
Hyper-Vで互換性のためにレガシー・ネットワーク・アダプタを利用する
|
|||||||||||
|
|||||||||||
| 解説 |
Hyper-Vの仮想マシンでは、従来のVirtual PCやVirtual Serverの場合とは違い、ネットワーク・アダプタはVMBus(仮想マシン・バス)経由で親パーティションのネットワーク・インターフェイスと接続されている。従来は「DEC DC21140A」というネットワーク・ハードウェアをエミュレーションしていたため、オーバーヘッドが大きく、システムに与える負荷も少なくなかった(TIPS「Virtual PC/Virtual Serverでエミュレートされるネットワーク・インターフェイス」参照)。これに対してHyper-VのVMBusならば、(簡単にいうと)ゲストOSのネットワーク・デバイス・ドライバへ送られたコマンドなどを直接、親パーティションのデバイス・ドライバへ渡しているため、最小限のオーバーヘッドでネットワーク・インターフェイスを利用できる(「Windows OSに標準搭載された仮想化機能Hyper-V――2.Hyper-Vの概要とシステム要件」参照)。
さてVMBusの機能を利用するためには、ゲストOSに「統合サービス」をインストールする必要があるが、サポートされているOSのバージョンやService Packのレベルに制約があり、古いOSやService PackのOSにはインストールできない(「Windows OSに標準搭載された仮想化機能Hyper-V――2.Hyper-Vの概要とシステム要件」参照。例えばWindows Server 2003ならSP1やSP未適用はサポート対象外)。そのため、VMBusを経由したネットワーク・インターフェイスを利用できないことがある(これらの環境に統合サービスをインストールしようとしても拒否される)。
このような古いゲストOSを利用するためにHyper-Vでは、従来のVirtual ServerやVirtual PCのときと同様に「DEC DC21140A」をエミュレーションするタイプのネットワーク・デバイス、「レガシー ネットワーク アダプタ」も用意している。本TIPSではこのレガシー・ネットワーク・アダプタのインストール方法について解説する。ただしHyper-Vで統合サービスを利用しないと、オーバーヘッドが大きく、システムへの負荷も高いので、十分注意して利用していただきたい。場合によってはHyper-Vへ移行させず、従来のVirtual Server/Virtual PC環境のままで利用する方法も検討するとよいだろう。
| 操作方法 |
手順1――仮想マシン用の.VHDファイルを用意する
古いゲストOSの仮想マシンを作成するには、Hyper-Vの管理コンソールで作成する方法もあるが、従来のVirtual PCやVirtual Serverの.VHDファイルを移行する方が多いだろう。これらの環境で使用していた.VHDファイルをそのままHyper-V上で仮想マシンにアタッチすればよいが、状態保存ファイルや復元ディスク、構成ファイルなどは互換性がないので移行できない。まず旧環境でこれらの仮想マシンを起動し、[コントロール パネル]の[プログラムの追加と削除]で「バーチャル マシン追加機能」をアンインストールしてからシャットダウンする。そして.VHDファイルのみをHyper-Vのサーバへコピーする。
手順2――ネットワーク・インターフェイスなしの仮想マシンを作成する
Hyper-Vサーバ上へ.VHDファイルをコピーしたら、それを基にして新しく仮想マシン環境を構築する。ただしネットワーク・インターフェイスは[なし]のままでよい。作成できたら、この状態で一度起動し(念のためにスナップショットを取っておいてもよいだろう)、.ゲストOSが起動するかどうかを確認する。
手順3――レガシー・ネットワーク・アダプタを追加する
仮想マシンの動作が確認できたら一度シャットダウンし、レガシー・ネットワーク・アダプタを追加する。まずHyper-Vの管理ツールで仮想マシン名を右クリックし、ポップアップ・メニューから[設定]を選択する。すると次のような画面が表示される。
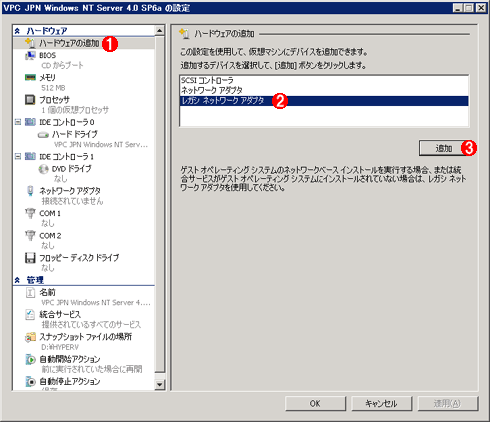 |
|||||||||
| レガシー・ネットワーク・アダプタの追加 | |||||||||
| 仮想マシンを停止後、設定ダイアログでレガシー・ネットワーク・アダプタを追加する。 | |||||||||
|
上の画面で[追加]ボタンをクリックすると、画面が次のように変わり、追加するネットワーク・インターフェイスの種類などを選択できる。
以上で仮想マシンの設定は完了である。仮想マシンを起動すると、「DEC DC21140A」というネットワーク・インターフェイス・カードが追加されており、必要に応じてデバイス・ドライバなどが自動的にインストールされるだろう。![]()
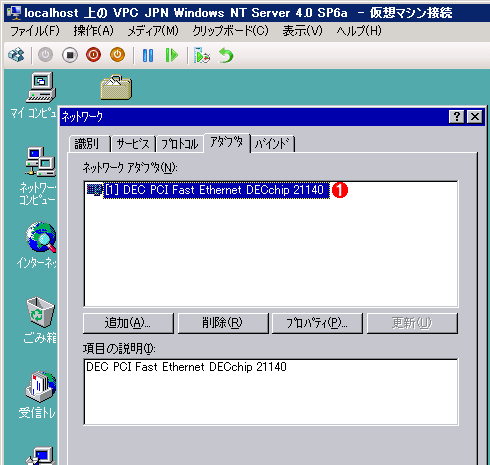 |
|||
| Windows NT 4.0におけるレガシー・ネットワーク・インターフェイス | |||
| これは、Windows NT 4.0 SP6a環境にレガシー・ネットワーク・インターフェイスをインストールしたところ。ただし統合サービスをインストールしていない(できない)ので、全体的なパフォーマンスは高くないし、マウスの操作などももたついている。 | |||
|
この記事と関連性の高い別の記事
- WindowsでHyper-Vの仮想マシンを作成する(TIPS)
- Windows Server 2008にHyper-Vをインストールする(TIPS)
- Hyper-Vの仮想マシンへのショートカットを作成する(TIPS)
- Windows Virtual PCで新しい仮想マシンを作成する(TIPS)
- WindowsのHyper-V 1.0で仮想マシンをエクスポート/インポートする(TIPS)
- 他の仮想環境を利用するためにHyper-Vを一時的に無効にする(TIPS)
- Windows Hyper-V Server 2008を利用する(TIPS)
- Hyper-Vの仮想マシンをインポートする(Windows 8/Server 2012編)(TIPS)
このリストは、デジタルアドバンテージが開発した自動関連記事探索システム Jigsaw(ジグソー) により自動抽出したものです。

| 「Windows TIPS」 |
- Azure Web Appsの中を「コンソール」や「シェル」でのぞいてみる (2017/7/27)
AzureのWeb Appsはどのような仕組みで動いているのか、オンプレミスのWindows OSと何が違うのか、などをちょっと探訪してみよう - Azure Storage ExplorerでStorageを手軽に操作する (2017/7/24)
エクスプローラのような感覚でAzure Storageにアクセスできる無償ツール「Azure Storage Explorer」。いざというときに使えるよう、事前にセットアップしておこう - Win 10でキーボード配列が誤認識された場合の対処 (2017/7/21)
キーボード配列が異なる言語に誤認識された場合の対処方法を紹介。英語キーボードが日本語配列として認識された場合などは、正しいキー配列に設定し直そう - Azure Web AppsでWordPressをインストールしてみる (2017/7/20)
これまでのIaaSに続き、Azureの大きな特徴といえるPaaSサービス、Azure App Serviceを試してみた! まずはWordPressをインストールしてみる
|
|