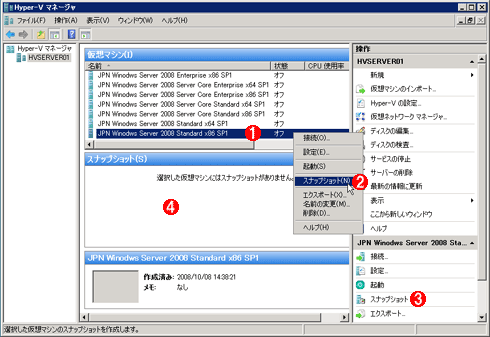| [System Environment] | |||||||||
Hyper-Vのスナップショットを復元ディスクとして使う
|
|||||||||
|
|||||||||
| 解説 |
Windows Server 2008のHyper-Vには「スナップショット」という便利な機能がある。構築した仮想環境(の実行)状態を保存しておき、後でそれを簡単に呼び戻せる機能である。スナップショットはいくつでも作成できるので、例えばゲストOSのインストール直後だけでなく、コンポーネントを追加した後やセキュリティ・パッチを当てた後、設定を変更した後など、さまざまな時点での仮想マシンの状態をスナップショットとして保存しておけば、失敗したり、再試行したりする場合でも、最初からやり直す必要がなく、便利である。
ただしHyper-VのスナップショットはVirtual PCやVirtual Serverの「復元ディスク」や「状態の保存」などとはやや異なる機能なので、最初はその使い方に戸惑うかもしれない(特に、ある1つのスナップショットから、異なるバージョンのスナップショット履歴を分岐・派生させていく場合など)。本Windows TIPSでは、今後、Hyper-Vのスナップショットの使い方についても紹介していくことにする。
本TIPSでは、まずスナップショットの一番基本的な使い方として、Virtual PCやVirtual Serverの「復元ディスク」に相当する使い方を紹介する。
Virtual PC/Virtual Server 2005の「復元ディスク」とは?
|
Virtual PCやVirtual Server 2005には「復元ディスク」という機能があり、仮想マシンの起動前のディスクの状態を保存しておくことができる。この機能をオンにしておくと、仮想マシンの実行終了後にそこで行われた変更などをすべて破棄して、元の状態に簡単に素早く戻すことができる(関連記事参照)。技術的にいえば、仮想マシンの設定画面で復元ディスクをオンにしておくと、ディスクへの書き込みはオリジナルの.vhdファイルではなく、一時的に用意された.vudファイルへ行われるようになる。そして最後に仮想マシンの状態を終了/破棄すると、その.vudファイルの内容も破棄されることになる。オリジナルの.vhdファイルの内容は一切変更されないため、最初の.vhdファイルの状態が維持されるというわけである。
復元ディスクの持つこの機能は、例えばゲストOSを立ち上げて実験し、終了したらまた元のクリーンな状態に戻して別の設定で実験をやり直したい、といった場合に便利な機能である。実環境でいうと、OSやアプリケーションを何度でもクリーンインストールして、実験を繰り返す、といったケースに相当する。実験のたびにOSをゼロからインストールするのではなく、一度インストールしたゲストOS環境を保存しておけば、以後の再試行作業が容易になる。
この復元ディスク機能はHyper-Vには用意されていないが(仮想マシンのディスク設定画面には、[復元ディスク]というチェック・ボックスは用意されていない)、スナップショットを使えば同じ機能を実現できる。仮想マシンを作成後、すぐにスナップショットを作成しておけばよいのである。
| 操作方法 |
スナップショットを作成する
Hyper-Vのスナップショットを作成するには、Hyper-Vの管理画面(Hyper-Vサーバ・マネージャ)で仮想マシン名を右クリックし、ポップアップ・メニューから[スナップショット]を選択するか、右側の操作ペインで[スナップショット]のリンクをクリックする。
以上の操作でスナップショットが作成され、「スナップショット」ペインに作成されたスナップショットの名前が表示される。
 |
|||||||||||||||
| 作成されたスナップショット | |||||||||||||||
| スナップショットを作成すると、スナップショットのペインにそれが表示される。 | |||||||||||||||
|
作成されたスナップショット名の下には[今すぐ実行]という緑色の三角マークが表示されている。詳細は今後別TIPSで解説するが、Hyper-Vではスナップショットを複数作成しても、実行対象はこのマークの付いた、ただ1つのスナップショットだけに限定されている(Hyper-Vサーバ起動時に仮想マシンの実行も開始するように設定しておくと、このマークの付いたスナップショットが起動対象となる)。このケースでは1つしかスナップショットがないため、これが起動対象となる(スナップショットを作成する前の、オリジナルの.VHDファイルは起動できないということ)。
さて以上でスナップショットは作成完了である。後は通常のように、仮想マシンに接続して(上記画面の![]() のメニューを使用する)、仮想マシンを起動、操作、終了すればよい。
のメニューを使用する)、仮想マシンを起動、操作、終了すればよい。
なおVirtual PCやVirtual Serverの復元ディスクの場合とは異なり、スナップショットの作成は仮想マシンの停止中だけでなく、実行中にも可能である。スナップショットにはディスクの状態だけでなく、(実行中の仮想マシンならば)仮想マシンの実行状態(メモリなどの状態のこと)も保存されているため、このような操作が可能になっている。とはいえ、実験環境のベース・イメージとするような場合は、仮想マシンを停止させてからスナップショットを作成する方がよいであろう。実行中の仮想マシンの構成を変更したりするようなケースでは(例えばハードウェアの追加や削除、変更などを行う)、システム全体に影響が及ぶからだ。また実行中のアプリケーションなどがあると、後で正しく再開できるかどうかも不明だからだ(アプリケーションの作り方によっては、あまりに停止時間が長かったり、外部と通信中だったりすると、再開できない可能性がある)。
これに対し、単にアプリケーション実行中の途中経過を一時的に保存/記録しておくだけならば、実行中にスナップショットを作成しても構わないだろう。このような用途では、再開の前後でシステムの構成が大きく変わるようなことはないだろうからだ(ただしデータベースのトランザクション実行中といったクリティカルな使い方をしている場合は、スナップショットを取っても、それが後で正しく再開できるかどうかは不明なので、注意していただきたい)。
スナップショットで元の状態に戻す
仮想マシンの実行後、現在までの変更をすべて破棄して、元の状態(スナップショットを取った時点の状態)に戻したくなったら、次の画面のように、Hyper-Vのサーバ・マネージャで[戻す]を選んで、スナップショットを元に戻せばよい。
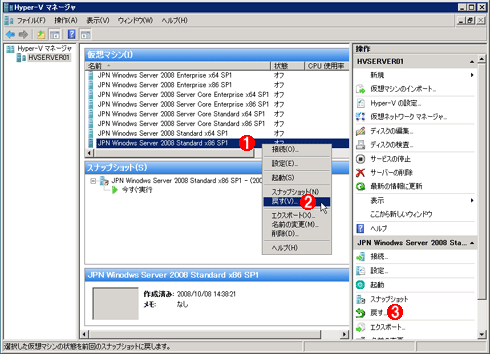 |
|||||||||
| スナップショットを元に戻す | |||||||||
| スナップショットを元に戻すには、[戻す]機能を利用する。 | |||||||||
|
Hyper-Vマネージャではなく、仮想マシン・コンソールの上部に表示されている[元に戻す]ボタンをクリックしてもよい。
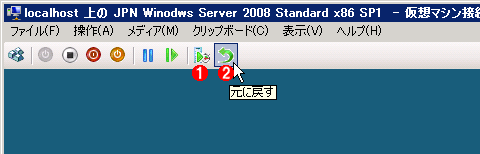 |
||||||
| 仮想マシン・コンソール画面での操作 | ||||||
| スナップショットを作成/破棄するためには、仮想マシンのコンソール画面の上部にあるボタンを操作してもよい。 | ||||||
|
[戻す]操作の終了後は、スナップショット作成直後の状態にまで戻され、スナップショット作成後に行われた変更はすべて破棄される。これにより、Virtual PCやVirtual Serverの復元ディスクと同等の機能が実現できる。
読み取りのみ許可の.VHDファイルの場合
Virtual PCやVirtual Serverでは、一度作成した.VHDファイルに対して読み取りのみの属性を付けて、ファイルを保護しておくことがあった。こうしておけば、間違って書き込んでしまうというミスを防ぐことができるからだ(せっかく作成したマスタ・イメージなので、壊されないようにこうしておくとよい。復元ディスクの機能も併用すること)。
Hyper-Vでもこの方法は利用できるが、.VHDファイルが書き込み禁止だと、仮想マシンの起動時に次のようなエラーが表示される。このようなケースでも、まずスナップショットを作成しておけば、以後はエラーとならずに仮想マシンを利用できる。![]()
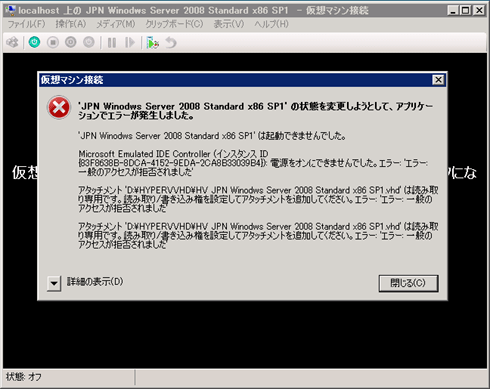 |
| VHDファイルが読み取りのみの場合のエラー |
| オリジナルの.VHDファイルを保護するために.VHDファイルを読み取りのみに設定した場合は(もしくは読み取りのみ可能なファイル・サーバなどに.VHDファイルが置かれている場合は)、まずスナップショットを作成してから起動する。そうしないと、このようなエラーが表示され、実行できない。 |
この記事と関連性の高い別の記事
- Hyper-Vのスナップショット履歴を管理する(基本編)(TIPS)
- Hyper-Vのスナップショット履歴ツリーを管理する(TIPS)
- Hyper-Vの仮想マシンやスナップショットをエクスポート/インポートする(Hyper-V 2.0編)(TIPS)
- WindowsでHyper-Vの仮想マシンを作成する(TIPS)
- Hyper-Vの仮想マシンをインポートする(Windows 8/Server 2012編)(TIPS)
- 仮想マシンの終了方法を理解する(Virtual Server 2005編)(TIPS)
- 上書き/削除したファイルを「以前のバージョン」で復旧させる(Windows 7編)(TIPS)
このリストは、デジタルアドバンテージが開発した自動関連記事探索システム Jigsaw(ジグソー) により自動抽出したものです。

| 「Windows TIPS」 |
- Azure Web Appsの中を「コンソール」や「シェル」でのぞいてみる (2017/7/27)
AzureのWeb Appsはどのような仕組みで動いているのか、オンプレミスのWindows OSと何が違うのか、などをちょっと探訪してみよう - Azure Storage ExplorerでStorageを手軽に操作する (2017/7/24)
エクスプローラのような感覚でAzure Storageにアクセスできる無償ツール「Azure Storage Explorer」。いざというときに使えるよう、事前にセットアップしておこう - Win 10でキーボード配列が誤認識された場合の対処 (2017/7/21)
キーボード配列が異なる言語に誤認識された場合の対処方法を紹介。英語キーボードが日本語配列として認識された場合などは、正しいキー配列に設定し直そう - Azure Web AppsでWordPressをインストールしてみる (2017/7/20)
これまでのIaaSに続き、Azureの大きな特徴といえるPaaSサービス、Azure App Serviceを試してみた! まずはWordPressをインストールしてみる
|
|