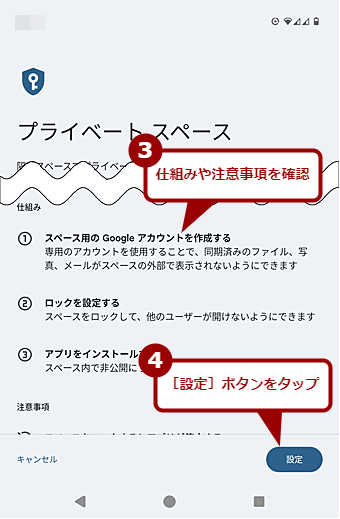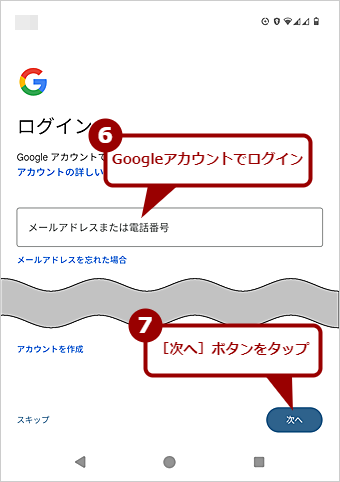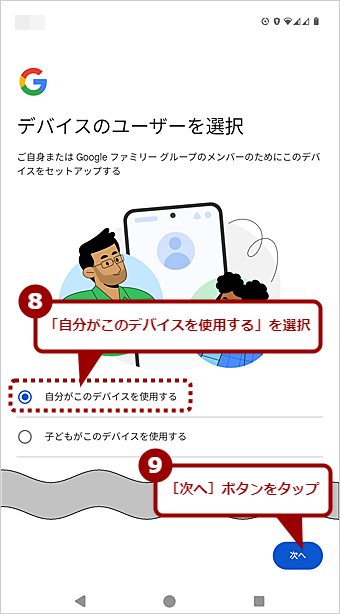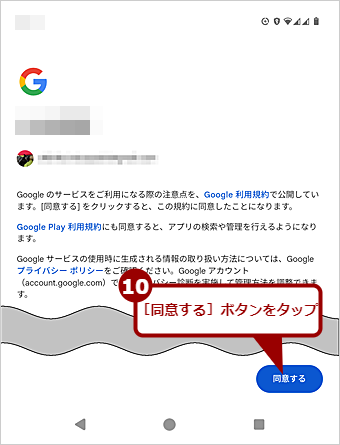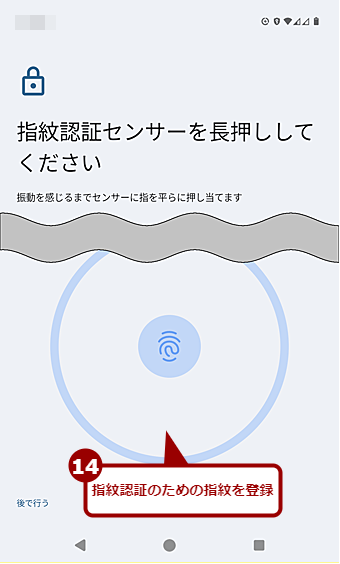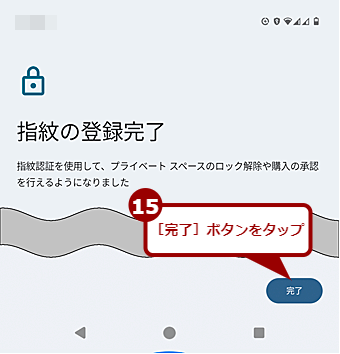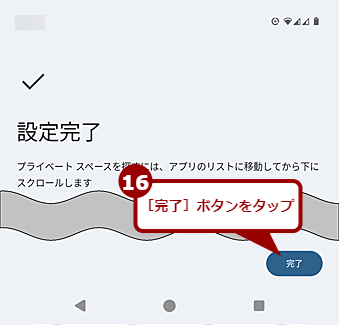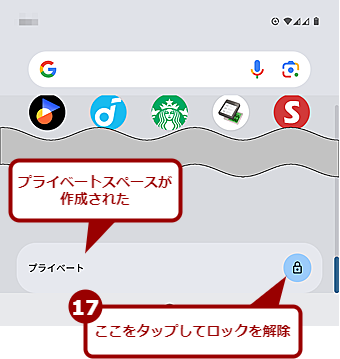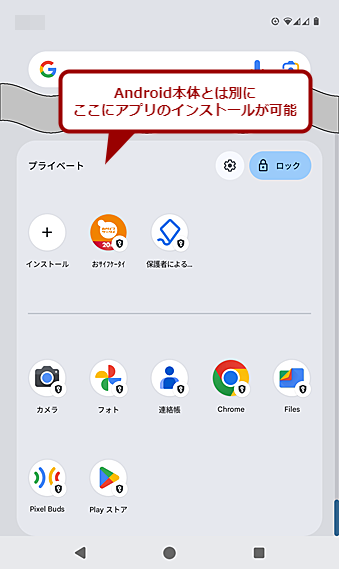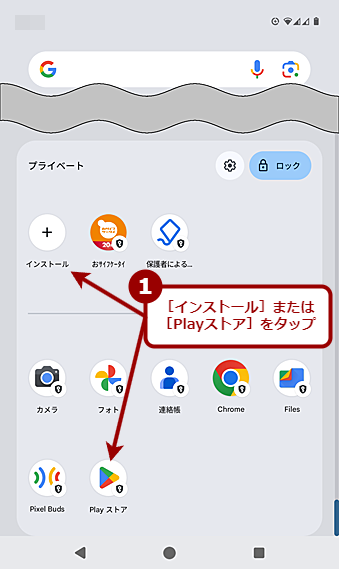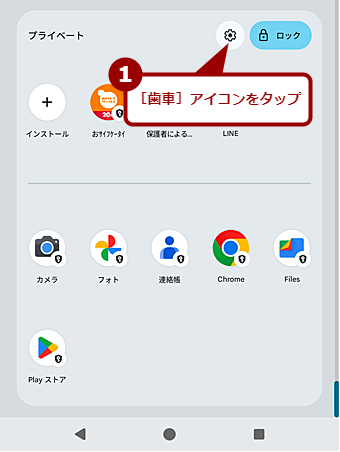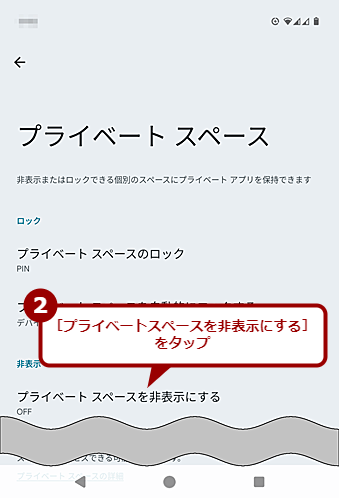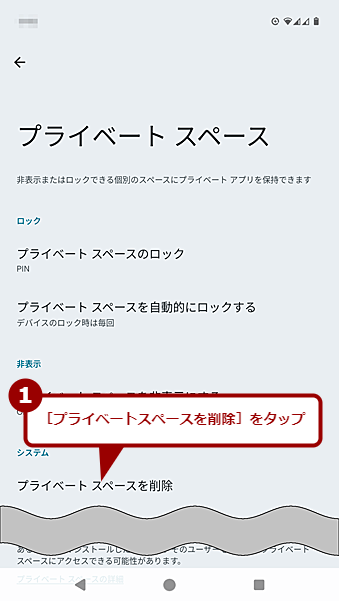【Android 15】新機能「プライベートスペース」で2つのLINEアカウントを使い分ける:Tech TIPS
個人のスマートフォン(スマホ)を仕事にも利用している人は多いのではないだろうか。このような人は、LINEなど、個人と仕事のアカウントを分けたいと思っても難しい。Android 15で実装された「プライベートスペース」を使えば、1台のスマートフォン上に2つのLINEアプリをインストールして、異なるアカウントで運用可能だ。そこで、本Tech TIPSではプライベートスペースを作成する方法からアプリのインストール方法、プライベートスペースの削除方法などを解説する。
対象:Android 15以降
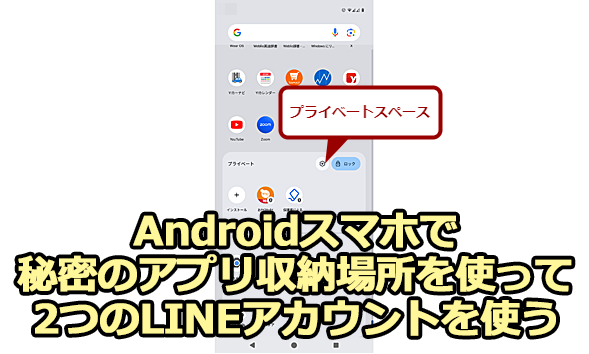 秘密のアプリ収納場所を使って2つのLINEアカウントを使う方法
秘密のアプリ収納場所を使って2つのLINEアカウントを使う方法Android 15で実装された「プライベートスペース」を使うと、Android本体とは別にアプリのインストールができる。LINEなどアカウントの切り替えができないアプリでも、この機能を使えば、別のアカウントが設定可能だ。その方法を紹介しよう。
個人のスマートフォン(スマホ)を仕事にも利用している人は多いのではないだろうか。複数のスマホを持ち歩くのは面倒だし、スケジュールや連絡先なども1台のスマホで管理した方が便利なことが多い。
ただ、SNSやメールなどの場合、同じアプリで個人用と仕事用のアカウントを切り替えながら使うと、個人用のメールを間違って取引先に送信してしまうなど、いわゆる「誤爆」を起こしてしまう危険性がある。特にLINEアプリは、1つのスマホに1つしかインストールできず、アカウントの切り替えもできない。そのため、家族宛のトークを、仕事のグループに送信して恥ずかしい思いをした人もいるのではないだろうか。
こうしたミスを防ぐには、「プライベートスペース」と呼ばれるAndroid 15で実装された機能を使うとよい。本Tech TIPSでは、プライベートスペースを作成する方法からアプリのインストール方法、プライベートスペースの削除方法などを解説しよう。
プライベートスペースとは
プライベートスペースとは、デバイス上に作成された「安全で隔離された環境」のことだ。プライベートスペースは、Android上に作成された仮想マシン(Dockerなどのコンテナの方が近いかもしれない)のような機能で、本体とは異なるプロファイルが作成され、アプリもプライベートスペース用にインストールする。
プライベートスペースがロックされているときは、通知は非表示になり、設定や他のアプリからは見えなくなる。
プライベートスペースにインストールしたアプリは、新規アプリのインストールとして扱われる。Android上のアプリをプライベートスペースに移動させたり、逆にプライベートスペース上のアプリをAndroid上に移動させたりすることはできない。またデータも同様に、Android本体とプライベートスペースは別々の扱いとなる。
プライベートスペース内のアプリを使用するには、必ずロックを解除する必要があるため、Android本体よりも高いセキュリティが保てる。オンラインバンクやオンライン証券などのような重要なアプリをインストールしておくと、万一、スマホをなくした場合でも、悪用される危険性を低減できる。
プライベートスペースを利用するには、Android 15以降にする必要がある。スマホのシステムがAndroid 15以降に更新可能かどうか確認し、更新されるのを待つ必要がある。Android 15に対応する予定がない機種の場合は、スマホ本体の買い替えが必要になる点に注意してほしい。
プライベートスペースを作成する
プライベートスペースを作成する手順を、Android 15に更新したPixel 7を例に紹介しよう。機種によってはメニュー名などが異なる場合があるので注意してほしい。
まず「設定」アプリを起動し、[セキュリティとプライバシー]をタップして、「セキュリティとプライバシー」画面を開く。次に「プライバシー」欄にある[プライベートスペース]をタップする。指紋認証などによる本人認証が求められるので、指示に従って認証を実行する。
「プライベートスペース」画面が開くので、ここに書かれた仕組みや注意事項を確認して、画面下部の[設定]ボタンをタップすると、プライベートスペースの作成が開始される。
「データのプライバシーを保護するためにGoogleアカウントを作成してください」と書かれた画面が開くので、ここで[OK]ボタンをタップする。[後で行う]をタップすると、Googleアカウントを設定しない状態でプライベートスペースが作成される。この場合、Playストアなどが利用できず、後からGoogleアカウントを設定することになるので、[OK]ボタンをタップして、ここでGoogleアカウントを設定した方が楽だろう。
[OK]ボタンをタップすると、Googleアカウントによるログイン画面が表示される。ここでは、Android本体と同じでも、違うGoogleアカウントでも設定可能だ。アカウントを使い分けたいといった場合は、異なるGoogleアカウントを設定すればよい。これでプライベートスペースが作成できる。
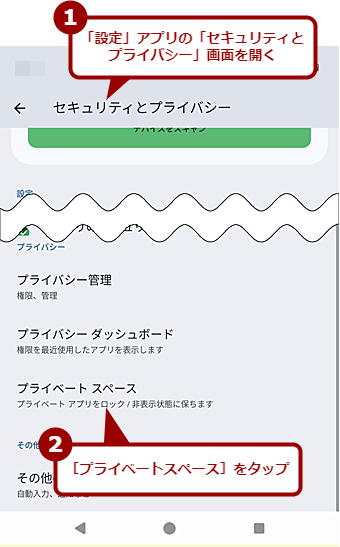 プライベートスペースを作成する(1)
プライベートスペースを作成する(1)「設定」アプリの「セキュリティとプライバシー」画面を開き、「プライバシー」欄にある[プライベートスペース]をタップする。指紋認証などによる本人認証が求められるので、指示に従って認証を実行する。
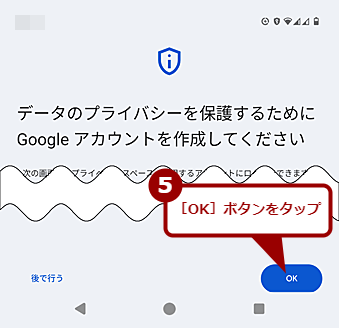 プライベートスペースを作成する(3)
プライベートスペースを作成する(3)[OK]ボタンをタップする。ここで[後で行う]をタップすると、Googleアカウントが設定されないため、プライベートスペースでアプリのインストールなどができなくなる。そのため、後からGoogleアカウントの設定が必要になるので、ここで設定しておいた方が楽だ。
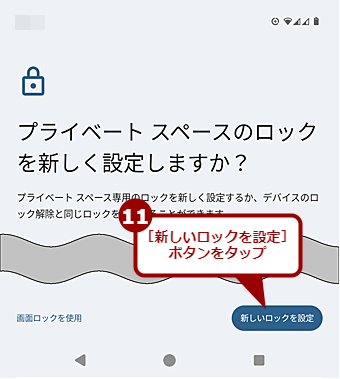 プライベートスペースを作成する(7)
プライベートスペースを作成する(7)プライベートスペース専用のロックを設定するかどうかを選択する。[新しいロックを設定]ボタンをタップすると、プライベートスペース専用のロックが設定できる。オンラインバンクアプリなどをインストールする場合は、専用のロックを設定し、セキュリティを高めるとよい。なお[新しいロックを設定]ボタンをタップすると、PINの入力が求められるので、ここではAndroid本体に設定したPINを入力する。
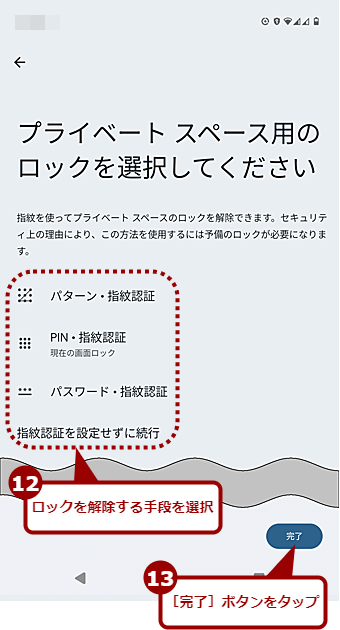 プライベートスペースを作成する(8)
プライベートスペースを作成する(8)ロックを解除する手段を選択する。[指紋認証を設定せずに続行]をタップすると、指紋認証以外の認証方式が選択できる。[PIN・指紋認証]を選択すると、次の画面でプライベートスペース用のPINの設定が求められる。
プライベートスペースにアプリをインストールする
プライベートスペースにアクセスするには、全てのアプリが表示される画面を開き、一番下までスクロールすると、「プライベート」と表示された横長のボタンが表示されるので、ここをタップし、指紋認証などでロックを解除する。
すると、画面の下側にプライベートスペースのアプリ一覧画面が表示される。プライベートスペースにアプリを追加したい場合は、[+(インストール)]アイコンをタップするか、[Playストア]アイコンをタップして、Playストアを起動し、アプリのインストールを実行すればよい。
LINEアプリをインストールしたい場合は、検索で「LINE」と入力して、見つかったLINEアプリの[インストール]ボタンをタップする。プライベートスペースにLINEアプリがインストールされたら、起動し、初期設定を行えばよい。この初期設定の際、Android本体と同じ電話番号を登録すると、本体側のLINEが利用できなくなるので注意してほしい(気を付けないと「トークの履歴」や「友だち」も消えてしまうので注意)。
また、プライベートスペースがロック状態になると、通知などが表示されなくなるので、連絡に気付きにくくなる点にも注意が必要だ。特に、LINEやFacebookのMessengerなど、コミュニケーションアプリをプライベートスペースで運用する際には、この点を理解しておいた方がよい。
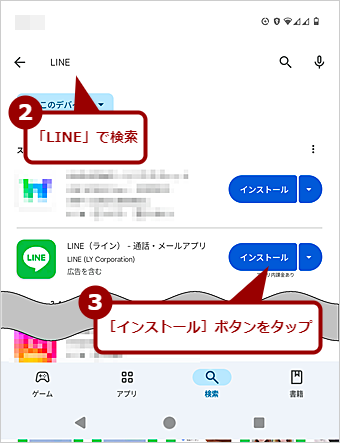 プライベートスペースにアプリをインストールする(2)
プライベートスペースにアプリをインストールする(2)Playストアが起動するので、Android本体にアプリをインストールするのと同様、検索などを使ってアプリを探し、[インストール]ボタンをタップする。
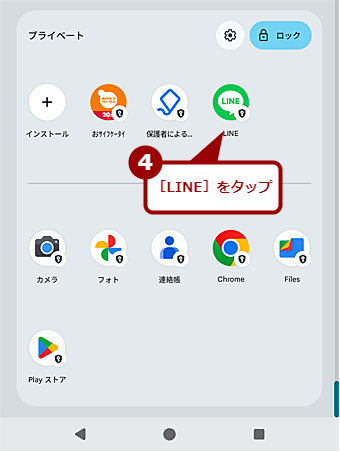 プライベートスペースにアプリをインストールする(3)
プライベートスペースにアプリをインストールする(3)プライベートスペースにアプリが追加される。Android本体にインストール済みのアプリでも、プライベートスペースにインストールしたアプリは、別途、初期設定などが必要になる。
プライベートスペースを非表示にする
前述の通り、アプリの一覧画面の下側を見ると、プライベートスペースが設定されていることが分かってします。さらにセキュリティを高めるために、プライベートスペース自体を非表示にすることも可能だ。
プライベートスペースのロックを解除し、プライベートスペースにある[歯車]アイコンをタップする。「プライベートスペース」画面が開くので、ここの[プライベートスペースを非表示にする]をタップする。「プライベートスペースを非表示にする」画面が開くので、ここで「ロックされているプライベートスペースを非表示する」欄のスイッチを「オン」にすればよい。これでプライベートスペースが非表示になる。
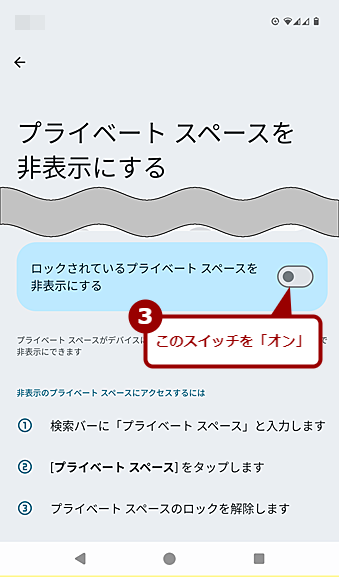 プライベートスペースを非表示する(3)
プライベートスペースを非表示する(3)「ロックされているプライベートスペースを非表示にする」欄のスイッチを「オン」にする。これで、アプリ一覧画面の下部に表示されていた「プライベートスペース」ボタンが非表示になる。
ただ、非表示になるとアプリの一覧画面からプライベートスペースにアクセスできなくなってしまう。プライベートスペースを開きたい場合は、ホーム画面やアプリ一覧画面にある検索機能を使えばよい。検索入力ボックスに「プライベート」と入力すると、「プライベートスペース」が候補として表示されるので、これをタップすればよい。指紋認証などのプライベートスペースのロックを解除するための画面が表示される。
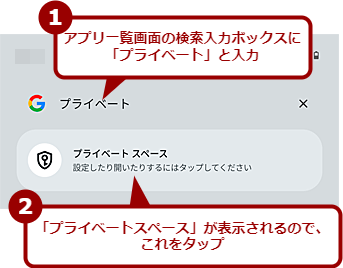 非常時にしたプライベートスペースを開く方法
非常時にしたプライベートスペースを開く方法アプリ一覧画面の検索入力ボックスで「プライベート」と入力すると、候補として「プライベートスペース」が表示されるので、これをタップする。これでプライベートスペースが開ける。
プライベートスペースを削除する
プライベートスペースが不要になった場合、簡単に削除が可能だ。プライベートスペースのロックを解除し、プライベートスペースにある[歯車]アイコンをタップする。「プライベートスペース」画面が開くので、ここの[プライベートスペースを削除]をタップすればよい。
ただし、インストールしたアプリやプライベートスペース上のデータも同時に削除されるので、必要なデータは事前にGoogleドライブなどに保存しておく必要がある。
Copyright© Digital Advantage Corp. All Rights Reserved.