| [System Environment] | |||||||||
Hyper-Vのスナップショット履歴ツリーを管理する
|
|||||||||
|
|||||||||
| 解説 |
TIPS「Hyper-Vのスナップショットを復元ディスクとして使う」「Hyper-Vのスナップショット履歴を管理する(基本編)」では、Hyper-Vの「スナップショット」機能の簡単な使い方を紹介した。スナップショットとは、実行中の仮想マシンの「状態(ディスクの状態だけでなく、仮想マシンのメモリやデバイス、レジスタなどのすべてのステータス)」を保存しておき、後で再開できるようにするためのものである。Virtual PCやVirtual Severにおける復元ディスクと状態の保存機能の両方を合わせたものに相当する。
| 操作方法 |
スナップショットの履歴
TIPS「Hyper-Vのスナップショット履歴を管理する(基本編)」では、スナップショットの履歴列を作成しておき、「適用」操作を行うと任意の時点に戻ることができるという機能について紹介した。例えば、次の画面は、作成したスナップショット履歴のうち、「■4.IISインストール直後」と名付けたスナップショットの状態に戻したところである。この状態で仮想マシンを起動すると、IISをインストールした直後の状態に戻るはずである。
ツリー状に構築できるスナップショット履歴
スナップショットの履歴は、階段状に表示されているが、これは依存関係を表している。上の例で言えば、「■1.〜」を作成後、何らかの作業をしてから(時間が進んでから)「■2.〜」を作成したため、「■2.〜」は「■1.〜」の下に表示されている。同様に以下「■3.〜」「■4.〜」……、と並んでいる。
ここでさらにスナップショットを作成すると、次のように、枝分かれした状態のスナップショット・ツリーができあがる。
 |
||||||
| 枝分かれしたスナップショット・ツリー | ||||||
| \ 先ほどの状態でさらにスナップショットを作成すると、スナップショットの履歴が枝分かれし、ツリー状になる。 | ||||||
|
この例では、IISを導入した直後のスナップショット(「■4.〜」)を基に、別のWebサイトを導入してみたので、「■4−1.Webサイト」と名付けてみた。
このようにスナップショットの履歴は、履歴の途中で(末端以外で)スナップショットを作成すれば、枝分かれしながらいくらでも増やすことができる。例えば次のようになる。
 |
| ツリー状に構築されたスナップショット履歴 |
| 履歴の途中で新たにスナップショットを作成すると、そこから枝分かれしたツリー状の履歴ができる。 |
スナップショットの削除
増えすぎたスナップショットは削除して整理できる。このためには、スナップショット名を選んで、ポップアップ・メニューから[スナップショットの削除]か[スナップショットのサブツリーを削除]を選択する。
 |
|||||||||
| スナップショットの削除 | |||||||||
| 特定のスナップショットを選択して削除できる。 | |||||||||
|
[スナップショットの削除]を選択すると、単にそのスナップショットだけが消え、前後のものはそのまま残る。[スナップショットのサブツリーを削除]を選択すると、その項目のほか、その下にあるものもすべて削除される。
次の画面は、上の例で「■8.〜」を削除したところだ。1項目だけ消えていることが分かるだろう。
 |
|||
| スナップショットの削除の結果 | |||
| 特定の1つのスナップショット削除した後の状態。 | |||
|
この画面からさらに「■6.〜」を削除すると、その子ノードである「■7.〜」と「テスト5」は、その上位の「■5.〜」の子ノードとなる。
 |
| 子ノードを持つスナップショットの削除の結果 |
| 子ノードを持つスナップショットを削除すると、その下にあるノードなどは、削除されたスナップショットのあった場所へ移動する。 |
この状態からさらに「■5.〜」を選んで、今度は[スナップショットのサブツリーを削除]を選択すると、[■5.〜]以下はすべて消える。
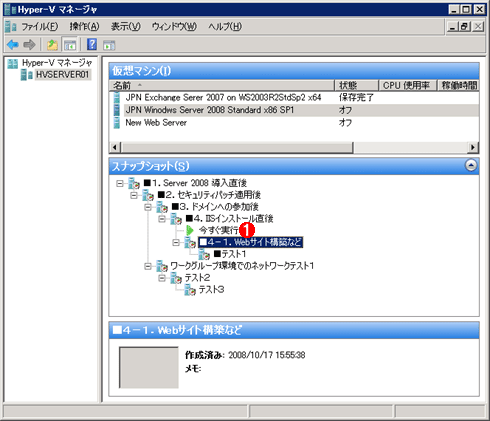 |
|||
| スナップショット・ツリーの削除 | |||
| スナップショットのツリーをまとめて削除できる。 | |||
|
ただしこの例では、削除したツリーの中に[今すぐ実行]があったが、それは「■4.〜」の下に移動している。スナップショットが消えても、現在実行中の仮想マシンの状態は変わらないので(「■4.〜」の子であるという関係は変わらないので)、このようになっている。
■
なおスナップショットは、あくまでも動作中の仮想マシンの、ある特定の瞬間を保存しておき、後でその時点から再実行させるためのものである。大きく変わる環境を切り替えて使う用途には向かない。例えば、エンドユーザー向けアプリケーションをインストールしたスナップショット、開発環境をインストールしたスナップショット、テスト環境をインストールしたスナップショット、などを切り替えて使うといったケースである。このような用途では、別々の仮想マシン環境を用意して対応する方が柔軟に運用できる(スナップショットでも対応できないわけではないが、別仮想マシンならリソースさえあれば同時に実行できるし、管理も容易だ)。少なくともOSやService Pack、インストールする主要アプリケーションなどが変わるようなならば、別の仮想マシンや仮想ディスクにするのがよいだろう。![]()
この記事と関連性の高い別の記事
- Hyper-Vのスナップショット履歴を管理する(基本編)(TIPS)
- Hyper-Vのスナップショットを復元ディスクとして使う(TIPS)
- 上書き/削除したファイルを「以前のバージョン」で復旧させる(Windows 7編)(TIPS)
- Hyper-Vの仮想マシンやスナップショットをエクスポート/インポートする(Hyper-V 2.0編)(TIPS)
- Hyper-Vの仮想マシンをインポートする(Windows 8/Server 2012編)(TIPS)
このリストは、デジタルアドバンテージが開発した自動関連記事探索システム Jigsaw(ジグソー) により自動抽出したものです。

| 「Windows TIPS」 |
- Azure Web Appsの中を「コンソール」や「シェル」でのぞいてみる (2017/7/27)
AzureのWeb Appsはどのような仕組みで動いているのか、オンプレミスのWindows OSと何が違うのか、などをちょっと探訪してみよう - Azure Storage ExplorerでStorageを手軽に操作する (2017/7/24)
エクスプローラのような感覚でAzure Storageにアクセスできる無償ツール「Azure Storage Explorer」。いざというときに使えるよう、事前にセットアップしておこう - Win 10でキーボード配列が誤認識された場合の対処 (2017/7/21)
キーボード配列が異なる言語に誤認識された場合の対処方法を紹介。英語キーボードが日本語配列として認識された場合などは、正しいキー配列に設定し直そう - Azure Web AppsでWordPressをインストールしてみる (2017/7/20)
これまでのIaaSに続き、Azureの大きな特徴といえるPaaSサービス、Azure App Serviceを試してみた! まずはWordPressをインストールしてみる
|
|






