| [Install & Setup] | |||||||||||
Windows PE 2.0のブータブルUSBメモリを作成する
|
|||||||||||
|
|||||||||||
| 解説 |
「Windowsプレインストール環境 2.0(Windows Preinstallation Environment 2.0。以下Windows PE 2.0)」は、CD/DVDメディアやネットワークなどから起動して利用できるコンパクトなWindows OSだ。ハードディスクにインストールすることなく、Windows用の各種ユーティリティ/ツールが実行可能で、システム・トラブル時のファイル・サルベージやハードディスクのイメージ・バックアップ/リストア、OSの展開などによく使われる。無償で入手可能なので、Windowsシステムの管理者であればWindows PE 2.0の起動ディスクを1つ用意しておいて損はないだろう。
Windows PE 2.0の起動CD/DVDメディアを作成する手順は、運用「管理者必携! 最強のデータ・サルベージ・ツールを自作する」で詳しく解説されている。しかし最近では、ネットブックPCや1Uラックマウント・サーバなどで、CD/DVDドライブ非搭載のPCもよく見かける。こうしたPCでもUSBのインターフェイスは装備していて、USBデバイスからのOS起動をサポートしている場合が多いため、USBメモリからWindows PE 2.0を起動できる方が便利だ。
そこで本稿では、前述の記事の「Windows PE 2.0による起動ディスクの作成手順」をベースに、Windows PE 2.0を起動できるUSBメモリの作成手順を説明する。
| 操作方法 |
前提条件と準備
Windows PE 2.0の起動ディスクを作成する作業用PCには、いくつかの必要条件がある。まずOSはWindows Vista SP1以降の方が便利だが、Windows XP SP2以降/Windows Server 2003 SP1以降も利用できる(Windows 2000は不可)。ただし、.NET Framework 2.0やMSXML 6.0といったコンポーネントの追加や修正プログラムの適用が必要とされる。後述するWindows自動インストール・キット(WAIK)のインストール時のメッセージやリリース・ノート(WAIKのISOイメージの\readme.htm)を参照していただきたい。またハードディスクの空き容量は2Gbytes程度あった方がよい。
Windows Vistaが利用できない環境では、CD/DVDライタが必要になる。作業用PCに装備されていれば便利だが、別のPCに装備されているものでも利用できる。
USBメモリの容量は256Mbytes以上が望ましい。またUSBメモリに格納済みのデータはすべて失われるので、あらかじめバックアップすること。USBメモリのバックアップについては、TIPS「USB Flash Drive ManagerでUSBメモリを管理する」が参考になる。
Windows PE 2.0を起動できるUSBメモリの作成手順は、大まかには次の3ステップからなる。
- Windows PE 2.0起動イメージの作成
- USBメモリの初期化
- USBメモリへの起動イメージのコピー
このうち、1.については、運用「管理者必携! 最強のデータ・サルベージ・ツールを自作する」で解説されているCD/DVDメディアの作成手順とほぼ同じである(WAIKのバージョンが上がっているが、操作方法は共通)。すでにCD/DVDの起動ディスクの作成方法を知っている場合は、2.以降の手順を確認していただきたい。
なお本稿ではx86版およびx64版のWindows PE 2.0を対象としている。
Windows PE 2.0起動イメージの作成
■Windows PE 2.0の入手
Windows PE 2.0の起動ディスクを作成するには、Windows自動インストール・キット(Windows Automated Installation KitあるいはWindows AIK。以下WAIK)を使用する。WAIKは次のページから無償で入手できる。ファイル・サイズが1.2Gbytes弱もあるので、ダウンロード先の空き容量が十分か注意すること。
- Windows Vista SP1 および Windows Server 2008 用の自動インストール キット (AIK)(マイクロソフト ダウンロード・センター)
WAIKのファイル形式はISOイメージ・ファイルなので、DVDメディアに書き込むか仮想ドライブにマウントして使用する(仮想ドライブの使い方については、TIPS「仮想CD/DVDイメージをマウントする(DAEMON Tools Lite編)」「仮想CD-ROMイメージをマウントする(vcdrom.sys編)」を参照)。
■WAIKのインストール
WAIKをインストールするには、管理者権限を持つユーザー・アカウントでログオンしてから、WAIKのメディア内の\StartCD.exeを起動して[Windows 自動インストール キットの開始]を開き、左側メニューから「Windows AIK セットアップ」をクリックする。インストール・ウィザードが起動したら、デフォルトの設定のまま進めて完了させる(必要ならインストール先フォルダを変更できる)。
インストールが完了したら、[スタート]メニューの[すべてのプログラム]−[Microsoft Windows AIK]−[Windows PE Tools コマンド プロンプト]を選ぶ(Windows Vistaの場合は右クリックして[管理者として実行]を選ぶ)。これでWindows PE専用の作業用コマンド・プロンプトが表示されるはずだ。Windows PEの起動イメージ作成はこのコマンド・プロンプト上で行う。
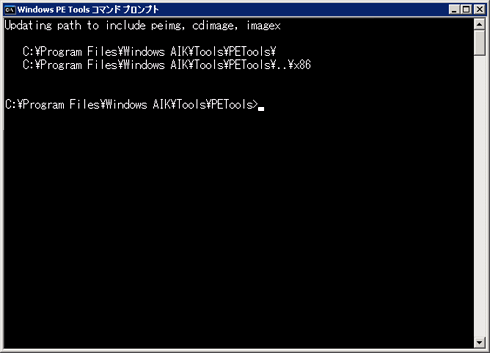 |
| Windows PE Tools コマンド・プロンプト |
| Windows PEの起動イメージ作成はこのコマンド・プロンプト上で行う。 |
■起動イメージ用ファイルの展開
まずはWindows PEの作業フォルダを作成する。x86版(32bit版)のWindows PE 2.0用作業フォルダを作成するには、Windows PE Tools コマンド・プロンプトにて次のコマンドラインを実行する(本稿ではC:\WinPEを作業フォルダとしている)。
copype x86 C:\WinPE |
x64版(64bit版)の場合は、次のコマンドラインを実行する。
copype amd64 C:\WinPE |
どちらも作業フォルダはあらかじめ作らないこと(作成済みだとエラーが発生する)。
これでC:\WinPEフォルダが作成されるとともに、C:\WinPE\ISOフォルダ以下には、起動イメージのフォルダ・ツリーが展開される。そのままCD/DVDメディアやUSBメモリの起動イメージとして利用できるが、必要ならデバイス・ドライバの追加や不要な機能のアンインストールといったカスタマイズも可能だ。その方法については運用「Windows PE 2.0による起動ディスクの作成手順―Windows PE 2.0による起動ディスクの作成手順」を参照していただきたい。本稿では、copypeコマンドによって作成されたデフォルト構成の起動イメージを利用する。
USBメモリの初期化
|
USBメモリからWindows PE 2.0を起動できるようにするには、USBメモリをいったん初期化すなわちパーティション作成とアクティブ化、フォーマットを実行した方がよい(試した限りでは、アクティブ化やフォーマットだけでは起動に失敗することがあった)。それにはWindows VistaまたはWindows PE 2.0のdiskpartコマンドを利用する。残念ながら、Windows XP/Windows Server 2003付属のdiskpartコマンドは、USBメモリのパーティションを操作できないので利用できない。
Windows Vista搭載PCが利用できる場合は、そのPCにUSBメモリを装着してdiskpartコマンドで初期化するのが手っ取り早い。その場合は、次に解説するCD/DVDメディア作成をスキップして、「diskpartコマンドによるUSBメモリの初期化」を参照していただきたい。
Windows Vistaが利用できない場合は、Windows PE 2.0を起動して付属のdiskpartコマンドを用いてUSBメモリを初期化する。それには、前述の手順で作成したWindows PE 2.0の起動イメージをISOイメージに変換してCD/DVDメディアに書き込み、それでPCを起動する必要がある。
■Windows PE 2.0の起動CD/DVDメディアの作成
作成した起動イメージをISOイメージに変換するには、Windows PE Tools コマンド プロンプトにて次のコマンドラインを実行する。
oscdimg -n -bC:\WinPE\etfsboot.com C:\WinPE\ISO C:\WinPE\winpeboot.iso |
これでC:\WinPE\ISOフォルダに作成した起動イメージが、C:\WinPE\winpeboot.isoというISOイメージに変換されるので、市販のライティング・ソフトウェアなどでCD/DVDメディアに書き込む(TIPS「.ISOファイルをCD-Rに書き込む」参照)。
■CD/DVDメディアからのWindows PE 2.0起動
CD/DVDドライブからのOS起動が可能で、かつUSBメモリを装着可能なPCを用意したら、まずPCのBIOSセットアップを呼び出し、ブート・デバイスの優先順位の設定でハードディスクより先にCD/DVDドライブから起動するように変更しておく。
その後、Windows PE 2.0の起動イメージを書き込んだCD/DVDメディアをドライブに挿入してPCを起動する。画面に「Press any key to boot from CD or DVD..」というメッセージが表示されたら、すぐに何らかのキーを押してCD/DVDメディアからの起動を進めること。さもないとハードディスクにインストール済みのOSが起動してしまう。
次の画面が表示されてキー入力待ちになれば、Windows PE 2.0の起動は成功だ。
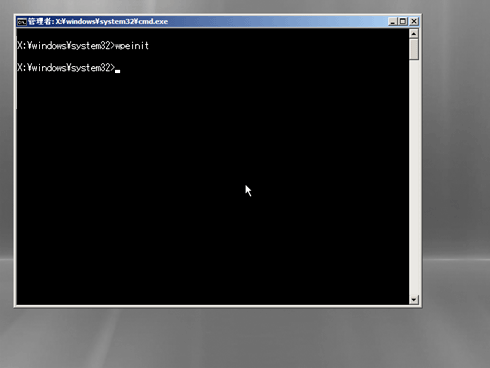 |
| Windows PE 2.0の起動後の画面 |
■diskpartコマンドによるUSBメモリの初期化
Windows Vistaでdiskpartコマンドを利用する場合は、管理者権限を持つユーザー・アカウントでログオンしてから、[スタート]メニューの[すべてのプログラム]−[アクセサリ]−[コマンド プロンプト]を右クリックして[管理者として実行]を選ぶ。管理者権限でプログラムを実行可能なコマンド・プロンプトが表示されるはずだ。
あとはWindows VistaとWindows PE 2.0で操作方法は共通である。USBメモリを装着した後に、コマンド・プロンプトから「diskpart」と入力・実行する。プロンプトが「DISKPART>」に変わったら、次の手順(下線部分が入力・実行すべきコマンドライン)を実行してUSBメモリを初期化する。その際、くれぐれもselect diskコマンドによるディスクの選択には十分注意すること。対象のUSBメモリ以外のディスク番号を指定すると、そのディスクの内容が警告なしに失われてしまうからだ。
|
|||||||||||||||||||||
| diskpartによるUSBの初期化 | |||||||||||||||||||||
| 下線部分のコマンドラインを順番に実行することで、パーティション作成とアクティブ化、フォーマット、ドライブ文字の割り当てを行う。 | |||||||||||||||||||||
|
USBメモリへの起動イメージのコピー
USBメモリの初期化が完了したら、起動イメージすなわち作業フォルダC:\WinPE\ISO以下のファイル/フォルダをUSBメモリにコピーする。コマンドラインでコピーする例を以下に記す。USBメモリのドライブ文字は、前述のdiskpartコマンド実行時の![]() で確認できる(ここではE:ドライブとしている)。
で確認できる(ここではE:ドライブとしている)。
xcopy C:\WinPE\ISO\*.* /s/e/h/r E:\ |
Windows PE 2.0でUSBメモリを初期化した場合は、Windows PE 2.0上で、起動に用いたCD/DVDメディアの全フォルダ/ファイルをそのままUSBメモリにコピーしてもよい。コマンドラインでコピーする例を以下に記す(起動に用いたCD/DVDメディアはD:ドライブとしている)。
xcopy D:\*.* /s/e/h/r E:\ |
以上でWindows PE 2.0のブータブルUSBメモリは完成だ。あとは、Windows PE 2.0を起動したいPCにこのUSBメモリを装着後、BIOSセットアップでUSBメモリから起動できるように設定してから、起動を試してみよう(設定方法の例はTIPS「diskpartを使ってWindows Vista/7のインストールUSBメモリを作る」参照)。正常なら、前述のCD/DVDメディアの際と同じくWindows PE 2.0がUSBメモリから起動するはずだ。![]()
この記事と関連性の高い別の記事
- ネットワーク共有からWindows Vista/7をインストールする(TIPS)
- キー入力なしでWindows PEをCD/DVDからブートする(TIPS)
- Windows 7/8/8.1のインストールUSBメモリを作る(diskpart編)(TIPS)
- Windows 7のインストールUSBメモリを作る(Windows 7 USB/DVD Download Tool編)(TIPS)
- Windows PEでドライブ名の割り当てを確認する(TIPS)
このリストは、デジタルアドバンテージが開発した自動関連記事探索システム Jigsaw(ジグソー) により自動抽出したものです。

| 更新履歴 |
| 【2009/06/26】x64版Windows PE 2.0のための手順を追記しました。 |
| 「Windows TIPS」 |
- Azure Web Appsの中を「コンソール」や「シェル」でのぞいてみる (2017/7/27)
AzureのWeb Appsはどのような仕組みで動いているのか、オンプレミスのWindows OSと何が違うのか、などをちょっと探訪してみよう - Azure Storage ExplorerでStorageを手軽に操作する (2017/7/24)
エクスプローラのような感覚でAzure Storageにアクセスできる無償ツール「Azure Storage Explorer」。いざというときに使えるよう、事前にセットアップしておこう - Win 10でキーボード配列が誤認識された場合の対処 (2017/7/21)
キーボード配列が異なる言語に誤認識された場合の対処方法を紹介。英語キーボードが日本語配列として認識された場合などは、正しいキー配列に設定し直そう - Azure Web AppsでWordPressをインストールしてみる (2017/7/20)
これまでのIaaSに続き、Azureの大きな特徴といえるPaaSサービス、Azure App Serviceを試してみた! まずはWordPressをインストールしてみる
|
|





