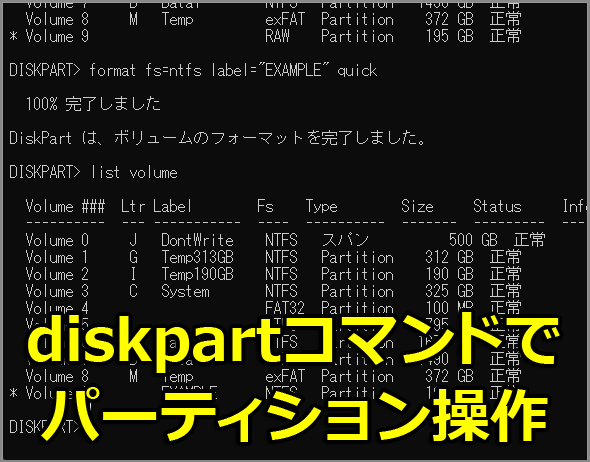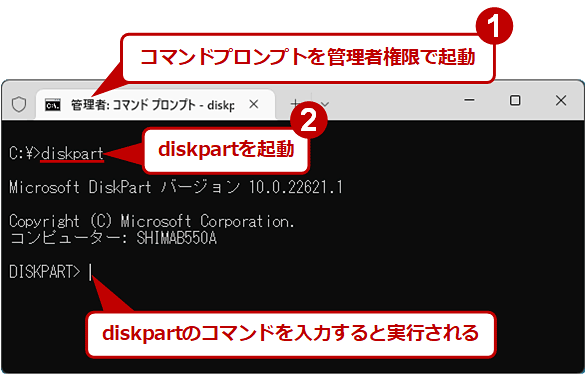「diskpart」コマンドでディスクのパーティションを操作する【Windows OS】:Tech TIPS(1/3 ページ)
Windows OSでは、「diskpart」というコマンドを使うことで、コマンドラインでディスクのパーティションやボリュームを操作できる。自動処理やWindows回復環境、Windows PE、Server Coreなどで大いに役立つコマンドだ。その基本的な使い方を解説する。
この記事は会員限定です。会員登録(無料)すると全てご覧いただけます。
対象OS:Windows 10/Windows 11、Windows Server 2012/Windows Server 2012 R2/Windows Server 2016/Windows Server 2019/Windows Server 2022
ディスクやパーティションをコマンドラインツールで操作したい!
Windows OSでディスクのパーティションを操作する場合、[コンピューターの管理]ツールにある[記憶域]−[ディスクの管理]か、[スタート]ボタンを右クリックして表示されるクイックアクセスメニューから起動できる「ディスクの管理」ツール(diskmgmt.msc)を使うのが一般的だろう。
しかし、こうしたGUIのツールが使えないこともある。Windows OSを正常に起動できない場合などに利用する「回復環境」やWindows PE、Windows ServerのServer Coreインストールはその代表例だ(リモートからdiskmgmt.mscで接続できなくはないが、事前にリモート管理を許可するなどの準備が必要である)。
またGUIだと、パーティション作成とフォーマットといった一連の処理を自動化しにくいという難点もある。
こういった用途では「diskpart.exe」というCUIのツールを利用すると、コマンドプロンプト上でパーティションやボリュームの操作が行える。しかもWindows OS標準装備で、インストールなどの手間は不要だ。本Tech TIPSでは、このdiskpartコマンドの基本的な使い方について解説する。
PCのディスクとパーティション、ボリュームの関係は?
最初にPCのディスクやパーティション、ボリュームについて簡単に補足しておく。
通常PCシステムには「ディスク」を1台もしくは数台取り付ける。ただ、そのままでは管理しづらいので、通常はディスクの内部に論理的な区画「パーティション」を作成して、管理する。パーティションごとに、例えば「C:」「D:」などの「ボリューム」を作成して、そこにOSをインストールしたり、ユーザーデータを保存したりする。
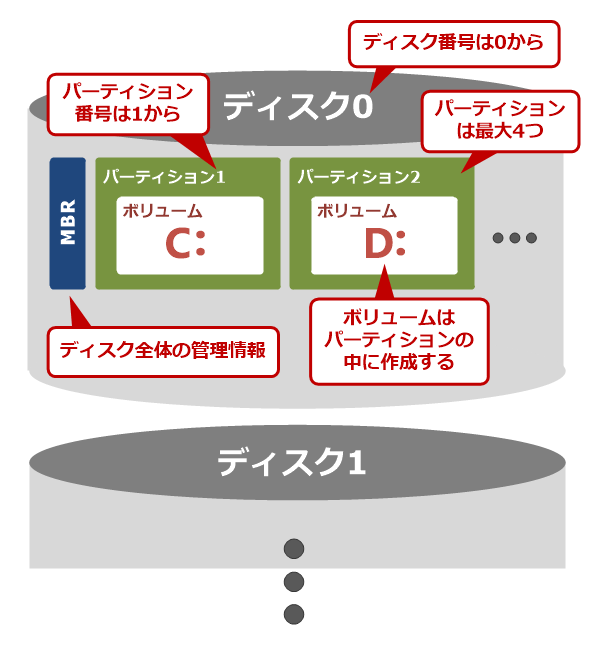 ディスクとパーティションとボリュームの関係
ディスクとパーティションとボリュームの関係ディスクをパーティションという論理的な区画に分けて、用途ごとにシステムを入れたり、データを保存したりする。MBRはこのパーティションを管理するための情報やブートコードを保存するための領域だ。MRR形式のディスク場合は、1つのディスクに最大4つまでのプライマリ(基本)パーティションを作成できる。この図にはないが、拡張パーティションやGPT形式のディスクを使えば、もっと多くのボリュームを作成できる。
ディスク管理で使われる用語をまとめておくと、次のようになる。
| 項目 | 意味/構成/用途/目的 |
|---|---|
| ディスク | ・ストレージの基本単位 ・HDDやSSD、USBメモリなどがある ・仮想ディスク(.VHD/.VHDXなどを使ったディスクイメージ)もディスクとして扱える ・ディスク番号は0、1、2、……と数える |
| パーティション | ・ディスクを論理的に分割して利用できるようにしたもの ・パーティションごとにドライブ名を分けたり、異なるファイルシステム、異なるOSなどを導入したりできる ・ディスクがMBR形式の場合は、1台のディスク中に、最大4つのプライマリ(基本)パーティションを作成できる ・5つ以上に分割したい場合は、3つのプライマリパーティションと、1つの拡張パーティションを作成する ・拡張パーティションの中には複数のボリュームを作成できる ・GPT形式の場合は、複数のパーティションを自由に作成できる ・パーティション番号は1、2、3、……と数える(ディスクごとの通し番号) |
| ボリューム | ・パーティションの中に作成したファイルシステムのこと ・Windows OSではボリュームごとにNTFSやFAT、ReFSなどのファイルシステムを利用できる ・ボリュームにドライブ名を割り当てておくと、「D:」「E:」などのドライブ指定で参照できる ・ドライブ名を割り当てず、他のフォルダの下に「マウント」して参照することもできる ・ボリューム番号は0、1、2、……と数える(システム全体での通し番号) |
| MBR(Master Boot Record) | ・古くからあるディスク形式。互換性が高い。BIOS方式でブートする場合に利用 ・最大2TBまでのディスクに対応(2TBを超えると全容量を管理できない) |
| GPT(GUID Partition Table) | ・UEFIブートやセキュアブートを利用するためには、(2TB以下でも)この形式のディスクが必要 ・2TB以上のディスクはGPT形式で管理できる |
| ディスク関連の用語 | |
ディスクのパーティションやボリュームの基本的な概念については、別記事の「ディスク管理ツール徹底活用」も参照していただきたい。
以下、本Tech TIPSではWindows 11 のdiskpartコマンドを例にして、その画面やコマンドプロンプトの出力結果を掲載している。他のWindows OSとは多少表記が異なるものの、特記しない限り、操作方法は共通だ。
diskpartコマンドを起動するには
diskpartコマンドはコマンドプロンプト上で利用するツールである。コマンドプロンプトを管理者権限で開き、「diskpart」と入力すれば起動できる。
[Windows]+[R]で[ファイル名を指定して実行]ダイアログを表示させ、直接「diskpart」と入力してもよい。このときユーザーアカウント制御(UAC)によるアクセス許可画面が表示されるので、[はい]を選択する。
diskpartコマンドが起動したら、後はディスクやパーティション、ボリュームなどを操作するコマンドを対話的に入力して利用する。
diskpartコマンドのヘルプを表示させるには
diskpartで利用できるコマンドの一覧は「?」や「help」で表示される。「? assign」のようにすれば、各コマンドの詳細な使い方も確認できる。
実行するコマンドがあらかじめ決まっているなら、一連のコマンドをテキストファイルにスクリプトとして書き込んでおき、「diskpart /s <スクリプトファイル名>」として実行することも可能だ。
Copyright© Digital Advantage Corp. All Rights Reserved.