管理者必携! 最強のデータ・サルベージ・ツールを自作する:無償入手可能なミニWindows OS、Windows PE 2.0実践活用術(3/5 ページ)
ここから実際にWindows PE 2.0を利用したリカバリ用起動ディスクの作成手順を解説する。今回は、USBメモリではなく、環境を選ばずに利用できるCD/DVD版のWindows PEを作成してみる。
Windows PE 2.0を入手する(Windows自動インストール・キットのダウンロード)
Windows PE 2.0を利用したリカバリ用起動ディスクを作成するためのキットは、Windows自動インストール・キット(Windows Automated Installation KitあるいはWindows AIK。以下WAIK)として配布されている。これは以下のダウンロード・センターのページからダウンロードできる。
日本語版WAIKのインストール・パッケージは約700Mbytesと大きいが、これにはWindows PE 2.0が丸ごと含まれている。Windows PEを作成するのにWindows Vistaのインストール・メディアは必要ない。
ダウンロードできるファイル形式はISOイメージ・ファイルなので、DVDメディアなどに書き込むか、仮想ドライブにマウントして使用する。
リカバリ用起動ディスクの作成環境を構築する
Windows PE 2.0によるリカバリ用起動ディスクを作成するには、その作業を行うためのPCを用意する必要がある。この作業用PCにWAIKをインストールして、Windows PE 2.0を作成してリカバリ用起動ディスクにする。以下では、WAIKをセットアップする手順を説明する。
■WAIKのセットアップに必要な環境
WAIKのインストール先ハードディスクには、WAIK自体のインストールだけで1Gbytesほど必要なので、作業領域と併せて2Gbytesほどの空き容量は必要だろう。
OSはWindows XPやWindows Server 2003でもよいが、本稿ではWindows Vistaを使用する。Windows XPやWindows Server 2003を使用するには、OSのサービス・パック(Windows XPはSP2以降、Windows Server 2003はSP1以降)と追加コンポーネント(.NET Framework 2.0とMSXML 6.0)、修正プログラムのインストールがそれぞれ必要である。WAIKのインストール時のメッセージやリリース・ノート(WAIKのISOイメージの\README.RTF)を参照していただきたい。なお、Windows 2000ではWAIKを利用できない。
作業用のPCにはCD/DVDライタがあれば便利だが、必須ではない。WAIKを使って作成したリカバリ用起動ディスクは、ISOイメージ・ファイルに書き出される。CD/DVDライタを備えたPCが別途あれば、完成したISOイメージ・ファイルをそのPCでメディアに書き込めばよい。
■WAIKのインストール
用意した作業用PCにWAIKをインストールするには、WAIKのインストール・メディアから自動起動させるか、メディア内の\StartCD.exeを起動して、[Windows 自動インストール キットの開始]を開く。そこから[Windows AIK セットアップ]をクリックして、インストーラを起動する。インストール・ウィザードで選ぶのはインストール先フォルダくらいなので、難しいことはないだろう。
インストールが完了したら、WAIKのインストール・メディアはもう必要ない。
■Windows PE Toolsコマンド・プロンプト
WAIKをインストールすると、[スタート]メニューに[Microsoft Windows AIK]が登録される。リカバリ用起動ディスクの作成には、このメニュー内の[Windows PE Tools コマンド プロンプト]を使う。使うといっても、このメニュー項目をクリックするだけでは、コマンド・プロンプトが開くにすぎない。Windows PE 2.0の作成は、このコマンド・プロンプト内でいくつかのコマンドライン・ツールを使って行う。GUIのツールは用意されていない。
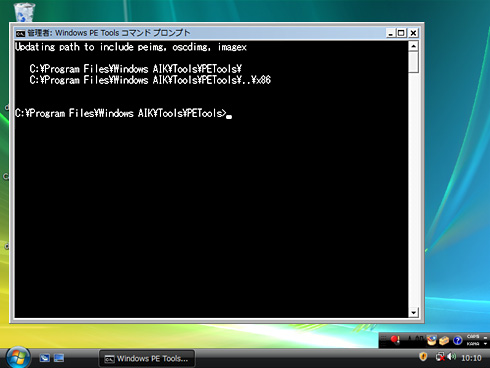 Windows PE Toolsコマンド・プロンプト
Windows PE Toolsコマンド・プロンプトリカバリ用起動ディスクの作成は、WAIKの[Windows PE Toolsコマンド・プロンプト]で行う。GUIのツールは用意されていないし、日本語化も不十分だが、難しくはない。ただし、管理者だけが実行可能なコマンドがあるので、Windows PE Toolsコマンド・プロンプトは[管理者として実行]メニューから起動する。
残念ながら、コマンドライン・ツールは日本語化されていないものもある。だがシンプルなリカバリ用起動ディスクを作成するだけなら、次に解説するように、定型的なコマンド入力だけで済む。英語のままでも恐れる必要はないだろう。
なお、コマンドライン・ツールには管理者だけが実行可能なものもあるので、[Windows PE Toolsコマンド プロンプト]は右クリックして[管理者として実行]を選んで開く必要がある。
リカバリ用起動ディスクのイメージ・ファイルの作成
リカバリ用起動ディスクのイメージ・ファイルは、次のような手順で作成する(点線で囲われた項目は省略可能な作業)。
それぞれの手順について、以下に解説する。作業フォルダは、C:\WinPEを例として用いる。
■作業フォルダを作成する(copype)
まず、イメージ・ファイルなどを格納するための作業フォルダを作成する。これには、[Windows PE コマンド プロンプト]でcopypeコマンドを実行する。使い方は下表のとおり。
| コマンドライン | copype <アーキテクチャ> <作業フォルダ> |
|---|---|
| <アーキテクチャ> | 作業用PCではなく、リカバリ用起動ディスクで起動する対象のPCのアーキテクチャを指定する。32bitなら「x86」である |
| <作業フォルダ> | リカバリ用起動ディスクの作成作業のために一時的に使うフォルダを指定する。このフォルダはcopypeコマンドによって自動的に新規作成されるので、まだ存在しないフォルダを指定する |
| copypeコマンドの使用方法 | |
本稿では32bit(x86)アーキテクチャのPC向けにWindows PE 2.0を作成し、また作業フォルダとしてC:\WinPEを使用するので、以下のように実行する。作業フォルダC:\WinPEはcopypeコマンドによって自動的に作成されるので、先に作成してはいけない。
copype x86 C:\WinPE
copypeの実行が完了したら、C:\WinPEの下にはISOフォルダとmountフォルダが作成されているはずだ。これらがリカバリ用起動ディスクの原型となる。具体的には、リカバリ用起動ディスクそのものの内容がISOフォルダ以下に、Windows PE起動後のシステム・ドライブの内容がmountフォルダ以下に、それぞれ構築される。詳細は後述の「ISOフォルダとmountフォルダ」で説明する。
■WIMイメージからWindows PEを展開する(imagex /apply)
copypeで作業フォルダを作成したら、次に、Windows PEをWIMイメージからmountフォルダに展開する。これには、[Windows PE コマンド プロンプト]でimagex /applyコマンドを実行する。
| コマンドライン | imagex /apply <展開元イメージ> <イメージ番号> <展開先フォルダ> |
|---|---|
| <展開元イメージ> | 展開元のイメージ・ファイルを指定する。本稿では「<作業フォルダ>\winpe.wim」を指定する必要がある |
| <イメージ番号> | <イメージ・ファイル>内のボリューム番号を指定する。本稿では「1」を指定する必要がある |
| <展開先フォルダ> | 展開先のフォルダを指定する。本稿では「<作業フォルダ>\mount」を指定する必要がある |
| imagex /applyコマンドの基本的な使用方法 | |
本稿では作業フォルダがC:\WinPEなので、imagexのコマンドラインは以下のようになる。実行すると、展開が完了するまでしばらく時間がかかる。
imagex /apply C:\WinPE\winpe.wim 1 C:\WinPE\mount
imagex /applyの実行が完了したら、C:\WinPE\mountフォルダには、Program FilesフォルダやWindowsフォルダが作成されているはずだ。これらがWindows PEのシステム・ファイルである。
■オプション機能を追加する(省略可能)
Windows PEには、WMIサポートやWSHサポートなどのオプション機能があり、必要に応じて追加できる。オプション機能が不要であれば、この手順は省略してもよい。
●オプション機能のインストールの確認(peimg /list)
Windows PEにインストールされているオプション機能を確認するには、[Windows PE コマンド プロンプト]でpeimg /listコマンドを実行する。
| コマンドライン | peimg /list <Windowsフォルダ> |
|---|---|
| <Windowsフォルダ> | 展開したWindows PEのWindowsフォルダを指定する。本稿では「<作業フォルダ>\mount\Windows」を指定する必要がある |
| peimg /listコマンドの使用方法 | |
本稿ではC:\WinPEを作業フォルダとしており、Windows PEをC:\WinPE\mountに展開しているので、コマンドラインと実行結果は以下のようになる。
C:\Program Files\Windows AIK\Tools\PETools>peimg /list C:\WinPE\mount\Windows
Windows 用プレインストール環境イメージ セットアップ ツール
Copyright (C) Microsoft Corporation. All rights reserved.
カルチャ: ja-JP
タイムゾーンのオフセット: (GMT+09:00) Osaka, Sapporo, Tokyo
タイムゾーンの名前: "Tokyo Standard Time" (/timezone を使用してください)
言語 | バージョン | インストール | 名前
------+---------------+-----+---------------------------------------
|6.0.6000.16386 | + | WinPE-FontSupport-JA-JP-Package
------+---------------+-----+---------------------------------------
|6.0.6000.16386 | - | WinPE-FontSupport-KO-KR-Package
------+---------------+-----+---------------------------------------
|6.0.6000.16386 | - | WinPE-FontSupport-ZH-CN-Package
------+---------------+-----+---------------------------------------
|6.0.6000.16386 | - | WinPE-FontSupport-ZH-HK-Package
------+---------------+-----+---------------------------------------
|6.0.6000.16386 | - | WinPE-FontSupport-ZH-TW-Package
------+---------------+-----+---------------------------------------
ja-JP |6.0.6000.16386 | - | WinPE-HTA-Package
------+---------------+-----+---------------------------------------
|6.0.6000.16386 | - | WinPE-HTA-Package
------+---------------+-----+---------------------------------------
……(中略)……
------+---------------+-----+---------------------------------------
|6.0.6000.16386 | - | WinPE-XML-Package
------+---------------+-----+---------------------------------------
15 パッケージを一覧表示しました。
PEIMG は、操作を正常に完了しました。
C:\Program Files\Windows AIK\Tools\PETools>
Windows PEのオプション機能がインストールされているかどうかは、peimg /listコマンドで確認する。出力された表の左から3列目が「+」であれば、そのオプションはインストール済み、「-」であれば未インストールである。デフォルトでは日本語のサポートだけがインストールされている。
オプション機能は「パッケージ」という単位で扱われる。peimg /listの出力の[インストール]列における「+」はオプション機能のパッケージがインストールされていることを、「-」はインストールされていないことをそれぞれ表す。
オプション機能のパッケージ名とその機能は、以下のように対応している。
| パッケージ名 | 機能 |
|---|---|
| WinPE-FONTSupport-<地域>-Packages | 日本(ja)、中国(zh)、韓国(ko)の追加フォント |
| WinPE-HTA-Package | HTMLアプリケーションのサポート |
| WinPE-MDAC-Package | Microsoft Data Access Components(MDAC)のサポート |
| WinPE-Scripting-Package | Windows Script Host(WSH)のサポート |
| WinPE-WMI-Packages | Windows Management Instrumentation(WMI)のサポート |
| WinPE-XML-Package | Microsoft XML(MSXML)パーサーのサポート |
| オプション機能のパッケージ名とその内容 これらのオプション機能を必要に応じてインストールする。シンプルなリカバリ作業の場合、インストールする必要はあまりないだろう。 | |
デフォルトでは日本語のサポートだけがインストールされているので、必要に応じてオプション機能をインストールする。
●オプション機能のインストール/アンインストール(peimg /install、/uninstall)
オプション機能をインストール/アンインストールするには、[Windows PE コマンド プロンプト]でpeimg /installとpeimg /uninstallコマンドを実行する。使い方はそれぞれ下表のとおり。
| コマンドライン | peimg /install=<パッケージ名> <Windowsフォルダ> |
|---|---|
| <パッケージ名> | インストールしたいオプション機能のパッケージを指定する |
| <Windowsフォルダ> | 展開したWindows PEのWindowsフォルダを指定する。本稿では「<作業フォルダ>\mount\Windows」を指定する必要がある |
| peimg /installコマンドの使用方法 | |
| コマンドライン | peimg /uninstall=<パッケージ名> <Windowsフォルダ> |
|---|---|
| <パッケージ名> | アンインストールしたいオプション機能のパッケージを指定する |
| <Windowsフォルダ> | 展開したWindows PEのWindowsフォルダを指定する。本稿では「<作業フォルダ>\mount\Windows」を指定する必要がある |
| peimg /uninstallコマンドの使用方法 | |
本稿の例(作業フォルダがC:\WinPE)で、WSHをインストールするには、次のように実行する。
peimg /install=WinPE-Scripting-Package C:\WinPE\mount\Windows
逆にアンインストールするには、次のように実行する。
peimg /uninstall=WinPE-Scripting-Package C:\WinPE\mount\Windows
オプション機能のパッケージ名とその内容については、前述の「オプション機能のインストール/未インストールの確認(peimg /list)」を参照していただきたい。
更新履歴
【2007/10/26】Windows PE Toolsコマンド・プロンプトは[管理者として実行]メニューから起動する必要があることを追記しました。
Copyright© Digital Advantage Corp. All Rights Reserved.

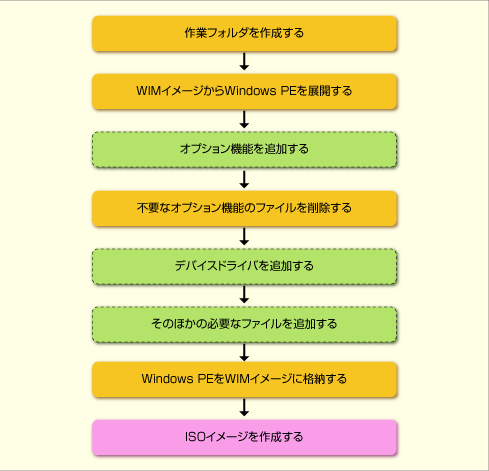 Windows PE 2.0によるリカバリ用起動ディスクの作成手順
Windows PE 2.0によるリカバリ用起動ディスクの作成手順


