| [System Environment] | |||||||||||
Internet Explorer 8の[ソースの表示]メニューで起動するエディタを変更する
|
|||||||||||
|
|||||||||||
| 解説 |
インターネットあるいはイントラネット上にあるサイトのWebページを閲覧しているとき、表示の乱れたページに遭遇することがある。Webブラウザに再描画させると直る場合もあるが、一方で何回も再描画してもページ表示は乱れたまま、ということもある。
このようなとき、該当ページのHTMLのソースを調べると、その原因が分かることがある。Webブラウザは、HTMLなどで記述されたソース・ファイルをWebサイトからダウンロードし、その内容に従ってブラウザ・ウィンドウにページを描画・表示している。もし元々のソースの記述にミスがあったり、ダウンロード時のトラブルでソースの一部が欠落したりしたのが表示の乱れの原因なら、ソースにはその痕跡は残る。ソースは重要な手がかりなのだ。
Internet Explorer 8(IE8)では、[ページ]−[ソースの表示]を選ぶと専用のビューアが起動し、HTMLソースが表示される。
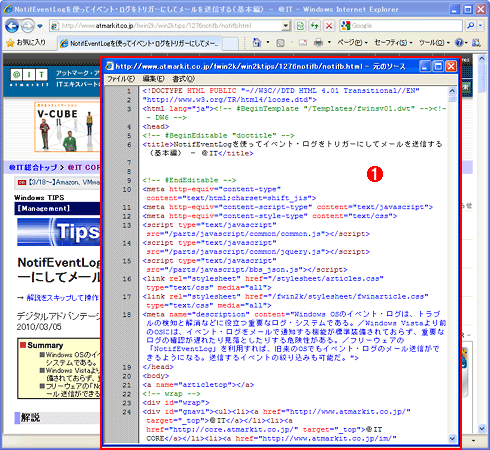 |
|||
| IE8でWebページのHTMLソースを開いたところ | |||
| メニューの[ページ]−[ソースの表示]を選ぶか、ページ上で画像のないところを右クリックして[ソースの表示]を選ぶと、そのページのHTMLソースが表示される。 | |||
|
IE8より前のバージョンのIEの場合、ソース表示にはWindows標準のメモ帳が用いられており、文字コードによっては文字化けするなどの問題があった。IE8では、専用のビューアによるHTMLタグの色分け表示や各種文字コード対応などによって、格段に使い勝手が向上している。その一方で、例えばソースにちょっとコメントを書き加えて保存したり、正規表現を使って詳細な検索をしたりする機能はない。やはり、使い慣れたテキスト・エディタでソースを開いた方が便利だろう。
IE8では、ソース表示用ビューア(エディタ)を任意のテキスト・エディタに変更することが可能だ。本稿ではその方法と注意点を説明する。IE8より前のバージョンのIEについては、TIPS「Internet Explorer 5/6/7の[ソースの表示]メニューで起動するエディタを指定する」を参照していただきたい。
| 操作方法 |
IE8のソース表示用エディタの変更手順
|
IE8でHTMLのソース表示用エディタを変更するには、まず[F12]キーを押すか、[ツール]−[開発者ツール]を選んで「開発者ツール」を起動する(このツールの詳細は関連記事を参照)。次に、開発者ツールの[ファイル]−[Internet Explorer ソースの表示のカスタマイズ]−[その他]を選択し、変更するテキスト・エディタのパスを指定する。
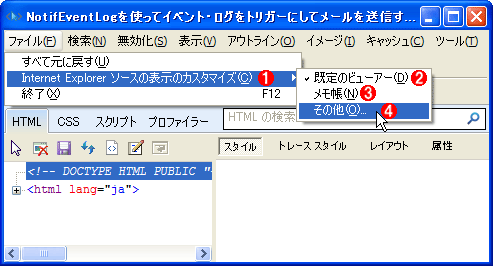 |
||||||||||||
| IE8の「開発者ツール」でソース表示用エディタを変更する | ||||||||||||
| 「開発者ツール」とは、IE8が標準で備えるHTMLやスタイル、スクリプトなどを解析できるツールのこと。 | ||||||||||||
|
これでソース表示用エディタの変更作業は完了である(システムやIEの再起動は不要)。開発者ツールからIE8のブラウザ・ウィンドウに戻り、[ページ]−[ソースの表示]を実行すると、先ほど指定したテキスト・エディタが起動してHTMLソースが表示されるはずだ。
 |
|||
| テキスト・エディタに変更した場合のHTMLソース表示の例 | |||
| これは「秀丸エディタ」というテキスト・エディタに変更した例。ソースを表示する手順は、エディタやビューアの種類にかかわらず共通である。 | |||
|
アップグレード前のレジストリ設定によるエディタ指定に注意
TIPS「Internet Explorer 5/6/7の[ソースの表示]メニューで起動するエディタを指定する」の解説のとおり、IE8より前のバージョンのIEでソース表示用エディタを変更するには、IE8のようにGUIで設定を変更できず、レジストリの修正が必要である。
| [注意] |
レジストリに不正な値を書き込んでしまうと、システムに重大な障害を及ぼし、最悪の場合、システムの再インストールを余儀なくされることもあります。レジストリ・エディタの操作は慎重に行うとともに、あくまで御自分のリスクで設定を行ってください。何らかの障害が発生した場合でも、本Windows Server Insider編集部では責任を負いかねます。ご了承ください。 |
| 項目 | 内容 |
| キー | HKEY_LOCAL_MACHINEの \SOFTWARE\Microsoft\Internet Explorer\View Source Editor\ Editor Name |
| 値の名前 | (既定) |
| 型 | REG_SZ |
| 値の内容 | テキスト・エディタのフル・パス |
| IE8より前のバージョンのIEで、ソース表示用エディタを変更するためのレジストリ・エントリ | |
| IE8より前のバージョンのIEでは、IE8のようにGUIから設定を変更できず、このレジストリ・エントリを作成してテキスト・エディタのパスを指定する必要がある。一方、IE8に対しても、このレジストリ設定は有効に働く。前述の開発者ツールのメニューで[既定のビューアー]以外を指定している場合はそれに従うが、そうでなければ、このレジストリで指定しているテキスト・エディタが用いられる。 | |
筆者が調べた限りでは、このレジストリ設定はIE8にも有効に働く。具体的には、次の法則に従っているようだ。
- 前述の開発者ツールのメニューで[既定のビューアー]以外を指定している場合は、それに従う。
- そうではない場合は、上記のレジストリ設定に従う。
- レジストリ設定もない場合は、デフォルトのビューア([既定のビューアー])が用いられる。
もし上記のレジストリ設定を残したままIE8にアップグレードすると、IE8でもソース表示用エディタは最初から、デフォルトのビューアではなくレジストリで指定したテキスト・エディタとなる。
さらにこの状態で[既定のビューアー]に戻すには、上記のレジストリ・エントリ(「Editor Name」キー)を削除する必要がある。開発者ツールでは設定を元に戻せないので注意が必要だ。
レジストリでの指定は全ユーザー共通
開発者ツールのメニューでの指定はユーザーごとに独立した設定なので、各ユーザーがそれぞれ設定する必要がある。これに対し、上記のレジストリでの指定は全ユーザー共通の設定となる。もし全ユーザーに対してテキスト・エディタの変更が必要であれば、上記レジストリでの指定の方が簡単だろう。その場合でも、各ユーザーは必要に応じて、開発者ツールのメニューから別のテキスト・エディタに変更できる(レジストリより開発者ツールでの指定が優先される)。![]()
この記事と関連性の高い別の記事
- Internet Explorer 5/6/7の[ソースの表示]メニューで起動するエディタを指定する(TIPS)
- IEの「ソース表示」機能が利用できない場合の対処法(TIPS)
- Webページのトラブル原因究明にIE8の「開発者ツール」を活用する(TIPS)
- Internet Explorer 8の自動更新をブロックする(TIPS)
- Internet Explorer 6(IE6)とInternet Explorer 8(IE8)とのUIの違いを知る(TIPS)
このリストは、デジタルアドバンテージが開発した自動関連記事探索システム Jigsaw(ジグソー) により自動抽出したものです。

| 「Windows TIPS」 |
- Azure Web Appsの中を「コンソール」や「シェル」でのぞいてみる (2017/7/27)
AzureのWeb Appsはどのような仕組みで動いているのか、オンプレミスのWindows OSと何が違うのか、などをちょっと探訪してみよう - Azure Storage ExplorerでStorageを手軽に操作する (2017/7/24)
エクスプローラのような感覚でAzure Storageにアクセスできる無償ツール「Azure Storage Explorer」。いざというときに使えるよう、事前にセットアップしておこう - Win 10でキーボード配列が誤認識された場合の対処 (2017/7/21)
キーボード配列が異なる言語に誤認識された場合の対処方法を紹介。英語キーボードが日本語配列として認識された場合などは、正しいキー配列に設定し直そう - Azure Web AppsでWordPressをインストールしてみる (2017/7/20)
これまでのIaaSに続き、Azureの大きな特徴といえるPaaSサービス、Azure App Serviceを試してみた! まずはWordPressをインストールしてみる
|
|






