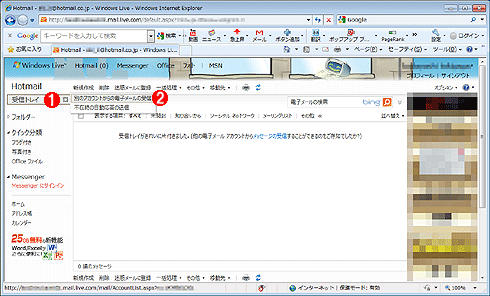| [Tools & Services] | |||||||||
Windows Live Hotmailで複数のメールをまとめて受信する
|
|||||||||
|
|||||||||
| 解説 |
個人用と会社用で異なるメール・アドレスやプロバイダなどを使い分けたり、業務や目的によって複数の電子メール・アドレスを使い分けたりすることがある。例えば、試用版ソフトウェアをダウンロードする際に求められるメール情報サービス用の配信先や、Twitterなどのコミュニティ・サービスの登録に必要な電子メール・アドレスに、会社用とは異なる無料のメール・サービスを利用するような場合だ。
このような場合は、例えばWindows Live Hotmail(以下、Hotmail)のようなメール・サービスで、GmailやYahoo! メール、各種プロバイダの電子メール・アドレスをまとめて受信するという方法がある。Hotmailは、Windows TIPS「HotmailをPOP3/SMTPでアクセスする」で解説しているように、POP3/SMTPでのアクセスも可能だ。そこでHotmailで複数のメールをまとめて受信するように設定しておき、これをさらにローカルのメール・ソフトウェアで受信すれば、メールの設定も簡単になる。このような目的に利用できるメール・サービスはいくつかあるが、本TIPSでは、Hotmailで複数のメールをまとめて受信する方法を解説する。
| 操作方法 |
Hotmailは、無料で利用できるメール・サービスであり、簡単なサインアップ作業だけで利用できる。Hotmailのアカウントがない場合は、まず以下のWebページでWindows Live IDを取得する。
HotmailはWebメールの一種なので、通常はWebブラウザ経由で利用する。まず、Internet Explorer(IE)などのWebブラウザで、MSN Japanを開き、右上のHotmailアイコンをクリックする。[受信トレイ]リンクをクリックし、Hotmailの受信トレイを開く。
■ほかの電子メール・アドレスを受信できるように設定する
別のアカウントの電子メールを受信可能にするには、Hotmailの受信トレイで設定する。受信トレイ画面の左側にある[受信トレイ]にマウス・オーバーすると[歯車]アイコンが表示されるので、このアイコンをクリックする。すると、[別のアカウントからの電子メールの受信]と[不在時の自動応答の送信]が選択可能になるので、ここで[別のアカウントからの電子メールの受信]をクリックする。
次の画面(別のアカウントからの電子メールの送受信)で、赤字で書かれた[アカウントの追加]リンクをクリックする。
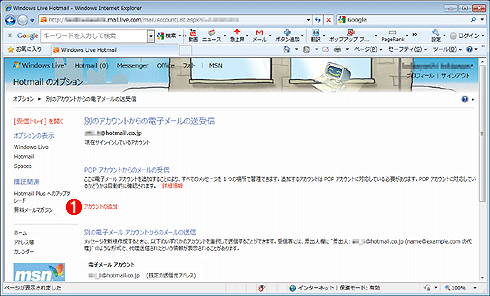 |
|||
| [別のアカウントからの電子メールの送受信]画面 | |||
| ここで赤字で書かれた[アカウントの追加]リンクをクリックする。 | |||
|
次に、[電子メール アカウントの追加]の画面でHotmailで受信したいGmailやYahoo!メールなどの電子メール・アカウントの設定を行う。[詳細オプション]のリンクをクリックすると、POP3ユーザー名やメール・サーバ名、POP3のポート番号などが設定可能になる。デフォルトでは、サーバにメールのコピーを残すように設定されているが、コピーを残さないようにするには、[詳細オプション]で[サーバーにメッセージのコピーを残す]のチェックを外せばよい。
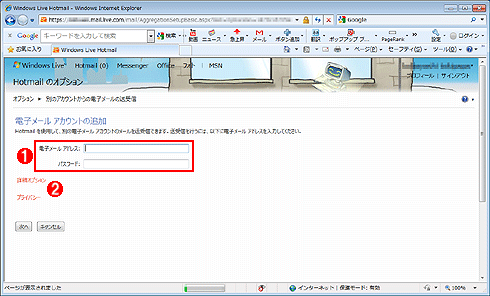 |
||||||
| [電子メール アカウントの追加]画面 | ||||||
| ここでHotmailで受信したいほかの電子メール・アカウントを設定する。GmailやYahoo!メールなどは、POP3の受信ポートなどが自動的に設定されるので、メール・アドレスとパスワードだけ設定すればよい。 | ||||||
|
ほかの電子メール・アカウントからHotmailが受信した電子メールは、自動的に別のフォルダに保存するように振り分け設定が可能だ。次の画面では、そのフォルダ名の設定と未読メッセージの表示方法を選択する。
 |
||||||
| [電子メール アカウントの追加]の受信フォルダの設定画面 | ||||||
| ほかの電子メール・アカウントからHotmailが受信した電子メールを、どのフォルダに保存するか設定する。 | ||||||
|
次の画面では、電子メールの閲覧や作成を行う際に、HTTPSを利用(HTTPSサイトにサインイン)するように設定できるが、Outlook Hotmail ConnectorやWindows LiveメールでHotmailの受信を行うとエラーが発生するようになる。これらを利用している場合は、HTTPSを自動的に使用しないように設定した方がよい。
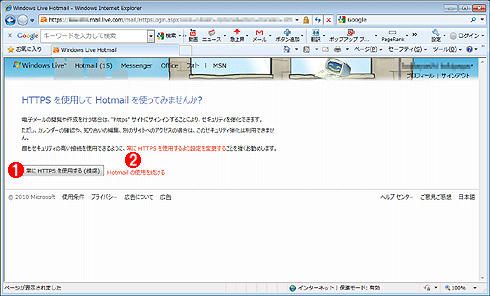 |
||||||
| HTTPSの設定画面 | ||||||
| 電子メールの閲覧や作成を行う際に、HTTPSを利用するように設定できる。 | ||||||
|
これでほかの電子メール・アカウントの電子メールがHotmailで受信できるようになる。次に、Hotmail上から追加したほかのプロバイダ(GmailやYahoo!メールなど)の電子メール・アドレスを使って電子メールを送信できるようにしよう。
■ほかの電子メール・アドレスで電子メールを送信できるように設定する
Hotmailでほかの電子メール・アドレスが受信できるようになっても、その電子メールに返信する際、送信元(Fromフィールド)にHotmailのアドレスが設定されてしまっては都合が悪い。Hotmailから返信/送信する際にも、ほかのプロバイダ(ドメイン)の電子メール・アドレスが選択できるように設定すると便利だ。
Hotmailでほかの電子メール・アドレスを受信できるように設定すると、その電子メール・アドレスあてに「メール アドレスの本人確認」メールが届く。これはSPAMの送信に悪用されないため、メール・アドレスの本人確認を行うためだ。そこで、この本文にアカウントの所有者であることを確認するためのリンクが含まれているので、このリンクをクリックして、Hotmailを開く。
 |
|||
| メール・アドレスの本人確認メール | |||
| Hotmailでほかの電子メール・アドレスを受信できるように設定すると、この「メール アドレスの本人確認」メールがHotmailから届く。 | |||
|
これで本人確認が終了し、Hotmailの送信元アドレスとしてほかのプロバイダの電子メール・アドレスが選択できるようになる。![]()
 |
|||
| 送信メールの送信アドレス設定フィールド | |||
| 本人確認が終了すると、Hotmailでも送信元アドレスとしてほかのプロバイダの電子メール・アドレスが選択できるようになる。 | |||
|
この記事と関連性の高い別の記事
- HotmailをPOP3/SMTPでアクセスする(TIPS)
- Windows 8で必要となるMicrosoftアカウントを作成する(TIPS)
- 複数のメール・アカウントを使い分ける(TIPS)
- ISPや会社のメールアドレスでMicrosoftアカウントを作成する(TIPS)
- Outlook.comメールサービスをIMAPで利用する(TIPS)
このリストは、デジタルアドバンテージが開発した自動関連記事探索システム Jigsaw(ジグソー) により自動抽出したものです。

| 「Windows TIPS」 |
- Azure Web Appsの中を「コンソール」や「シェル」でのぞいてみる (2017/7/27)
AzureのWeb Appsはどのような仕組みで動いているのか、オンプレミスのWindows OSと何が違うのか、などをちょっと探訪してみよう - Azure Storage ExplorerでStorageを手軽に操作する (2017/7/24)
エクスプローラのような感覚でAzure Storageにアクセスできる無償ツール「Azure Storage Explorer」。いざというときに使えるよう、事前にセットアップしておこう - Win 10でキーボード配列が誤認識された場合の対処 (2017/7/21)
キーボード配列が異なる言語に誤認識された場合の対処方法を紹介。英語キーボードが日本語配列として認識された場合などは、正しいキー配列に設定し直そう - Azure Web AppsでWordPressをインストールしてみる (2017/7/20)
これまでのIaaSに続き、Azureの大きな特徴といえるPaaSサービス、Azure App Serviceを試してみた! まずはWordPressをインストールしてみる
|
|