| [User Interface] | |||||||||||
リボン・インターフェイスをキーボードで操作する
|
|||||||||||
|
|||||||||||
| 解説 |
Office 2007では、ユーザーがよく使うツールなどをウィンドウ上部に並べた「リボン・インターフェイス」が導入された。この新しいユーザー・インターフェイス(UI)では、現在利用可能なツールが大きなアイコンで常に画面上に表示されているので、目的のツールを探しやすくなっている。また、ツールのグループに応じて表示が切り替わるので、余計なツール・アイコンがツール・バー上に数多く並んでいて分かりづらいといった問題も解消している(ただし状況に応じてツールの内容が動的に切り替わるので、リボン以前のUIに慣れたユーザーにとっては、最初は使いにくく感じることもあるが)。
このリボン・インターフェイスはその後のOffice 2010でも使われているほか、Windows 7付属のペイントやワードパッド・アクセサリでも採用されている。また、Windows Liveソフトウェアでも全面的に採用されている。
TIPS「Windows 7のエクスプローラをキーボードで操作する」では、エクスプローラをキーボードで操作する方法を紹介したが、このリボン・インターフェイスも同様にキーボードだけで操作することが可能である。マウスを使わずにツールを切り替えたり、コマンドを実行したりできるので、(ツールにもよるが)慣れれば素早く操作できるようになる。本TIPSでは、リボン・インターフェイスのキーボードでの操作方法を紹介する。
| 操作方法 |
リボン・ツールの選択
リボン・インターフェイス上のツールを選択するには、最初に[Alt]キーを一度押す(押して離す)。[Alt]キーと同時に別のキー(例えば[F]キー)を押すのではなく、キーを押し離すという操作を何回か(2回から4回程度)繰り返してツールを順に選択するのが基本である([Alt]キーをずっと押し続けておいてもよいが、操作が面倒になるので、1キーずつ押して離すという操作を繰り返すのがよいだろう)。
[Alt]キーを押すと、各ツールのそばに「キー・ヒント」と呼ばれるショートカット用のキー・シーケンスが表示される。次の画面は、Windows 7に付属のペイント・アプリケーションのキー・ヒントである。
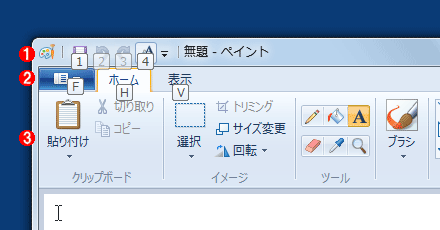 |
|||||||||
| リボン・インターフェイスのキー・ヒント | |||||||||
| [Alt]キーを押すと、コンテキストに応じて、キー・ヒントと呼ばれる1文字から数文字の英数字がメニューのそばに表示される。この文字を入力することで、素早くメニューを選択できる。なおこの文字は例によって、英語版のWindowsにおいて使われる英単語などにちなんで定義されているため(例:ホーム→Home→H、全画面→FullScreen→Fなど)、日本語版Windowsの場合は少し連想しづらいかもしれない。 | |||||||||
|
ウィンドウの最上部の枠に表示されているツール(![]() )は「クイック・アクセス・ツール・バー」と言い、ファイルの保存や印刷などの機能を素早く呼び出すために用意されている(ここに表示するメニューは、下向きに三角マークをクリックしてカスタマイズできる)。その次の段にあるのがリボン・タブ(
)は「クイック・アクセス・ツール・バー」と言い、ファイルの保存や印刷などの機能を素早く呼び出すために用意されている(ここに表示するメニューは、下向きに三角マークをクリックしてカスタマイズできる)。その次の段にあるのがリボン・タブ(![]() )で、このアプリケーションの場合は一番左側のメインのメニュー(名前なしのメニュー)のほかに、「ホーム」「表示」というタブ・グループが表示されている。「ホーム」や「表示」タブを選択すると、その下側にそのタブ・グループで利用できるツールが表示される(
)で、このアプリケーションの場合は一番左側のメインのメニュー(名前なしのメニュー)のほかに、「ホーム」「表示」というタブ・グループが表示されている。「ホーム」や「表示」タブを選択すると、その下側にそのタブ・グループで利用できるツールが表示される(![]() )が、この内容は現在選択されているツールに応じて動的に変更される。
)が、この内容は現在選択されているツールに応じて動的に変更される。
そして、各ツールのそばに表示されている「1」「2」「3」「4」や「F」「H」「V」がキー・ヒントであり、それらのキーを押すと、そのツールやタブ・グループが選択される(選択できないツールの場合はグレーで表示される)。
例えば、[Alt]に続いて[V]を押すと、表示グループのツールとそのキー・ヒントが表示される。
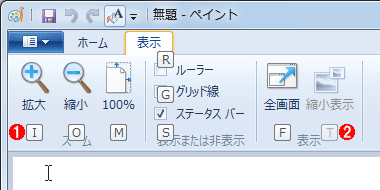 |
||||||
| 表示グループのツールのキー・ヒント | ||||||
| 表示グループを選択すると、このグループで利用可能なメニューに対するキー・ヒントが表示される。画面中の「I」や「R」「F」などがキー・ヒントである。なお入力操作をキャンセルしたい場合は、もう一度[Alt]キーを押すか、[Esc]キーを押す。 | ||||||
|
今度は「I」や「O」「M」などのキー・ヒントが表示されるので、それらのキーを押せばよい。
なお、場合によっては次のように、2文字以上の長いキー・ヒントが表示されることがある。
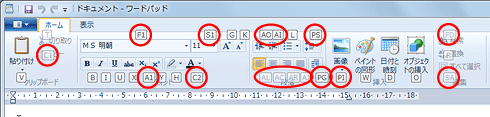 |
| 2文字のキー・ヒントの例 |
| これはWindows 7のワードパッド・アプリケーションの例。[Alt]と[H]と入力したところ、「F1」や「AO」「AJ」のように、2文字のキー・ヒントが表示されている(画面中の赤い丸参照)。これは、[F]と[1]というふうに、2つのキーを順に入力する。 |
このようなキー・ヒントの場合は、その2つの文字を順に入力する。例えば上の画面で[A]キーを押すと、画面表示は次のようになる。
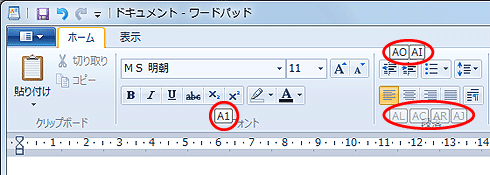 |
| 「A」で始まるキー・ヒント |
| 先の画面で[A]を押すと、「A」で始まるキー・ヒントのみが表示される(画面中の赤い丸参照)。この後、「1」や「O」「I」などを入力する。 |
なお、これらのメニューは必ず文字キーで入力しなければならない。従来は例えば[Alt]+[V]キーでメニューを表示させ、その後、上下の矢印キーでメニュー項目を選択することができたが、このリボン・インターフェイスでは、[Alt][H]のようにしてキー・ヒント入力を開始したら、その後も[F][1]のように続けてキー入力する必要がある。ただし1つだけ例外がある。[Alt][F]で始まるメニューの選択である。これはリボン・タブの一番左にある名前なしのタブ・グループであり、一般的なWindowsアプリケーションにおけるファイル・メニューに相当するものである。[Alt][F]と押すとドロップダウン形式のメニューが表示されるので、直接キー・ヒントの文字を入力してもよいし、上下のカーソル・キーで選択して、最後に[Enter]キーを押してもよい。
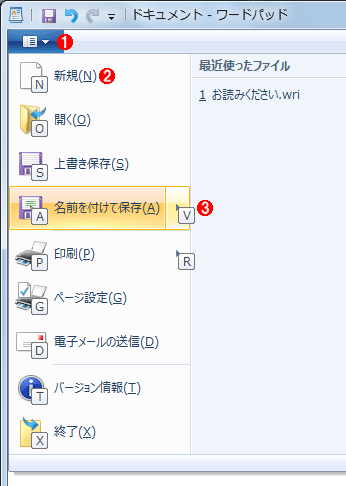 |
|||||||||
| [Alt]+[F]メニューの例 | |||||||||
| これはワードパッドの名前なしのタブ・グループのメニューの例。これは従来のWindowsアプリケーションにおける[Alt]+[F]メニューに相当する。 | |||||||||
|
キー・ヒントを使わない操作方法
以上の操作では、キー・ヒントに表示される文字を入力していたが、矢印キーだけで操作することも可能である。最初に[Alt]キーを押した後、左右や上下の矢印キーでフォーカスを移動させた後、[Enter]か[Space]キーを押すとツールが確定する。この操作方法で利用可能なキーとしては、次のようなものがある。
| キー | 意味 |
| [Alt]/[F10] | ツールの選択開始 |
| [↑][↓][←][→] | リボンのタブ・グループやツールの項目を選択する(フォーカスを移動させる) |
| [Ctrl]+[←][→] | リボン内のツールにおいて、グループごとに移動する(※)。ただし、Office 2007の場合は[Ctrl]キーではなく、[Shift]キーと同時に押す |
| [Tab]/[Shift]+[Tab] | リボン内のツールを順番に(もしくは逆順に)フォーカスを移動させる |
| [Enter]/[Space] | ツールの選択・実行 |
| [Esc] | キャンセル |
| [Shift]+[F10]/[Windows] | コンテキスト・メニューの表示 |
| [F6] | ツール、メイン・ウィンドウ、ステータス・バーなどのフォーカスの切り替え |
| [Ctrl]+[F1] | リボンの最小化/復元 |
| キーボード操作用ショートカット | |
ツールの選択について、ひとつ補足しておく(※)。[←][→]のキーでリボン内のツールを順に左右に辿ることができるが、[Ctrl]キー(Office 2007の場合は[Shift]キー)と同時に押すと、グループごとにフォーカスが移動する。素早く移動させたい場合に便利である。![]()
この記事と関連性の高い別の記事
- Windows 7のエクスプローラーをキーボードで操作する(TIPS)
- Windows+Tabキーでタスク・バーを選択(TIPS)
- 画面を見ずにディスプレイの解像度を戻す方法(TIPS)
- XP SP2のIEでポップアップ・ブロックを回避する(TIPS)
- プログラムを素早く起動する方法(ショートカット・キーを設定する)(TIPS)
このリストは、デジタルアドバンテージが開発した自動関連記事探索システム Jigsaw(ジグソー) により自動抽出したものです。

| 「Windows TIPS」 |
- Azure Web Appsの中を「コンソール」や「シェル」でのぞいてみる (2017/7/27)
AzureのWeb Appsはどのような仕組みで動いているのか、オンプレミスのWindows OSと何が違うのか、などをちょっと探訪してみよう - Azure Storage ExplorerでStorageを手軽に操作する (2017/7/24)
エクスプローラのような感覚でAzure Storageにアクセスできる無償ツール「Azure Storage Explorer」。いざというときに使えるよう、事前にセットアップしておこう - Win 10でキーボード配列が誤認識された場合の対処 (2017/7/21)
キーボード配列が異なる言語に誤認識された場合の対処方法を紹介。英語キーボードが日本語配列として認識された場合などは、正しいキー配列に設定し直そう - Azure Web AppsでWordPressをインストールしてみる (2017/7/20)
これまでのIaaSに続き、Azureの大きな特徴といえるPaaSサービス、Azure App Serviceを試してみた! まずはWordPressをインストールしてみる
|
|






