Windows 7のエクスプローラーをキーボードで操作する:Tech TIPS
エクスプローラをキーボードで操作すれば、マウスを使わずに素早くフォルダを開いたり、ファイルを操作したりできる。アドレス・バーにフルパス名を直接入力する際には、最初にスペース・バーか[Enter]キーを押す。
対象OS:Windows Vista/Windows 7/Windows Server 2008/Windows Server 2008 R2
解説
エクスプローラは、Windows OSを利用する場合には必ず使われる重要なユーザー・インターフェイスであり、マウスを使って操作するのが普通である。だが熟練のWindowsユーザーや管理者は、キーボードだけで操作していることも少なくない。その方が素早くフォルダやファイルを選択したり、操作したりできるからだ。
Windows Vista/Windows 7/Windows Server 2008/Windows Server 2008 R2のエクスプローラは、それ以前のOS(Windows XPやWindows Server 2003など)と比較すると機能が増えており、それに合わせて操作方法も少し変更されている。そのため、以前のようにキーボード操作しようとして戸惑うことがある。例えば最上部にあるアドレス・バー部分に[Tab]キーで移動後、「\\server1\share\folder\……」のようなパス名を入力しようとして[\]キーを押しても、何も起こらない。本TIPSでは、エクスプローラをキーボードで操作する方法を簡単にまとめておく。
操作方法
●エクスプローラ起動直後に選択されているオブジェクト
次の画面は、Windows 7のエクスプローラの起動画面である(Windows VistaやWindows Server 2008などでも同じ)。デスクトップ下部のタスク・バーにある[エクスプローラ]アイコン(実際にはライブラリ・フォルダのアイコン)をクリックするか、[スタート]メニューの[すべてのプログラム]−[アクセサリ]−[エクスプローラ]を選択すると表示される。
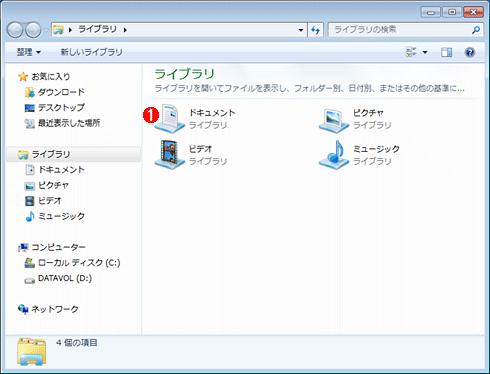 エクスプローラの初期画面
エクスプローラの初期画面これはWindows 7で、タスク・バーにあるエクスプローラ・アイコンをクリックしてエクスプローラを起動したところ。ライブラリ・フォルダが表示されている。Windows XPのエクスプローラと比べると、左側のフォルダの構成が少し変更されているほか、メニュー・バーが(デフォルトでは)表示されていない、右上に検索ボックスがある、などの違いがある。メニュー・バーは、[Alt]キーを押すと表示される。なおWindows Vistaの場合は画面構成に少し違いがあるが、基本的には同じである。
(1)この画面では分からないが、実際にはこの「ドキュメント」項目が選択されている。矢印キーを押すと確認できる。
この画面では分からないが、フォーカス対象(選択された状態)のオブジェクトは、右側ペインに表示されている「ライブラリ」の「ドキュメント」項目である。これは例えば、矢印キー([↑]や[↓][←][→]キー)を押して、フォーカスを移動させてみれば選択対象が移動するので確認できる。Windows XPなどのエクスプローラでは、左側のフォルダ・ウィンドウにある[マイ コンピュータ]アイコンが選択されていたのとは異なっている。
なおショートカット・キーである[Windows]+[E]キーを押してエクスプローラを起動すると、ライブラリ・フォルダではなく「コンピュータ」フォルダが開かれた状態で起動する。
●[Tab]キーによるペインの移動
エクスプローラで[Tab]キーを押すと、対象となるウィンドウ(ペイン)が順に移動する。Windows 7のエクスプローラでは[Tab]キー(もしくは[F6]キー)を押すたびに次の順序でフォーカスが移動する。
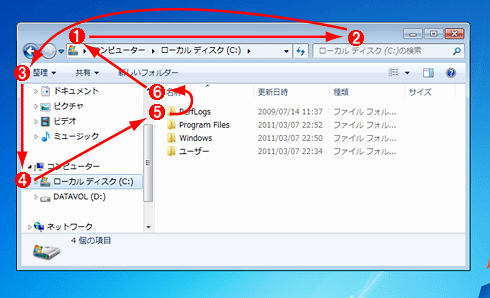 フォーカスの移動
フォーカスの移動[Tab]もしくは[F6]キーを押すと、このような順番でフォーカスする領域が切り替わる([Shift]キーとともに押すと逆順になる)。なおこれは、基本的な構成での例。OSのバージョンや選択されている項目などによっては、さらに別のペインやボタンなどが表示されていることがある。その場合は、フォーカスの移動順序なども変わる。
(1)アドレス・バー。左右矢印キーでレベルを選択し、上下矢印キーで同一階層項目の選択が可能。一番左側を選択した状態でスペース・バーを押すとフルパス表示に切り替わる。
(2)検索ボックス。
(3)メニュー・バー。
(4)フォルダ・ウィンドウ。上下矢印キーで移動、左右矢印キーで展開/折りたたみが可能。
(5)ファイル・ウィンドウ。上下矢印キーで移動するほか、アルファベットを入力すると該当する頭文字の項目へ移動、[Back Space]キーで1つ上のフォルダへ移動したりできる。
(6)これは表示形式を「詳細」にしている場合にのみ表示される(そうでない場合は(5)の次は(1)になる)。左右キーで項目を選んでから、スペース・バーか[Enter]キーを押すとその項目でソートされる。
フォーカスを移動後、矢印キーでそのウィンドウ内の対象を移動し、スペース・バーや[Enter]キーなどで対象を選択したり、起動/実行させたりできる。
●アドレス・バーのキーボード操作
エクスプローラの各ペイン内でのキーボードによる操作方法は、従来のエクスプローラとほぼ同じであるが、最上部にあるアドレス・バーだけは少し異なっている。従来はアドレス・バーには、ほとんどの場合、フルパス名が表示されていたが、この新しいエクスプローラの場合は、仮想的な名前(「ユーザー」や「ライブラリ」など)が表示されていることの方が多い。また階層ごとに分けて表示され、ナビゲーションがやりやすくなっている。キーボードで操作する場合は、左右矢印キーで階層を選択し、上下矢印キーでその階層内の項目を選択する。そして最後に[Enter]やスペース・バーを押すと、そのフォルダが開かれる。
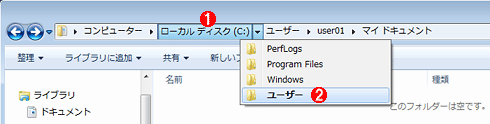 アドレス・バー
アドレス・バーキーボードだけでアドレス・バーを操作するには、矢印キーを利用する。
(1)階層ごとに分けられているので、まず左右の矢印キーで階層を選択する。選択後に[Enter]かスペース・バーを押すと、その場所のフォルダが開かれる。これはマウスでその階層名を直接クリックするのと同じである。
(2)各階層名の末尾にある右向きの[▼]マークをマウスでクリックすると、その下にある項目の一覧がドロップダウン・リストで表示される。キーボードで操作する場合は、左右の矢印キーで名前を選択後、上下矢印キーを押す。するとこのように一覧がドロップダウン・リストで表示されるので、選択後、[Enter]キーを押すと、そのフォルダへ移動する。
●アドレス・バーへのパスの直接入力
エクスプローラをキーボードで操作する場合、アドレス・バーにパス名(UNC)を直接入力したいことがある。マウスで操作する場合は、アドレス・バーの空き領域部分をクリックするとフルパス名の表示モードになるので、そのまま入力すればよいが、キーボードの場合は従来のエクスプローラとは操作方法が異なっている。まずアドレス・バー部分にキーボード・フォーカスを移動し([Tab]キーで順番に移動する)、先頭の項目が選択されている状態でスペース・バーか[Enter]キーを押す。するとフルパス名が表示されるので、そのまま入力して、最後に[Enter]キーを押す。
 1.アドレス・バーへの移動
1.アドレス・バーへの移動まずアドレス・バーにフォーカスを移動する。デフォルトではこのように、先頭部分が選択されているはずなので、それを確認しておく。パスの途中の階層が選択された状態ではフルパス名は入力できない(表示領域が狭い場合は、左端は「コンピューター」ではないが、それでも構わない。表示されている中で左端の項目を選ぶこと)。
(1)先頭(左端)が選択されていることを確認する。
![2.スペース・バーもしくは[Enter]キーの入力](https://image.itmedia.co.jp/ait/articles/1104/15/wi-exp12.gif) 2.スペース・バーもしくは[Enter]キーの入力
2.スペース・バーもしくは[Enter]キーの入力ここでスペース・バーか[Enter]キーを押すと、フルパス名が選択された状態で表示される。なお[Alt]+[D]というショートカット・キーを押すと、アドレス・バーが選択され、最初からこの状態になる。
(2)先ほどのフォルダに対応する、実際のフルパス名。
[Alt]+[D]というショートカット・キーを押すと、アドレス・バーが選択され、かつフルパス名が選択された状態(上の画面の(2)の状態)へ直接移行するので、そこでパス名を入力/編集してもよい。
●エクスプローラの代表的なキーボード・ショートカット
これ以外のショートカット・キーについてはほぼ従来のエクスプローラと同じである。以下、簡単にまとめておく。
| キー | 意味 |
|---|---|
| [Ctrl]+[N] | 新しいウィンドウを開く |
| [Ctrl]+[Shift]+[N] | 新しいフォルダを作成する |
| [Home] | 先頭の項目を選択する |
| [End] | 最後の項目を選択する |
| [F11] | ウィンドウ・サイズを最大化/復元する |
| [←] | フォルダ・ツリーにおいて、フォルダを折りたたむ |
| [→] | フォルダ・ツリーにおいて、フォルダを展開する |
| テン・キーの[*] | フォルダ・ツリーにおいて、下位のフォルダをすべて展開する |
| テン・キーの[+] | フォルダ・ツリーにおいて、選択したフォルダを展開する |
| テン・キーの[-] | フォルダ・ツリーにおいて、選択したフォルダを折りたたむ |
| [Alt]+[←] | 前のフォルダを表示する(履歴を1つ戻る) |
| [Alt]+[→] | 次のフォルダを表示する(履歴を1つ進める) |
| [Alt]+[↑] | 1つ上のフォルダを表示する |
| [Alt]+[D] | アドレス・バーを選択する |
| [Ctrl]+[E] | 検索ボックスを選択する |
| [Alt]+[P] | プレビュー・ウィンドウを表示する |
| [Alt]+[Enter] | 選択した項目のプロパティ・ダイアログを開く |
| [Esc] | 選択操作などのキャンセル |
| エクスプローラにおける主なキーボード・ショートカット | |
■更新履歴
【2011/04/16】当初公開した記事では、アドレス・バーのキーボード操作において、最初にスペース・バーを押すと直接入力できるモードになると記述しておりましたが、[Enter]キーでも同様に機能します。その記述を追加しました。
【2011/04/15】初版公開。
■この記事と関連性の高い別の記事
- Windows+Tabキーでタスク・バーを選択(TIPS)
- ファイルのフルパス名を簡単に取得する方法(TIPS)
- 画面を見ずにディスプレイの解像度を戻す方法(TIPS)
- リボン・インターフェイスをキーボードで操作する(TIPS)
- Windowsのエクスプローラで目的のフォルダだけを開く(TIPS)
Copyright© Digital Advantage Corp. All Rights Reserved.

 3.フルパス名の入力
3.フルパス名の入力


