| [System Environment] | |||||||||||
エクスプローラの[縮小版]表示のサイズを変更する
|
|||||||||||
|
|||||||||||
| 解説 |
エクスプローラの[縮小版]表示を選択すると、画像ファイルやHTMLファイル、インターネット・ショートカットの参照先Webページなどの縮小版が一覧表示されるようになる。デフォルトのアイコン表示では、ファイル・タイプがアイコンとして表示されるだけで、それが何のファイルかを知る手がかりはファイル名しかない。しかしこの[縮小版]表示を使えば、ファイルの内容を確認することができる。この詳細については、別稿の「TIPS:エクスプローラの縮小表示機能を使って多数のWebページを画面上でざっと見渡す」を参照されたい。
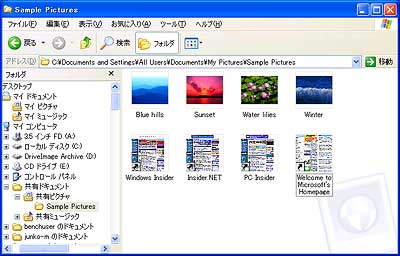 |
| エクスプローラの[縮小版]表示 |
| エクスプローラの[表示]−[縮小版]を実行すると、縮小版表示でイメージを表示可能なファイルなら、このようにファイルの内容が縮小表示される。こうすれば、ファイル名だけでなく、イメージからファイルの内容を確認できるようになる。これは、エクスプローラのデフォルト設定である64×64ピクセルでの縮小表示。 |
この機能は、多くのイメージ・ファイルやHTMLファイルをざっと見渡すには非常に便利な機能なのだが、いかんせん表示サイズが非常に小さく(デフォルトでは64×64ピクセル)、見づらい場合もある。こんなときは、縮小版表示をもう少し大きなサイズにしたいと思うのだが、この設定を変更する手段は標準では用意されていない。
しかしWindows XP対応版のTweakUIを使えば、この縮小版表示のサイズを32×32ピクセル〜256×256ピクセルの範囲で拡大縮小することができる。
| 操作方法 |
Tweak UI for Windows XPを使用すれば設定可能
縮小版表示のサイズを変更するには、Tweak UI for Windows XP(以下Tweak UI)を使う。このTweak UIは、PowerToysと呼ばれるツール集に含まれるツールの1つで、マイクロソフトがインターネット上で無償公開している。PowerToysの詳細と入手法については、「TIPS:PowerToys for Windows XPを活用する」を参照されたい。
縮小版表示のサイズを変更するには、Tweak UIを実行し、左側のツリーにある[Explorer]の下にある[Thumbnails]を選択する。すると右側に縮小版表示の設定変更用ダイアログが表示される。
 |
||||||
| Tweak UI for Windows XPの[Explorer]−[Thumbnails] | ||||||
| ここでは、縮小版表示されるビットマップの解像度(Image Quality)、ビットマップのサイズ(Thumbnail)を変更できる。 | ||||||
|
例えば、最大の256×256ピクセルに変更して、前出のフォルダ・ウィンドウを再表示してみた。Tweak UIで新たに設定したサイズで縮小表示を行うときには、フォルダ・ウィンドウをマニュアルで再表示する必要がある。先ほどのウィンドウから一度親ウィンドウに移動し、再度当該フォルダ・ウィンドウを表示してみると、設定した大きなサイズで縮小版表示が行われた。
 |
| 256×256ピクセルでの縮小版表示 |
| このサイズにすれば、Webページの[中]サイズの文字が一部なら読める程度に拡大表示される。 |
特に文字を含むWebページをざっと眺めるときには、この方法で縮小版表示のサイズをデフォルト(64×64ピクセル)よりもひと回り大きく設定しておけば、容易にページを識別できるようになるだろう。ただし前述したとおり、サイズを大きくすると、サイズに応じてメモリやディスクを余計に消費するようになるので、それらのトレード・オフを見極めながら設定を変更しよう。![]()
| 関連記事(Windows Server Insider ) | ||
| Windows TIPS:エクスプローラの縮小表示機能を使って多数のWebページを画面上でざっと見渡す | ||
| Windows TIPS:PowerToys for Windows XPを活用する | ||
この記事と関連性の高い別の記事
- エクスプローラの縮小表示機能を使って多数のWebページを画面上でざっと見渡す(TIPS)
- エクスプローラのサムネイル画像の品質を変更する(TIPS)
- Tweak UIを使ってWindows 2000をカスタマイズする(TIPS)
- Windowsでリモートデスクトップ接続の画面を縮小表示させる(TIPS)
- WindowsでThumbs.dbファイルを作成しないようにする(TIPS)
このリストは、デジタルアドバンテージが開発した自動関連記事探索システム Jigsaw(ジグソー) により自動抽出したものです。

| 「Windows TIPS」 |
- Azure Web Appsの中を「コンソール」や「シェル」でのぞいてみる (2017/7/27)
AzureのWeb Appsはどのような仕組みで動いているのか、オンプレミスのWindows OSと何が違うのか、などをちょっと探訪してみよう - Azure Storage ExplorerでStorageを手軽に操作する (2017/7/24)
エクスプローラのような感覚でAzure Storageにアクセスできる無償ツール「Azure Storage Explorer」。いざというときに使えるよう、事前にセットアップしておこう - Win 10でキーボード配列が誤認識された場合の対処 (2017/7/21)
キーボード配列が異なる言語に誤認識された場合の対処方法を紹介。英語キーボードが日本語配列として認識された場合などは、正しいキー配列に設定し直そう - Azure Web AppsでWordPressをインストールしてみる (2017/7/20)
これまでのIaaSに続き、Azureの大きな特徴といえるPaaSサービス、Azure App Serviceを試してみた! まずはWordPressをインストールしてみる
|
|





