| [User Interface] | |||||||||||
Internet Explorerの使用メモリ量を節約する方法
|
|||||||||||
|
|||||||||||
| 解説 |
Internet Explorer(以下IE)を使ってWebをブラウズする場合、複数のウィンドウを同時に開いて利用することも多いだろう。例えば、あるWebページを閲覧中に気になる単語があったので、それを検索エンジンで調べたくなったとする。こういう場合は、現在使用中のものとは別にもう1つWebブラウザの画面を開き、検索エンジンなどのサイトを呼び出してその単語を検索するだろう。
IEで新たに2つ目以降のWeb画面を開くには、2通りの方法がある。1つは、[スタート]メニューをたどってIEのアイコンをクリックするか、クイック起動バー上のIEアイコンをクリックする。こうすると、ユーザーが設定したデフォルト画面(「ホーム ページ」として設定されたWebページ)が表示された状態で、IEが起動する。
もう1つの方法は、すでに起動されているIEから新しい画面を起動する方法である。具体的には、[ファイル]メニューの[新規作成]−[ウィンドウ]を起動するか、ショートカット・キーとして割り当てられている[Ctrl]+[N]キーを押す。もしくは、Web画面上にあるリンクを、[Shift]キーを押しながら、マウスでクリックしてもよい(「TIPS:なぜかヘルプには記載されていない、IEの便利なショートカット・キー」参照)。この方法では、元と同じWebページが表示された状態で、IEが起動する。
この2つの起動方法は、ユーザーから見るとほぼ同じ結果が得られるが、内部的には少し異なっている。そのため、最終的に消費するメモリの量が異なるし、(エラー発生時に)強制終了したりした場合の挙動などが異なる。状況に応じて使い分けるとよいだろう。具体的には、前者の方法では新規にプロセスが作成されて1つウィンドウがオープンされるが、後者の方法では同一プロセス内で複数のウィンドウがオープンされる。そのため、最終的にIEで消費されるメモリ量は後者の方が少なくなるが、強制終了させると、後者では同一プロセスに属するすべてのウィンドウが終了してしまうことになる。
| 操作方法 |
1.IEアイコンをクリックして新規にIEのプロセス起動する方法
IEのアイコンをクリックして起動すると、そのたびに新しいIEのプロセスが作成され、デフォルト・ページが表示される。複数のIEをこの方法で起動すると、それぞれが独立したプロセスとなるので、IEによる使用メモリ・サイズはそれぞれのプロセスのサイズを合計したものになる。ただしDLLなど、いくつかのモジュールは共通のものが使われるので、単純な合計よりは少なくなる。
以下は、このような方法で10個のウィンドウを開き、Webページを表示したときのメモリ使用量とプロセスの様子である。[コミット チャージ]の[合計]欄に、システムが現在使用中のメモリ量が表示されている。メモリの使用量の見方については「TIPS―必要メモリ・サイズを見極める」を参照していただきたい。
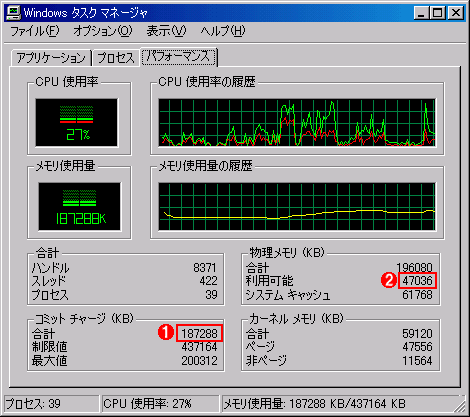 |
||||||
| 独立したIEプロセスで10個のWeb画面を表示中のシステムの状態 | ||||||
| Windows 2000 ProfessionalのノートPCで、10個のWebサイトを別々のIEプロセスで表示した場合のシステムの状態。 | ||||||
|
実際のプロセスの様子は次のようになっている。
 |
||||||
| プロセスの状態 | ||||||
| プロセスの状態は[タスク マネージャ]の[プロセス]タブに表示される。この場合は、IEのプロセスIEXPLORE.EXEが全部で10個表示されている。つまり、すべて別々のプロセスであることが分かる。1つだけ終了させても、ほかのプロセスに影響を与えずに、そのプロセス(IE)だけが終了する。 | ||||||
|
2.新規ウィンドウを使って新たに表示させる方法
最初にIEのプロセスを1つだけ起動し、その後の表示ウィンドウはすべてオリジナルのIEから開くようにすると、実際に起動するIEのプロセスを1つだけにすることができる。この方法で新規ウィンドウを開くには、[ファイル]−[新規作成]−[ウィンドウ]を選ぶか、ショートカット・キーとして割り当てられている[Ctrl]+[N]を押す。また、Web画面中のURLを、[Shift]キーを押しながらマウスでクリックしてもよい。
先の方法でも、この方法でも、ウィンドウごとに必要なメモリ(各HTMLページをレンダリングして表示するために必要なメモリ)は同じであるが、こちらの方法では基本となるIEのプロセスが1つだけなので、その分だけメモリの消費量が少なくて済む。以下は、先ほどと同じ10個のWebページを表示した場合のメモリ使用量である。先ほどと比べると、使用メモリ量が36Mbytesも少なくなっていることが分かるだろう(約半分で済んでいる)。物理メモリが少ないノートPCなどを使っている場合は、この方法でメモリを節約することができる。
ただし実際に実行されているIEのプロセスは1つしかないので、何らかの理由で(例えばハングアップした場合など)いずれかのWeb表示画面を強制的にクローズ(終了)させると、すべてのWeb画面が終了してしまうことになる。![]()
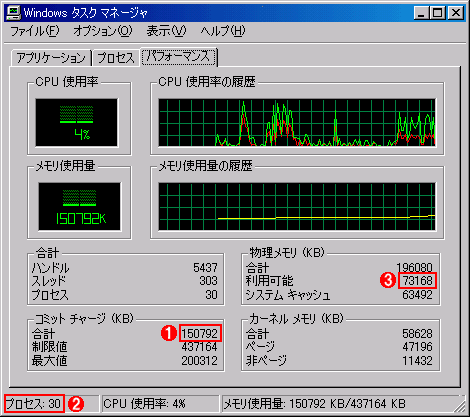 |
|||||||||
| 単一プロセスで10個のWeb画面を表示中のシステムの状態 | |||||||||
| Windows 2000 ProfessionalのノートPCで、10個のWebサイトを1つのIEプロセスで表示した場合のシステムの状態。IEのプロセス(IEXPLORE.EXE)は1つだけである。実際のプロセスの様子は[プロセス]タブで確認できる。 | |||||||||
|
この記事と関連性の高い別の記事
- 必要メモリ・サイズを見極める(TIPS)
- 古いInternet Explorerは2016年1月にサポート終了! その対策は?(TIPS)
- Windows OSにインストールされているInternet Explorerのバージョンを確認する(TIPS)
- ヘルプ画面を別ウィンドウで開く方法(TIPS)
- Webページの仕事妨害攻撃に対処する方法(TIPS)
このリストは、デジタルアドバンテージが開発した自動関連記事探索システム Jigsaw(ジグソー) により自動抽出したものです。

| 「Windows TIPS」 |
- Azure Web Appsの中を「コンソール」や「シェル」でのぞいてみる (2017/7/27)
AzureのWeb Appsはどのような仕組みで動いているのか、オンプレミスのWindows OSと何が違うのか、などをちょっと探訪してみよう - Azure Storage ExplorerでStorageを手軽に操作する (2017/7/24)
エクスプローラのような感覚でAzure Storageにアクセスできる無償ツール「Azure Storage Explorer」。いざというときに使えるよう、事前にセットアップしておこう - Win 10でキーボード配列が誤認識された場合の対処 (2017/7/21)
キーボード配列が異なる言語に誤認識された場合の対処方法を紹介。英語キーボードが日本語配列として認識された場合などは、正しいキー配列に設定し直そう - Azure Web AppsでWordPressをインストールしてみる (2017/7/20)
これまでのIaaSに続き、Azureの大きな特徴といえるPaaSサービス、Azure App Serviceを試してみた! まずはWordPressをインストールしてみる
|
|





