| [Office Master] | ||||||||||||
ピボットテーブルでクロス集計を行う
|
||||||||||||
|
||||||||||||
| 解説 |
例えばWebサイトのアクセス・ログなどを想定してみよう。
コンテンツのカテゴリ、Webページのタイトル、ユーザー・エージェント名、アクセス年月日、カウント数など、ログにはさまざまな項目が記録されている。ただ、実際にはそのベタの明細データを参照しただけでは、その背景にあるユーザーのアクセス動向などの意味を読み取ることは難しい。
カテゴリごとにアクセス件数の月別推移を見るだけではなく、カテゴリをページ単位にまでブレークして調査したり、さらには、ユーザが使用しているOS(ブラウザ)の単位ごとに日別推移を見たいといった要求もあるだろう。
このように明細データに意味を与え、ユーザーの関心に応じてさまざまな観点からのデータ分析を可能にする方法として、Excelの「ピボットテーブル・レポート」の機能がある。「ピボットテーブル・レポート」は対話(インタラクティブ)型のテーブルであり、必要な項目をドラッグ&ドロップするだけで、簡単に行と列を入れ替えたり、集計・表示項目を変更したりといったことが可能となる。
それではさっそく、設定までの流れを見てみることにしよう。
| 操作方法 |
手順1―分析の元となるリストを用意する
リストの内容は特に問わないが、ここではサンプルとして、Webサイトのアクセス・ログを取り上げてみる。リストは次の画面のように「ページタイトル」「対象年月」「アクセス数」から構成されているものとする。
 |
| 用意したサンプルのアクセス・ログ |
| あるWebサイトへのアクセス・ログをサンプルとして用意した。アクセスされたWebページのタイトルとアクセス年月、その月のアクセス数のデータが記録されている。これをピボットテーブルの機能を使って、さまざまな視点からのデータ分析を行ってみる。 |
- サンプル・ファイルのダウンロード
(注:今回のサンプル・ファイルpivot.xlsをダウンロードするには、上のリンクを右クリックして、pivot.xlsというファイル名で保存してください)
手順2―ピボットテーブル・ウィザードを起動する
リスト全体(サンプルでは「B2:D53」)を選択状態にした上で、メニュー・バーから[データ]−[ピボットテーブルとピボットグラフ レポート]を選択する。
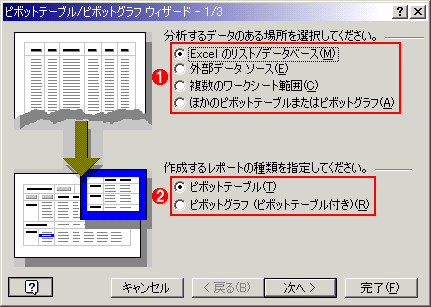 |
||||||
| ピボットテーブル・ウィザードの起動 | ||||||
| ピボットテーブル・ウィザードを起動して、データソースと作成するレポートの種類を選択する。 | ||||||
|
次にデータの抽出元となるワークシートのデータ範囲を選択する。ここでは、すでにデフォルトで先ほど選択したテーブルが選択されているはずなので、そのまま[次へ]をクリックすればよい。
 |
|||||||||
| データ範囲の指定 | |||||||||
| ピボットテーブルに使用するデータの範囲を指定する。同一のExcelブックだけでなく、外部のExcelファイルを参照することもできる。 | |||||||||
|
次はピボットテーブルの作成先を指定する。
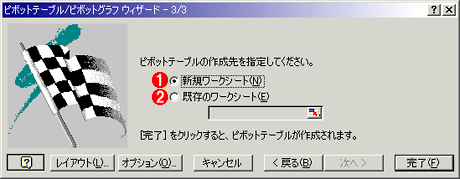 |
||||||
| ピボットテーブルの作成先の指定 | ||||||
| ピボットテーブルを作成する先のシートもしくは配置場所を指定する。 | ||||||
|
手順3―ピボットテーブルに項目を割り当てる
ウィザードが完了すると、空のピボットテーブルと[ピボットテーブル]ツール・バーが表示されたはずだ。
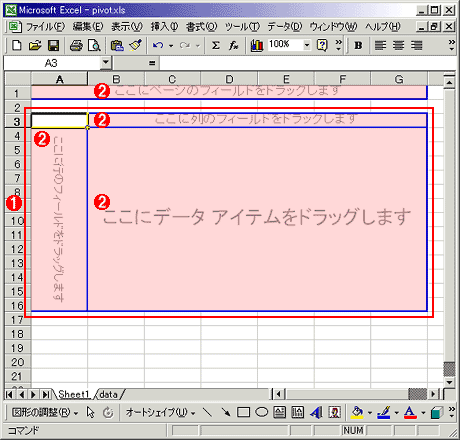 |
||||||
| 作成されたピボットテーブル | ||||||
| ウィザードを終了すると、このような空のピボットテーブルが作成される。ピボットテーブルを選択状態にすると、周りに青い枠線が表示され、さらに「ここに〜をドラッグします」という文字列が全部で4カ所表示される。これらのいずれかに、以下のピボットテーブル・ツール・バーから項目をドラッグしてドロップすると、さまざまな視点でデータを分析することができる。 | ||||||
|
ピボットテーブルを選択すると、以下のようなピボットテーブルのツール・バーがアクティブになり、表示される。
 |
|||
| ピボットテーブルのツール・バー | |||
|
それぞれ行・列に割り当てるフィールドを、ツール・バーからドラッグ&ドロップで割り当ててみよう。ここでは次の画面のように、行に「ページタイトル」を、列に「対象年月」を、データ・アイテムに「アクセス数」を配置する。具体的には、ピボットテーブル・ツール・バーから、[ページタイトル]というフィールド名をドラッグして、ピボットテーブル上の[ここに行のフィールドをドラッグします]の上でドロップする。同様に[対象年月]というフィールド名をドラッグして、[ここに列のフィールドをドラッグします]の上でドロップする。そして[アクセス数]というフィールドを[ここにデータ アイテムをドラッグします]までドラッグして、ドロップする。
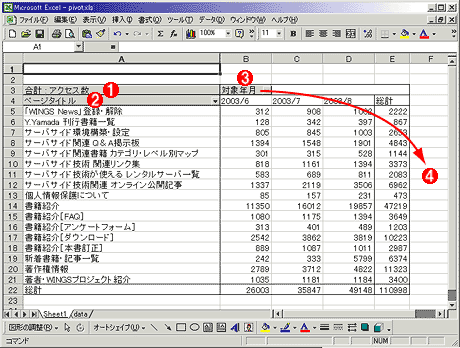 |
||||||||||||
| 完成したピボットテーブルの例 | ||||||||||||
| これはページタイトルごとの月別アクセス数を集計したもの。行には「ページタイトル」、列には「対象年月」のそれぞれの項目が表示されている。例えば左上に表示されている312という数値は、『「WINGS News」登録・解除』というWebページの「2003年6月」における参照数が「312回」であったという意味。 | ||||||||||||
|
これでページタイトルごとの月別アクセス数の集計ができたはずだ。
あとは、項目部分を入れ替えることで、さまざまな分析が可能である。例えば現在は列に割り当てられている「対象年月」を、ヘッダ部分の「ページ(ピボットテーブルの最上部のフィールド)」にドラッグ&ドロップしてみよう。すると、次のような対象月総計の表ができる(この場合、「列のフィールド」は空の状態になっている)。
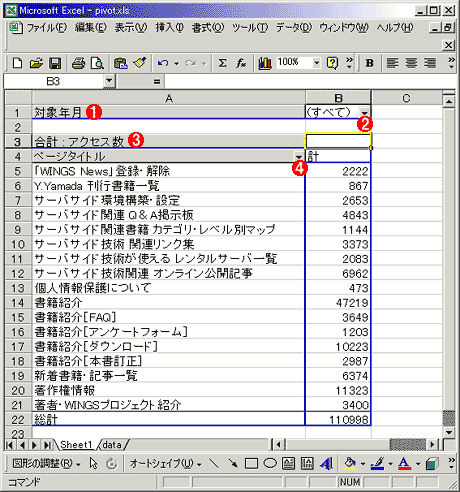 |
||||||||||||
| 月別のアクセス総計表の例 | ||||||||||||
| 先の画面において、[対象年月]というフィールドを一番上の[ここにページのフィールドをドラッグします]までドラッグして、ドロップする。すると、各月別ではなく、すべての月(3カ月分)の総計が表示される。ただしドロップ・ダウン・リストから月を選択することにより、特定の月のデータだけを取り出すこともできる。 | ||||||||||||
|
「対象年月」がデフォルトでは「(すべて)」となっているが、この部分を「2003/08」とすることで単月のデータを表示することができる(同様に、「ページタイトル」部分をクリックすることで、表示させたい項目を絞り込むことも可能だ)。
また、表左上の「合計:アクセス数」と書かれた欄をダブルクリックして、集計方法を変更することもできるだろう。デフォルトでは「合計値」が表示されているが、データ個数や平均値、最大値、最小値など、主要な集計オプションを選択することができる。
そのほか、「ピボット テーブル」ツール・バーからは、関数を用いた集計方法のカスタマイズや集計項目の絞り込みなども可能になっている。今回は扱っていないが、ピボットグラフなども重宝する機能である。また「TIPS―Excelと外部データベースとを連携させる」を併用して、データベース・サーバ上の業務データを直接参照することで、エンド・ユーザに対して簡易なEUC(End User Computing)のしくみを提供することもできる。いずれもシンプルな操作で容易にさまざまなレポートを作成可能であるので、ぜひ自分で動かしてみて、その効果を実感してほしい。![]()
この記事と関連性の高い別の記事
- ピボットテーブルによる複数シートのくし刺し集計を行う(TIPS)
- WindowsでExcelと外部データベースとを連携させる(TIPS)
- Webクエリで外部データとダイナミックにリンクする(TIPS)
- 対話機能を利用してExcelファイルをWeb公開する(TIPS)
- デスクトップに露出していないウィンドウにマウスでドラッグ&ドロップする方法(TIPS)
このリストは、デジタルアドバンテージが開発した自動関連記事探索システム Jigsaw(ジグソー) により自動抽出したものです。

| 「Windows TIPS」 |
- Azure Web Appsの中を「コンソール」や「シェル」でのぞいてみる (2017/7/27)
AzureのWeb Appsはどのような仕組みで動いているのか、オンプレミスのWindows OSと何が違うのか、などをちょっと探訪してみよう - Azure Storage ExplorerでStorageを手軽に操作する (2017/7/24)
エクスプローラのような感覚でAzure Storageにアクセスできる無償ツール「Azure Storage Explorer」。いざというときに使えるよう、事前にセットアップしておこう - Win 10でキーボード配列が誤認識された場合の対処 (2017/7/21)
キーボード配列が異なる言語に誤認識された場合の対処方法を紹介。英語キーボードが日本語配列として認識された場合などは、正しいキー配列に設定し直そう - Azure Web AppsでWordPressをインストールしてみる (2017/7/20)
これまでのIaaSに続き、Azureの大きな特徴といえるPaaSサービス、Azure App Serviceを試してみた! まずはWordPressをインストールしてみる
|
|





