| [Office Master] | |||||||||||
対話機能を利用してExcelファイルをWeb公開する
|
|||||||||||
|
|||||||||||
| 解説 |
Excelで作成された資料などを基にして、Webコンテンツを作成したいケースは非常に多い。この場合、Excel標準であるxls形式のままコンテンツとしてWebページに配置・掲載するのが最も簡単である。だがこれでは、ユーザーはブラウザからExcelを起動してExcelコンテンツを閲覧することになるため、あまり見栄えはよくないし、HTMLで記されたWebページなどとの親和性は高くない。
Excelには「Webページとして保存」という機能があり、これによってブラウザと親和性が高く、Webコンテンツ向けのファイル形式である.htmlファイルへの保存が可能になっている。この「Webページとして保存」という機能は、単にHTML化するだけに留まらず、「対話機能を追加する」オプションを選択することによって、HTML形式を維持しつつも、より機能性の高いファイルを作成することが可能になっている。このファイルをWebコンテンツとして掲載することで、よりインタラクティブなWeb情報発信が実現できる。
「対話機能」を実際にブラウザ上から利用するにあたっては、Internet Explorer4.01以上のブラウザを利用する必要があるほか、Webブラウザ(つまりクライアント)側にOffice Webコンポーネントがインストールされている必要がある。Office WebコンポーネントはOffice XPまたはOffice 2003の標準オプションでインストールされる。とはいえ、Internet ExplorerおよびOffice製品が前提となっていることから、対話機能はイントラネット内などの環境下での利用を念頭に利用すべき機能といえる。
対話機能には、発行するデータの種類によって「ワークシート機能」、「ピボットテーブル機能」、「グラフ機能」の3種類から選択が可能になっている。
| 対話機能の種類 | 機能概要 |
| ワークシート機能 | ワークシートの内容を出力する。指定したシートや選択範囲のみの出力のほか、複数シートの出力にも対応。ブラウザ上でデータの並べ替えやオートフィルタの利用、データのコピー&ペーストなどの一連のデータ編集を行うことができる。ただし、外部ファイルを参照する数式は値に変換されるほか、グラフや図などのオブジェクトは出力されない |
| ピボットテーブル機能 | Excel上で作成済みのピボットテーブルを出力する。ドラッグ&ドロップによるピボットテーブル・レイアウトの変更、集計の追加などをブラウザ上で操作することができる |
| グラフ機能 | Excel上で作成済みのグラフおよび元データのテーブルを出力する。簡単なグラフの編集操作をブラウザ上で行うことができる |
| Excelの対話機能の概要 | |
なお、対話機能を利用するとブラウザ上でさまざまな編集加工が可能になるが、この作業を行っても元のExcelデータが更新されるわけ。編集加工したデータを保存したい場合は、ブラウザ上で「Excelへエクスポート」ボタンをクリックし、編集加工した内容をExcelに転記しなければならない。
本稿では、対話機能を利用したWebページ保存の保存方法を紹介する。
| 操作方法 |
手順1―ExcelファイルをWebページとして保存する
ExcelファイルをWebページとして新規に保存するには、[ファイル]メニューから[Webページとして保存]を選択して「名前を付けて保存」ダイアログを表示させる。
ブック全体を保存する場合は[ブック全体]、単一シートもしくは選択範囲のみを保存する場合は[選択範囲]を選択する。「名前を付けて保存」ダイアログを表示させる前に、あらかじめ保存したいセル範囲を指定しておいた場合は選択範囲のみの保存、指定しない場合は単一シートの保存となる。
さらに、[対話機能を追加する]にチェックを入れ、必要に応じてタイトルを指定し、最後に保存場所とファイル名を指定して[発行]ボタンをクリックする。
 |
||||||||||||
| 「名前を付けて保存」ダイアログ | ||||||||||||
| [Webページとして保存]を実行し、Webとして保存するための基本的な設定を行う。 | ||||||||||||
|
引き続き、[Webページとして発行]ダイアログが表示されるので、さらにWebとして保存するためのオプションを指定する。
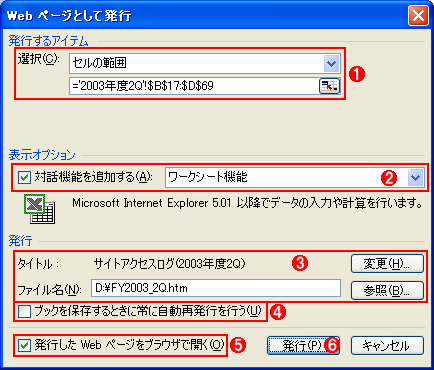 |
||||||||||||||||||
| 「Webページとして発行」ダイアログ | ||||||||||||||||||
| [Webページとして保存]ダイアログに引き続き、詳細なオプションの設定を行う。 | ||||||||||||||||||
|
「ブックを保存するときに常に自動再発行を行う」オプションを選択してWebページを発行すると、元のExcelファイルを更新時に、次のようなダイアログが表示される。
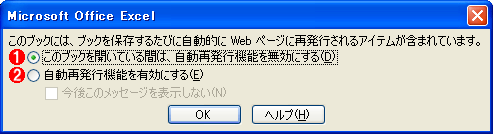 |
||||||
| Webページの自動再発行の確認ダイアログ | ||||||
| 自動再発行機能を有効にしておくと、元のExcelファイル保存時に、自動的にWebページ・ファイルが更新される。 | ||||||
|
手順2―発行されたWebページを利用する
「ワークシート機能」、「ピボットテーブル機能」、「グラフ機能」ともに、発行されたWebページでは、ブラウザから利用できるツールバーが提供される。このツールバーによって、切り取り/コピー/貼り付けや、並び替え、オートフィルタなどのExcelが提供する基本的な機能が提供されている。さらに、ユニークな機能としてExcelへのエクスポートボタンが提供されており、これをクリックすると新規にExcelが起動してWebページの内容が自動的に転記される。![]()
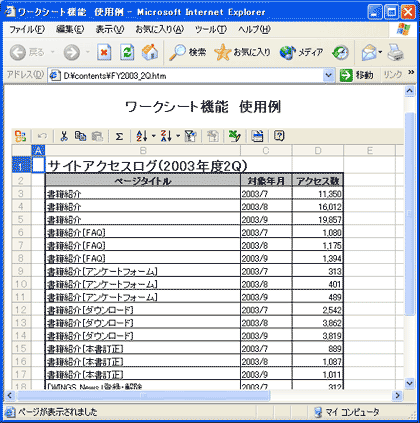 |
| ワークシート機能の例 |
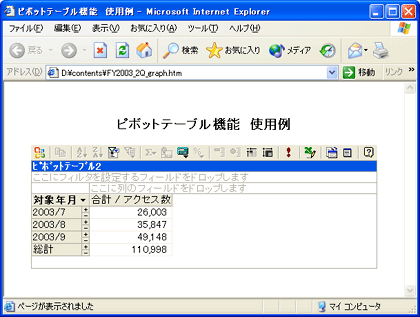 |
| ピボットテーブル機能の例 |
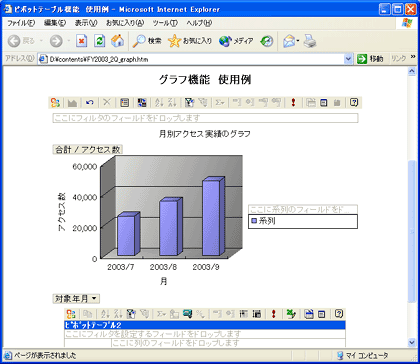 |
| グラフ機能の例 |
この記事と関連性の高い別の記事
- Webページを単独のファイルとして保存する方法(1)(TIPS)
- Webクエリで外部データとダイナミックにリンクする(TIPS)
- Excelを別ウィンドウで複数同時に操作する(Windows編)(TIPS)
- 複数ユーザーでExcelブックを共有・編集する方法(Excel 2007/2010/2013編)(TIPS)
- Excel 2003で.xlsファイルのオープンが非常に遅くなったときの対処方法(TIPS)
このリストは、デジタルアドバンテージが開発した自動関連記事探索システム Jigsaw(ジグソー) により自動抽出したものです。

| 「Windows TIPS」 |
- Azure Web Appsの中を「コンソール」や「シェル」でのぞいてみる (2017/7/27)
AzureのWeb Appsはどのような仕組みで動いているのか、オンプレミスのWindows OSと何が違うのか、などをちょっと探訪してみよう - Azure Storage ExplorerでStorageを手軽に操作する (2017/7/24)
エクスプローラのような感覚でAzure Storageにアクセスできる無償ツール「Azure Storage Explorer」。いざというときに使えるよう、事前にセットアップしておこう - Win 10でキーボード配列が誤認識された場合の対処 (2017/7/21)
キーボード配列が異なる言語に誤認識された場合の対処方法を紹介。英語キーボードが日本語配列として認識された場合などは、正しいキー配列に設定し直そう - Azure Web AppsでWordPressをインストールしてみる (2017/7/20)
これまでのIaaSに続き、Azureの大きな特徴といえるPaaSサービス、Azure App Serviceを試してみた! まずはWordPressをインストールしてみる
|
|





