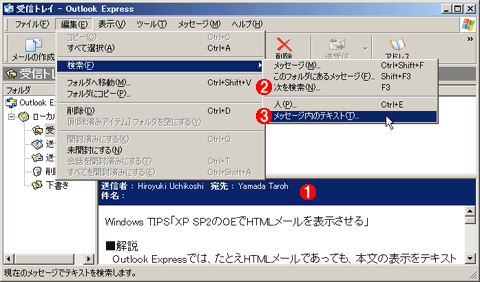| [User Interface] | |||||||||||
Outlook Expressでメッセージ内のテキスト文字列を検索する
|
|||||||||||
|
|||||||||||
| 解説 |
Outlook Expressであるメール・メッセージを表示させている場合、そのメッセージの本文中から特定の文字列を検索したいことがある。メールの本文が長くて、簡単に目で追って見つけることができないような場合である。
だがOutlook Expressでメッセージ内のテキストを検索させる方法は、通常のワープロなどでのキー操作とは少し異なっているので、戸惑うことがある。例えば一般的な検索用のショートカット・キーである[Ctrl+F]を押すと、メールの「転送」ウィンドウが開く。また[F3]キーを押すと[検索]というダイアログが開くが、これはメイン・ウィンドウ上では、現在選択されているフォルダから、指定されたヘッダ情報を持つメッセージを(再)検索するための機能である。メッセージの本文中からテキストを検索するのではなく、(デフォルトでは)件名やアドレスなどに指定された文字列が含まれているかどうかを検索し、見つかれば、そのメッセージが選択された状態になり、さらにプレビュー・ウィンドウにメッセージの内容が表示される(※1)
| *1 オプション指定によって本文中からメッセージを検索させることもできるが、見つかった場合でも、メッセージが選択状態になるだけであり、そのメッセージ中の該当部分が選択状態になったり、カーソルが移動したりするわけではない。 |
メッセージの本文中に含まれるテキストを検索するには、メニューから項目を選び、実行する必要がある。
| 操作方法 |
メッセージ内テキストの検索
メッセージ内の特定のテキスト文字列を検索するには、ショートカット・キーではなく、[編集]メニューを利用する。検索したいメッセージを選択してプレビュー状態にし、さらにそのメッセージのプレビュー・ウィンドウをアクティブにする(入力フォーカスをプレビュー・ウィンドウに移動しておく)。そして[編集]メニューから[検索]−[メッセージ内のテキスト]という項目を選択する(プレビュー・ウィンドウがアクティブでない場合は、このメニュー項目は選択できない)。
すると次のようなダイアログが表示されるので、検索したい文字列を入力する。
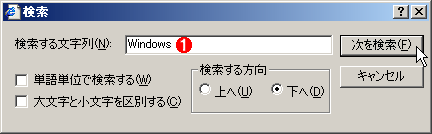 |
|||
| 検索文字列の入力 | |||
| これはメモ帳などでも見られる、一般的なテキストの検索ダイアログ。 | |||
|
なお、メッセージをプレビュー・ウィンドウではなく、独立したウィンドウで表示している場合は(メッセージを選んでダブルクリックすると、独立したメッセージ・ウィンドウで表示される)、メニューからいちいち選択しなくても、[F3]キーや[Ctrl+Shift+F]キーを押すだけで、先の検索ダイアログが表示される。
テキストのみの表示モードに注意
Windows XP SP2やWindows Server 2003 SP1のOutlook Expressではセキュリティ機能が強化され、メール・メッセージをテキスト形式でのみ読み出すという機能が導入された。この機能を有効にしておくと、HTML形式のメール・メッセージの表示を抑制し、常にテキスト形式でのみメールの内容が表示されるようになる。HTML中に埋め込んだスクリプトなどでシステムの脆弱性を攻撃したり、情報を漏えいさせるといった攻撃などを防ぐために導入された機能だ。
だがこのテキストのみで表示するように設定していると、なぜか、上で述べたメッセージ内のテキスト検索機能は利用できない(メニューが無効になっている)。この機能は、HTMLメールでしか利用できないように設計されているようである。
これを回避してメッセージ内テキストの検索を行うには、一時的にテキストのみの表示モードを解除し、HTMLメールの表示モードを有効にすればよい。具体的には、メッセージが表示されている状態で(プレビュー・モードでもよいし、独立したメッセージ・ウィンドウを表示するモードでもよい)、[表示]メニューの[HTML形式のメッセージ]を選択するか、[Alt+Shift+H]キーを押せばよい。するとメール・メッセージの表示がHTML形式になり、さらに[編集]−[検索]−[メッセージ内のテキスト]メニューが有効になる。これを実行してメッセージ内テキストを検索すればよい。![]()
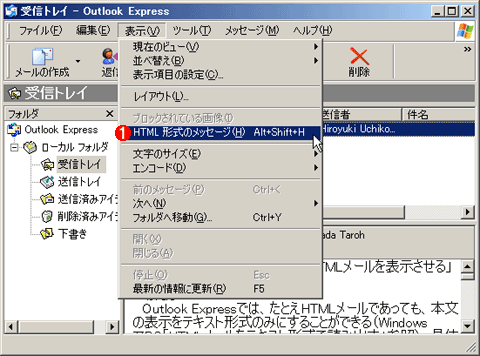 |
|||
| HTMLモードでの表示を有効にする | |||
| メッセージ内テキストの検索機能は、なぜかHTMLメールの表示モードでしか利用できない。テキストのみで表示するモードでは、先の検索メニューは無効化されている。メッセージの検索のたびにこのモードを切り替えるのは面倒なので([ツール]−[オプション]メニューの[読み取り]タブにある設定を変更しなければならないから)、代わりにこのメニューを実行してモードを切り替えるとよい。 | |||
|
| 関連記事(Windows Server Insider) | ||
| Windows TIPS:XP SP2のOEでHTMLメールを表示させる | ||
| Windows TIPS:HTMLメールをテキスト形式で読み出す | ||
| 運用:Windows XP SP2レビュー―Outlook Expressのセキュリティ機能 | ||
この記事と関連性の高い別の記事
- HTMLメールをテキスト形式で読み出す(TIPS)
- XP SP2のOEでHTMLメールを表示させる(TIPS)
- 電子メールやニュース投稿で他人に迷惑をかけないためのOutlook Express設定法(TIPS)
- Outlook Expressでメール・メッセージのソース情報(ヘッダ情報)を表示する(TIPS)
- Outlook Expressのメッセージを別フォルダへコピーする(TIPS)
このリストは、デジタルアドバンテージが開発した自動関連記事探索システム Jigsaw(ジグソー) により自動抽出したものです。

| 「Windows TIPS」 |
- Azure Web Appsの中を「コンソール」や「シェル」でのぞいてみる (2017/7/27)
AzureのWeb Appsはどのような仕組みで動いているのか、オンプレミスのWindows OSと何が違うのか、などをちょっと探訪してみよう - Azure Storage ExplorerでStorageを手軽に操作する (2017/7/24)
エクスプローラのような感覚でAzure Storageにアクセスできる無償ツール「Azure Storage Explorer」。いざというときに使えるよう、事前にセットアップしておこう - Win 10でキーボード配列が誤認識された場合の対処 (2017/7/21)
キーボード配列が異なる言語に誤認識された場合の対処方法を紹介。英語キーボードが日本語配列として認識された場合などは、正しいキー配列に設定し直そう - Azure Web AppsでWordPressをインストールしてみる (2017/7/20)
これまでのIaaSに続き、Azureの大きな特徴といえるPaaSサービス、Azure App Serviceを試してみた! まずはWordPressをインストールしてみる
|
|