| [System Environment] | ||||||||||
クライアント向け仮想化ソフトウェアVirtual PC 2004を利用する
|
||||||||||
|
||||||||||
| 解説 |
|
Virtual PC 2004(以下VPC2004)は、Windows 9xやWindows Me、Windows NT、Windows 2000といった、従来のOSや、その上で動作するアプリケーションを、仮想PC環境で実行させるための仮想マシン環境である。従来のOSやアプリケーションを互換性を保ったまま実行させたりするほか、テスト用途やソフトウェア開発、ヘルプ・デスク業務などでも利用できる。実際のコンピュータ・システムをエミュレートするため、速度的にはややオーバーヘッドがあるが、実機を用意することなく、仮想ディスク・ファイルなどを使って実行環境をコピーして保存、復旧させたりできるなど、管理の柔軟性も高い。VPC2004の概要やその使い方などについては、関連記事を参照していただきたい。
VPC2004は、2004年に最初の製品版が出荷されたあと、SP1もリリースされている。そして2006年7月になり、今後は無償の製品として提供されることが発表された。これは、すでに無償での提供が開始されているサーバ向け製品のVirtual Server 2005 R2と同様の扱いである。
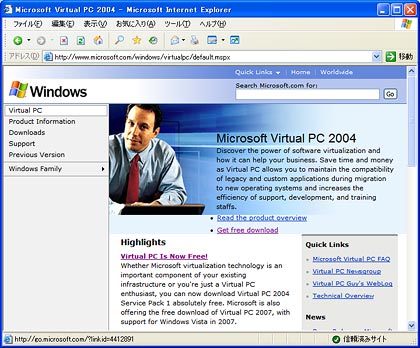 |
| Microsoft Virtual PC 2004のページ[英語] |
| Virtual PC 2004(SP1版)はフリーに、Windows VistaをサポートするVirtual PC 2007は2007年に利用可能になる、とのこと。 |
- Virtual PC Is Now Free
- Microsoft Virtual PC 2004の製品ページ(マイクロソフト)
本TIPSでは、このVPC2004のインストール方法について解説する。
| 操作方法 |
VPC2004SP1.ZIPファイルのダウンロード
Virtual PC 2004 SP1の無償版は、以下のページからダウンロードすることができる。
このページにある[ダウンロード]というボタンをクリックすると、VPC2004SP1.zipという、18.2MbytesのZIPファイルがダウンロードできる。
VPC2004のインストール
上のZIPファイルをダブルクリックして開くと、VPC2004SP1というフォルダの中にsetup.exeというファイルがあるので、クリックしてインストーラを実行する。セキュリティの関係などで実行できない場合は、VPC2004SP1というフォルダの内容を別の場所へコピー、展開してから、setup.exeを実行していただきたい。
インストール後、パッチ・プログラムを1つ適用しておく。先のVPC2004SP1というフォルダの中にLaptop Hotfixというフォルダがあり、vpc2004qfe889677_msdn.mspというファイルが入っているので、これもダブルクリックしてインストールしておく。これは、以下のサポート技術情報に対応するホットフィックスである。
- Virtual PC 2004 and any virtual machines may stop responding after the computer resumes from hibernation(マイクロソフト サポート技術情報)
以上で、VPC2004のインストールは終了である。[スタート]メニューに[Virtual PC]というアイコンが登録されているので、これをクリックすればVPC2004の管理コンソールが起動する。
あとは、仮想マシン環境を作成し、OSやアプリケーションをインストールすれば利用できる。ゲストOSをインストール後、%ProgramFiles%\Microsoft Virtual PC\Virtual Machine Additionsにあるバーチャル マシン追加機能を必要に応じてインストールする。具体的な使用法については、関連記事やTIPS記事などを参照していただきたい。
| 関連リンク | ||
| Microsoft Virtual PC 2004の製品ページ((マイクロソフト)) | ||
| 「Virtual PC 2004 SP1 - 日本語」のダウンロード・ページ((マイクロソフト)) | ||
この記事と関連性の高い別の記事
- クライアント向け仮想化ソフトウェアVirtual PC 2007を利用する(TIPS)
- Windows Virtual PCで新しい仮想マシンを作成する(TIPS)
- Virtual PCの仮想マシンへのショートカットを素早く作成する(TIPS)
- 仮想マシンの実行優先度を調整する(Virtual PC 2004編)(TIPS)
- WindowsでHyper-Vの仮想マシンを作成する(TIPS)
このリストは、デジタルアドバンテージが開発した自動関連記事探索システム Jigsaw(ジグソー) により自動抽出したものです。

| 「Windows TIPS」 |
- Azure Web Appsの中を「コンソール」や「シェル」でのぞいてみる (2017/7/27)
AzureのWeb Appsはどのような仕組みで動いているのか、オンプレミスのWindows OSと何が違うのか、などをちょっと探訪してみよう - Azure Storage ExplorerでStorageを手軽に操作する (2017/7/24)
エクスプローラのような感覚でAzure Storageにアクセスできる無償ツール「Azure Storage Explorer」。いざというときに使えるよう、事前にセットアップしておこう - Win 10でキーボード配列が誤認識された場合の対処 (2017/7/21)
キーボード配列が異なる言語に誤認識された場合の対処方法を紹介。英語キーボードが日本語配列として認識された場合などは、正しいキー配列に設定し直そう - Azure Web AppsでWordPressをインストールしてみる (2017/7/20)
これまでのIaaSに続き、Azureの大きな特徴といえるPaaSサービス、Azure App Serviceを試してみた! まずはWordPressをインストールしてみる
|
|





