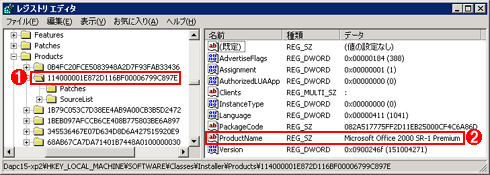| [Install & Setup] | |||||||||||
パッチ適用時にOfficeのインストールCDを要求されないようにする方法
|
|||||||||||
| → 解説をスキップして操作方法を読む デジタルアドバンテージ 島田 広道 2007/07/20 |
|
|
||||||||
| 解説 |
Officeに対してパッチの適用やコンポーネントの追加、あるいは[ヘルプ]メニューから実行できるアプリケーションの自動修復などの作業をしている最中に、そのOffice製品のインストールCDをCD/DVDドライブに挿入するよう要求するメッセージが表示されることがある。
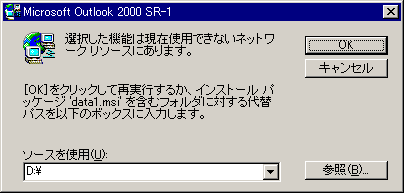 |
| OfficeのインストールCDを求めるメッセージ |
| パッチ適用やコンポーネントの追加などOfficeの構成変更をともなう作業を行うと、このようなメッセージが表示されることがある。指示どおりインストールCDあるいはその内容を保存したフォルダへのパスのいずれかを指定しないとエラーになってしまう。 |
このとき、指示に従ってインストールCDを用意して参照できるようにしないと作業は進まず、最終的にはエラーになってしまう。かといって、このメッセージが表示されるたびに、いちいちインストールCDを探すのも非常に面倒であることはいうまでもない。
|
上記のメッセージなしでエラーが発生して処理が中断する場合もある。例えばMicrosoft Updateや自動更新によるパッチ適用は基本的にサイレント・インストールであるため、ユーザーにインストールCDを要求することなくエラーとして終了してしまう。しかも、関連記事にあるように、Microsoft Updateや自動更新では詳細なエラー情報が表示されないため、エラーの原因(インストールCDの参照失敗)が特定できず、厄介なトラブルと化す危険性もある。
インストールCDが求められる理由
Officeの構成を変更する作業の際にそのインストールCDが求められるのは、Officeのセットアップを管理しているWindows Installerの仕様である。パッチ適用などでOfficeを構成するファイルの1つが追加あるいは更新される際、Windows Installerはファイルの整合性を維持するため、対象のファイルやそれと依存関係のあるファイルなどを「インストール元」から取り寄せて確認しようとする。仕様ゆえ、この確認作業そのものを止めることは難しい。
「インストール元」とは、通常、Officeをインストールしたときにセットアップ・ファイルが存在していたフォルダである。例えばインストールCDをCD/DVDドライブに挿入してインストールした場合、「インストール元」はそのCD/DVDドライブ名のルート・フォルダ、すなわち「D:\」「E:\」などになる。このインストール元へのフルパスはOfficeのインストール時にレジストリへ格納され、あとでインストール元への参照が必要になったときに再利用される(レジストリの格納場所など詳細は後述)。
こうしたしくみのため、インストール時から「インストール元」を移動すると、Windows Installerがインストール元を参照できなくなる結果、インストールCDを要求するメッセージが表示されるようになってしまう。特に直接インストールCDからOfficeをインストールした場合、たいていはそのインストールCDをCD/DVDドライブから取り去ってしまうため、この現象に遭遇しやすい。
また、インストールCDの内容をコピーした共有フォルダからOfficeをインストールした場合でも、例えばその共有フォルダをホストしていたサーバ・マシンのリプレースによってサーバ名あるいは共有名が変わったりすると、やはり同じ現象が発生してしまう。
| 操作方法 |
インストールCDの要求メッセージを表示させないようにするには、Windows Installerが常にインストール元を参照できるようにすればよい。そのための手順は大まかに次の2つに分かれる。
- 常に参照可能なフォルダにインストールCDの内容をコピーする
- 新たなインストール元へのフルパスをレジストリに書き込む
|
共有フォルダからOfficeをインストールした場合など、常に参照可能なインストール元が準備済みであれば、1.を飛ばして2.を参照していただきたい。また、Office 2003の場合の対処方法については、関連記事を参照していただきたい。Office 2007での対処方法も本稿とは別に解説する予定である。
常に参照可能なフォルダにインストールCDの内容をコピーする
まず、インストールCDの内容をコピーして新たなインストール元とするフォルダを用意しよう。このフォルダは、OfficeをインストールしたPCからいつでも参照できる必要がある。その選択肢としては、同じLANにつながっているファイル・サーバの共有フォルダ、あるいはOfficeをインストールしたPCのローカル・ディスク上のフォルダの2つが挙げられる。
もし対象のPCが1台だけなら、ローカル・フォルダの方が簡単に用意できる。逆に複数のPCが対象であれば、共有フォルダの方をお勧めする。インストールCDの内容を全PCにコピーする手間が省けるからだ。ただし、この共有フォルダを提供するサーバには同時に複数のPCから集中的にアクセスされる可能性があるので、接続先のネットワークの帯域およびハードウェアの性能に余裕のあるマシンが望ましい。
インストール元のフォルダを決めたら、Windowsエクスプローラなどを用いて、そこにインストールCDの内容をそのままそっくりコピーする。このとき、不可視属性のファイルもコピーし忘れないように注意しよう。コピーを終えたら、誤って書き換えられたり削除されたりしないように、アクセス権を変更して一般ユーザーによる書き込み・削除を禁止しておく。
新たなインストール元へのフルパスをレジストリに書き込む
Officeのインストール元へのフルパスはレジストリに格納されているので、レジストリを編集すればインストール元は変更できる。インストール元を含むOfficeのセットアップ情報は、以下のレジストリ・キー以下のツリーに格納されている。
- HKEY_LOCAL_MACHINE の \SOFTWARE\Classes\Installer\Products\<圧縮されたGUID>
ここでいうGUIDとは、製品ごとに割り当てられたユニークなIDの一種である。Office 2000/Office XPファミリの場合、<圧縮されたGUID>は下表のように決められている。
| Officeファミリ名 | レジストリ・キー名 |
| Office 2000 | 1140**001E872D116BF00006799C897E |
| Office XP | 1140***900063D11C8EF00054038389C |
| 日本語版Office 2000/Office XPファミリの情報が格納されているレジストリ・キー名 | |
| **の部分には、エディションごとに決まっている16進数が入る。また先頭の「1140」は日本語版に割り当てられたユニークなIDで、ほかの言語では別の値が入る。 | |
このキーを特定するには、レジストリ・エディタで上表に該当するキーを見つけ、そこにある「ProductName」に格納されている製品名を確認すればよい。例えばSR-1適用済みのOffice 2000 Premiumでは、「Microsoft Office 2000 SR-1 Premium」という製品名がProductNameに格納されている。
| [注意] |
|
レジストリに不正な値を書き込んでしまうと、システムに重大な障害を及ぼし、最悪の場合、システムの再インストールを余儀なくされることもあります。レジストリ エディタの操作は慎重に行うとともに、あくまで御自分のリスクで設定を行ってください。何らかの障害が発生した場合でも、本Windows Server Insider編集部では責任を負いかねます。ご了承ください。 |
レジストリ・キーを特定したら、下表のようにそのサブ・キー(SourceList\Net)へインストール元へのフルパスを書き込めばよい。サブ・キーがなければ新たに作成する。
| 項目 | 内容 |
| キー | HKEY_LOCAL_MACHINE の \SOFTWARE\Classes\Installer\Products\<圧縮されたGUID>\SourceList\Net |
| 値の名前 | 1 |
| 型 | 文字列(SZ)または展開可能な文字列(EXPAND_SZ)のいずれか |
| 値の内容 | インストール元へのフルパス |
|
インストール元へのフルパスが格納されているレジストリ・キー |
|
| すでに「1」が存在する場合は、万一のためにバックアップしてから、新たなインストール元へのフルパスを上書きすればよい。また共有フォルダをインストール元とする場合はUNC形式で設定すること。 | |
複数のOffice 2000/Office XPファミリの製品を利用している場合は、それぞれのレジストリ・キーを見つけてインストール元へのフルパスを設定する必要があるので注意していただきたい。
|
また複数のPCに対してインストール元へのフルパスを設定する場合、いちいち各PCでレジストリ・エディタを起動してレジストリを書き換えるのは面倒なので、リモートからコマンドラインとバッチを活用して各PCのレジストリを書き換えるとよいだろう。詳細な手順は関連記事を参照していただきたい。![]()
| 関連リンク | ||
| Office 2000 での製品コード GUID の番号付けのしくみ(サポート技術情報230848) | ||
| Office XP プログラムの製品コード GUID の番号付けのしくみ(サポート技術情報302663) | ||
この記事と関連性の高い別の記事
- パッチ適用時にOfficeのインストールCDを要求されないようにする方法(Office 2003編)(TIPS)
- Office 2000のインストールの有無をリモートから確認する(TIPS)
- Windowsに複数のバージョンのOfficeをインストールする(TIPS)
- Office 2003のインストールCDを「完全」にキャッシュする方法(TIPS)
- 再インストールせずにOfficeのプロダクト・キーを変更する(TIPS)
このリストは、デジタルアドバンテージが開発した自動関連記事探索システム Jigsaw(ジグソー) により自動抽出したものです。

| 「Windows TIPS」 |
- Azure Web Appsの中を「コンソール」や「シェル」でのぞいてみる (2017/7/27)
AzureのWeb Appsはどのような仕組みで動いているのか、オンプレミスのWindows OSと何が違うのか、などをちょっと探訪してみよう - Azure Storage ExplorerでStorageを手軽に操作する (2017/7/24)
エクスプローラのような感覚でAzure Storageにアクセスできる無償ツール「Azure Storage Explorer」。いざというときに使えるよう、事前にセットアップしておこう - Win 10でキーボード配列が誤認識された場合の対処 (2017/7/21)
キーボード配列が異なる言語に誤認識された場合の対処方法を紹介。英語キーボードが日本語配列として認識された場合などは、正しいキー配列に設定し直そう - Azure Web AppsでWordPressをインストールしてみる (2017/7/20)
これまでのIaaSに続き、Azureの大きな特徴といえるPaaSサービス、Azure App Serviceを試してみた! まずはWordPressをインストールしてみる
|
|