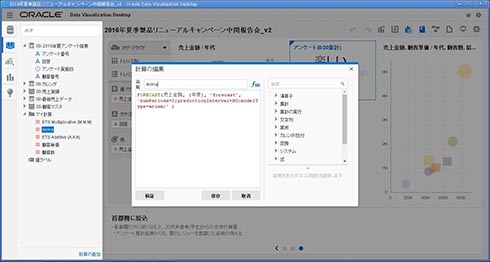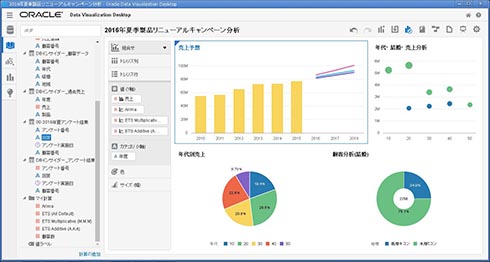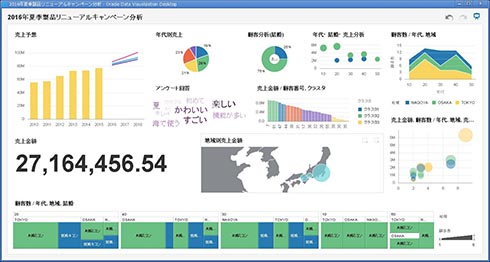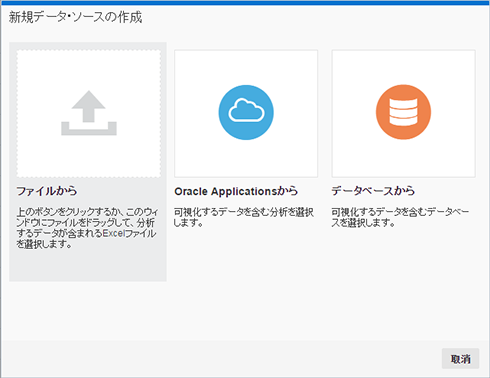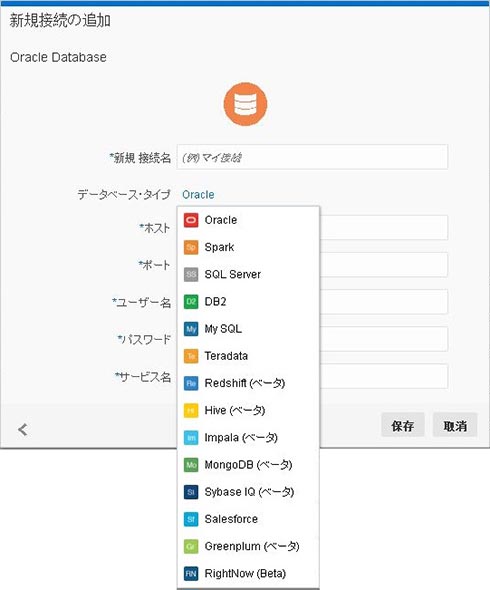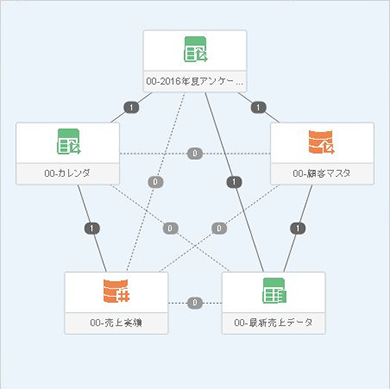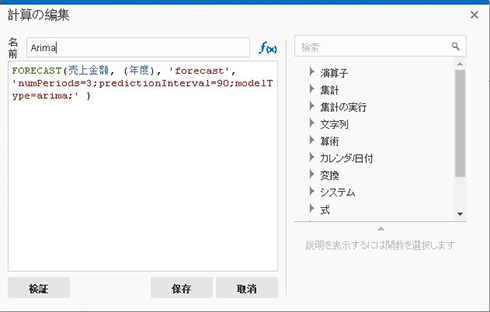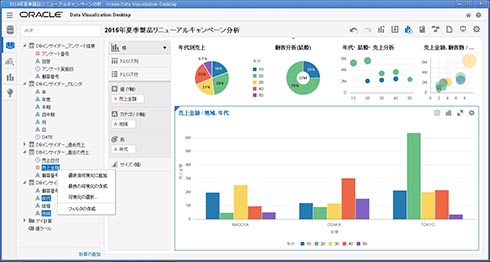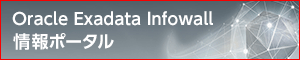私たちもできた! Oracle Data Visualizationによる“セルフサービスBI”で、初めてのキャンペーン分析&フォーキャスト分析:とみえ&なつきが挑む「初めてのデータビジュアライゼーション」前編(5/5 ページ)
とみえ&なつき 「予測グラフ、キタ━(・∀・)━!!!!」
Oracle Data Visualization Desktopでは、基本的に次の3ステップでフォーキャストを含むデータの可視化や分析が行えます。2人も、そのことに気付いたようです。
【Oracle Data Visualization Desktopによるデータ可視化/分析の流れ】
ステップ1:データの準備。Excelファイルやデータベースからデータを取り込む
ステップ2:計算方法の設定。取り込んだデータをどのように集計するのかを設定する
ステップ3:グラフ化。データに最適な表現で可視化する
とみえ 「うわ!これ、めっちゃおもろいなぁ! データを読み込んで項目を選ぶだけで、どんどんグラフになるやん! これも! これも! あはははははは!」
なつき 「……とみえちゃん、グラフをそんなにたくさん入れたら、資料にならないよぉ……」
さすがとみえさんとなつきさん。早速、Oracle Data Visualization Desktopへのデータ取り込みとグラフ化の方法をマスターしたようです。でも、Oracle Data Visualization Desktopでできることは、これだけではありません。
後編では、分析の途中で試行錯誤したことや分析結果をチームで共有する方法、そして効果的にプレゼンする方法を学びましょう。なお今回、とみえさんとなつきさんがマスターしたデータ取り込みと分析/グラフ化にチャレンジしてみたいという方は、下記の説明も参考にしてOracle Data Visualization Desktopの無償トライアルをお試しください。
Oracle Data Visualization Desktopによるデータの取り込みからグラフ化まで
ここでは、今回2人がチャレンジしたOracle Data Visualization Desktopによるデータの取り込みからグラフ化までのステップを紹介します。
データの取り込み
Excelファイルからデータを取り込む場合は、「新規データ・ソースの作成」メニューを選んで表示される次の画面で「ファイルから」をクリックし、取り込み対象のExcelファイルを選択します(図1)。
また、Oracle Databaseからデータを取り込む場合は、上の画面で「データベースから」をクリックし、次の画面で接続先のデータベース情報を入力します(図2)。
データの関連付け
Excelファイルやデータベースから取り込んだデータの結合条件は、Oracle Data Visualizationが自動的に設定してくれます。自動設定された結合条件は、後から確認や修正が行えます(図3)。
計算方法の設定
Oracle Data Visualizationには、データ分析で使われるさまざまな関数が標準で用意されています。メニューからそれらの関数を選んで必要な情報を追加すれば、複雑な分析処理を簡単に行うことができます(図4)。
データの可視化(グラフ化)
取り込んだデータ項目を選んで好みのグラフ表現を選択することにより、さまざまな形式でデータを可視化(グラフ化)することができます(図5)。
【Oracle Data Visualization Desktop無償トライアルのご案内】
本記事でご紹介したOracle Data Visualization Desktopを含むOracle Data Visualization Cloud Serviceは現在、30日間の無償トライアルを実施しています。下記リンク先の申込み手順説明をご確認のうえ、ぜひお試しください。
【Oracle Data Visualizationシリーズに興味を持たれたらNECにご相談!】
 本企画にご協力いただいたNECの“BI女子”。写真左より、NECソリューションイノベータ 第四PFソフトウェア事業部 マネジャーの鈴木紅恵氏、NEC クラウドプラットフォーム事業部の山口夏来氏、NECソリューションイノベータ 第四PFソフトウェア事業部の渕野富恵氏
本企画にご協力いただいたNECの“BI女子”。写真左より、NECソリューションイノベータ 第四PFソフトウェア事業部 マネジャーの鈴木紅恵氏、NEC クラウドプラットフォーム事業部の山口夏来氏、NECソリューションイノベータ 第四PFソフトウェア事業部の渕野富恵氏NECは、Oracle Data VisualizationシリーズによるセルフサービスBIからOracle Business IntelligenceシリーズによるエンタープライズBIまで、皆さまのBI活用を全面的にお手伝いしています。Oracle Business Intelligenceシリーズについては、ミッションクリティカルな業務をはじめ、既に数十社の導入をご支援しており、提案、導入から保守まで、本記事に登場した“BI女子”をはじめとするBI専門メンバーがご対応します。もちろん、Oracle Databaseや関連オプション製品についても豊富な導入実績を持ち、多数のハイレベルなオラクル技術者が在籍。オラクルの優秀なパートナー企業を表彰するOracle Excellence Awards(日本国内)も各分野で19年連続受賞、グローバルにおいても2年連続で受賞しています(通算で5回目)。BIを活用し、Oracle Databaseの利用価値をさらに高めたいとお考えの際は、ぜひ一度NECにご相談ください。
関連記事
 Oracle DBユーザーに最適なセルフサービスBI環境とは?
Oracle DBユーザーに最適なセルフサービスBI環境とは?
「ビジネス部門主導で手軽に使える高機能なBIツールが欲しい」──Oracle Cloudには、そんなニーズに最適なサービスとして「Oracle Business Intelligence Cloud Service」が用意されている。ハイブリッドアーキテクチャで提供されるため、将来、オンプレミスに移行することも可能だ。[パブリッククラウド][ビッグデータ][Oracle Cloud][Big Data]
関連リンク
Copyright © ITmedia, Inc. All Rights Reserved.
提供:日本オラクル株式会社
アイティメディア営業企画/制作:@IT 編集部/掲載内容有効期限:2016年11月11日
関連情報
驚異的なパフォーマンス、優れた運用効率、最高の可用性とセキュリティ、クラウド対応を実現するOracle Exadataとの統合、クラウド、可用性や運用管理など、次世代データベース基盤構築のために参考になる必見資料をまとめてご紹介いたします。