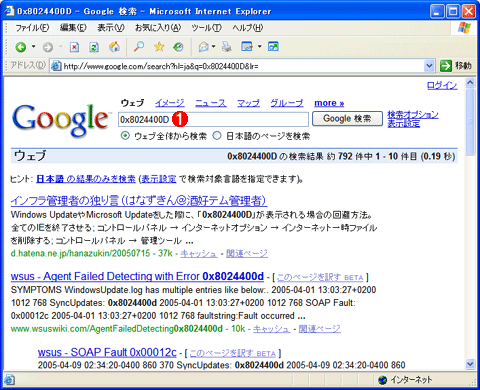WindowsでMicrosoft Update/自動更新のエラーログを調査する:Tech TIPS
Microsoft Updateや自動更新では、その動作ログをWindowsUpdate.logというファイルに記録している。自動更新などでトラブルが起こった場合は、このログ・ファイルを調査するとよい。ログ・ファイルの内容や調べ方のコツを解説する。
対象OS:Windows 2000 / Windows XP / Windows Server 2003
解説
Windows OSに対するセキュリティ修正プログラムを適用する場合、現在ではWindows UpdateやMicrosoft Update、自動更新などを利用することが多いだろう。大きな組織では、さらにSUSやWSUSを導入して、修正プログラムの適用を集中管理していることもあるだろう(以下これらをまとめて自動更新と呼ぶことにする)。SUS/WSUS/自動更新を利用している場合、1度設定しておけば、新しい修正プログラムがリリースされるたびに、ローカル・コンピュータへダウンロードされ、自動的に適用される。基本的には、ユーザーや管理者は特に何もする必要はないはずだ。
●トラブルシューティングのために自動更新のログを調査する
だが、修正プログラムがダウンロード、適用されないとか、何度も同じ修正プログラムが繰り返し適用されるなどのトラブルが発生した場合は、その原因を突き止めなければならない。このためには、クライアントの状態を調べたり、手動でMicrosoft Updateを実行したりする必要があるが、それと同時に、自動更新のプログラムが出力したログ・ファイルも確認するとよい。
操作方法
自動更新のプログラムは、デフォルトでは%windir%WindowsUpdate.logというファイルにログを出力する。環境によっては、Windows Update.logというファイルが存在していることもあるが(WindowsとUpdateの間に半角空白文字が入っている点が異なる)、これは旧版のWindows Updateが利用していたファイルなので関係ない。もし紛らわしい場合は、日付順に並べ替え(コマンド・プロンプト上なら、dir /odで日付順に表示される)、新しい方に注目すればよい。
このファイルはテキスト・ファイルなのでそのままメモ帳で開けばよい。すると、自動更新のサービスが、処理の各段階で行った作業などが時間順にすべて記録されていることが分かるだろう。正しく自動更新が設定されていると、一番下には、最後に行った作業(修正プログラムのチェックやダウンロード、適用など)が記録されているはずである。自動更新でエラーが起こった(と思われる)場合は、このログを調べるとよい。
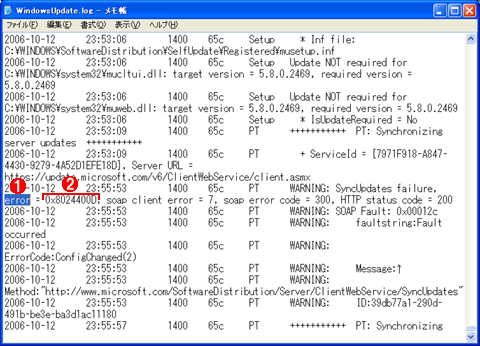
WindowsUpdate.logの例
自動更新の動作状況はこのログ・ファイルに記録されているので、これを調査することにより、トラブルシューティングの手助けになる。
(1)「error」という文字列を、ファイルの末尾から逆に探す。
(2)エラー・コードの例。
ログの内容のほとんどは、自動更新が順調に動作していることを表すための記録であり、詳細に見る必要はない。しかし何らかの問題が起こった場合は、エラーの内容やそれに関する情報なども出力されているので、それを手がかりにしてトラブルシューティングを行う。具体的には、ファイルの末尾から逆順に(上に向かって)「error」という文字列を検索すればよい(大文字/小文字の違いは無視すること)。
するとエラーが記録された行が見つかるだろうから、その近辺にあるエラー・コードやエラーの手がかりとなる文字列を取り出し、インターネット検索エンジンで検索してみればよい。すると、同様のトラブルの事例や解決策などが見つかるだろう。自動更新のエラー要因にはさまざまなものがあるが、一般的には、ネットワーク構成(特にProxyサーバ経由の場合)の設定ミスや、(ネットワークの混雑やエラーによる)ダウンロードの失敗、修正プログラムの適用対象や適用済み環境の検出ミスなどのトラブルが多いようだ。
■この記事と関連性の高い別の記事
- Windows 7/Server 2008のWindows Updateの使い方(設定編)(TIPS)
- Windows Updateを無効化する(TIPS)
- 自動更新で修正プログラムがインストールできない場合の対処方法(TIPS)
- シャットダウン時に更新プログラムを適用させる(TIPS)
- Windows 7/Server 2008のWindows Updateの使い方(基本編)(TIPS)
- 自動更新における自動再起動を抑止する(TIPS)
Copyright© Digital Advantage Corp. All Rights Reserved.