Outlookで受信メールから「仕事リスト」を素早く作成する:Tech TIPS
受信メールが仕事(タスク)のきっかけになることが増えてきた。Outlookをメールと仕事リスト管理の両方に使っているなら、受信メールをドラッグ&ドロップするだけで、簡単にメールの内容を仕事リストに追加できる。
対象ソフトウェア:Outlook 2003
メールからToDoリストを素早く作りたい
電子メールは業務連絡の伝達手段としてビジネスでは欠かせない存在になった。会議招集の返事や問い合わせへの返答、メール添付文書の査読など、受信メールが仕事(ToDo)のきっかけになることが増えている。
実行しなければいけない仕事一覧は、「仕事リスト(ToDoリスト)」として一覧表にして管理し、漏れなく実行するようにしている人も少なくないだろう。メールがきっかけでToDo項目を追加する必要があるなら、きっかけとなったメールの情報をそのまま仕事リストにコピーできると便利だ。しかもこの操作は、できるだけ手間なく実行できるのがよい。
Outlookで受信メールから「仕事リスト」を素早く作成する
メール管理(メーラ)と仕事リスト管理用として、Outlookを利用しているなら、ドラッグ&ドロップで簡単にメールから仕事リスト項目を追加できる。
Outlookの受信メールから直接「仕事リスト」を作成するには、まずOutlookの受信トレイなどで元となるメール一覧を表示し、目的のメール項目をマウスでドラッグして、左下にある「仕事」ボタンの上でドロップする。
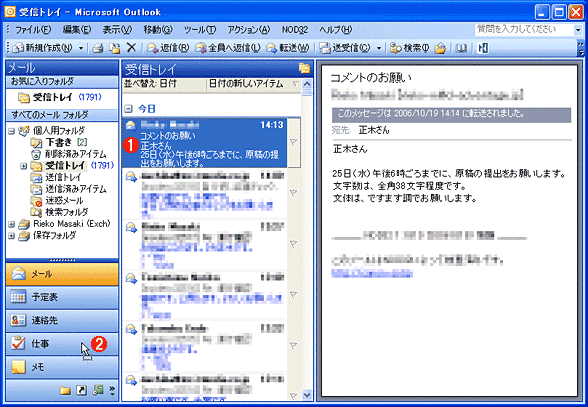
Outlookで受信メールから「仕事リスト」を作成する
Outlookの受信トレイなど、元となるメールを表示し、該当する受信メールをマウスでドラッグして、そのまま、[仕事]ボタンにドロップする。
(1)仕事リストとして追加した元のメール項目をマウスでドラッグする。
(2)[仕事]ボタンの上にドロップする。
すると、以下のように[仕事]のウィンドウが開く。その[仕事]タブの[件名]にはメールの件名(Subject)が、メモ欄にはメールの本文がそれぞれコピーされているはずだ。ここで、必要に応じて仕事の[期限]を入力したり[アラーム]を設定したりする。
![新規作成された[仕事]アイテム](https://image.itmedia.co.jp/ait/articles/0610/21/wi-805otltodolist02.png)
新規作成された[仕事]アイテム
ドロップすると、メールの件名、メール本文の内容がそのままコピーされ、新規の仕事項目のウィンドウが表示される。必要に応じて[期限]や[開始日]などを入力し、[保存して閉じる]をクリックして、仕事項目を保存する。
(1)メールの件名がそのまま件名になる。
(2)メールの本文がそのまま仕事項目のメモにコピーされる。
ツールバーにある[保存して閉じる]ボタンをクリックすれば、「仕事リスト」への追加が完了する。
■この記事と関連性の高い別の記事
- 最近よく使っているフォルダへ素早く移動する(TIPS)
- Outlookで大量のメールに素早く目を通す方法(TIPS)
- ドラッグ&ドロップで自動的に新規メールを作成する(TIPS)
- メッセージルールを活用する(Outlook Express編)(TIPS)
- 特定の差出人からのメールを色分けして表示するには(TIPS)
Copyright© Digital Advantage Corp. All Rights Reserved.
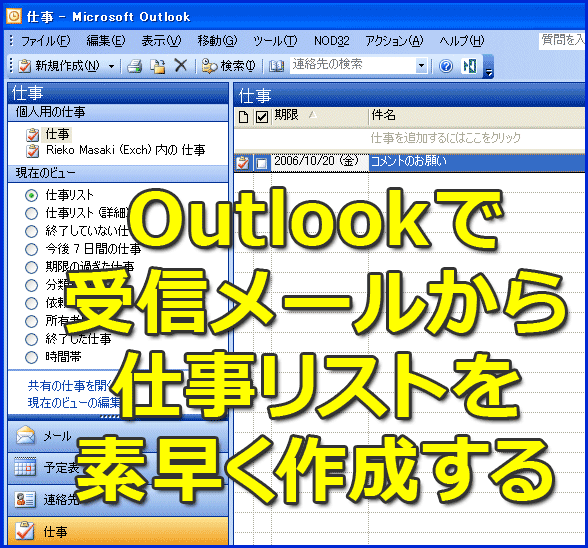
![追加された[仕事リスト]](https://image.itmedia.co.jp/ait/articles/0610/21/wi-805otltodolist03.png)