第1回 デスクトップの仮想化とVDIの違いを知っていますか?:Windows Server 2008 R2によるVDI実践入門(1/4 ページ)
注目を集めながら、意外と分かりにくいVDI。従来の仮想化技術のメリット/デメリットと比べながら、VDIの概念や動作原理を解説する。
従来の企業ITシステムでは、エンドユーザーごとにクライアントPCを1台ずつ配備するのが一般的だった。しかし最近は、コスト面などでその意義が問われている。例えば、OSやアプリケーションをクライアントPCに展開するのに多大な手間がかかる。また運用開始後も、パッチ適用やソフトウェアの更新といった運用管理に人件費をはじめとするコストが必要だ。そのほか、迅速な展開が難しいことも欠点に挙げられる。
こうした課題に対して、古くからさまざまな解決策が提案されてきた。その中でも近年、Virtual Desktop Infrastructure(VDI)が多くの企業から注目を集めている。デスクトップ環境を仮想化してサーバに移すというVDIの特長は、前述のような従来のクライアントPCによるコンピューティングの問題点を解決できる可能性がある。
となれば、実際にVDIを試して評価したいところだ。幸いなことにWindows Server 2008 R2にはVDIのサーバ環境の構築に必要な機能がすべて標準で装備されている。テスト用途であれば1台のマシンでVDI環境を構築できる。
そこで本記事では、数回にわたって、Windows Server 2008 R2をベースにVDI環境を構築するために必要な知識やその手順、注意点などを説明していく。第1回となる本稿では、構築を始める前に、従来からあるマイクロソフトのデスクトップ仮想化技術(Virtual PCやWindows XP Modeなど)や類似の仮想化技術(リモート・デスクトップ接続など)を取り上げてメリットとデメリットを確認しつつ、それらと比べてVDIはどのようなものなのか、またWindows Server 2008 R2におけるVDI機能はどうなっているのか説明する。第2回と第3回ではVDIの基礎環境を構築する手順を説明する。第4回以降ではVDIの応用機能を実装する手順を解説する予定だ。
Virtual PC ― クライアントPCにおけるデスクトップの仮想化
デモ環境やテスト環境が手元に必要な人だけでなく、特殊なアプリケーションを利用するために複数台のマシンを管理しなければならない人にとって、「1台の物理マシン上でもう1台マシンを動かせる」のはとてもありがたいことである。デュアル・ブートではなく同時に動かしたいという要望に応えるクライアント向けツールとして、マイクロソフトはVirtual PCを無償で提供している。Virtual PCにはいくつかバージョンがあるが、Windows XP/Vista向けがVirtual PC 2007 Service Pack 1、Windows 7向けがWindows Virtual PCとなっている(Windows 7上でVirtual PC 2007 Service Pack 1を利用することも可能。詳細は関連記事を参照していただきたい)。以下まとめてVirtual PCと呼ぶ。
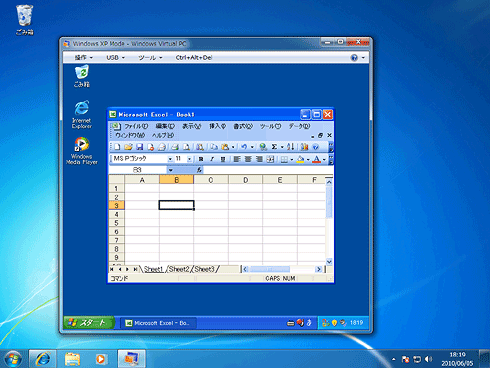
Virtual PCはデスクトップ上に仮想的なデスクトップを構築できる
これはWindows 7にインストールしたWindows Virtual PC上でWindows XPを実行している例。Windows 7自体のデスクトップとは別に、仮想マシン上のWindows XPのデスクトップやインストールしたアプリケーション(この例ではExcel 2003)が利用できる。
簡単にVirtual PCのアーキテクチャを解説すると、ハードウェア(物理マシン)上にOSがインストールされ、そのOS(ホストOS)にインストールされたVirtual PCというアプリケーションが仮想ハードウェア(仮想マシン)を作る。よって、その仮想ハードウェア上に仮想OS(ゲストOS)がインストールできるし、さらにその上にアプリケーションがインストール可能だ。
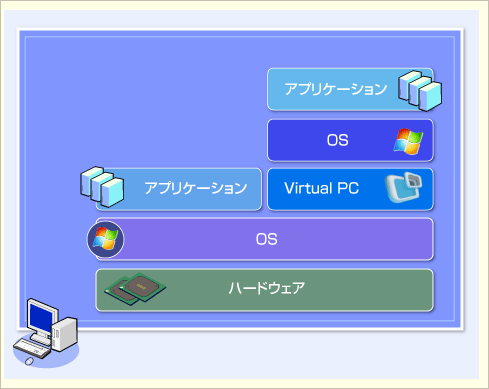
Virtual PCをインストールしたときのPCの構成
ハードウェアにインストールされたホストのWindows OS上で、Virtual PCというアプリケーションが仮想マシンを作成する。その上で別のゲストOSが実行されるという仕組みだ。これにより、物理マシン上のホストOSと互換性のないプログラムを仮想マシン上で実行したり、物理マシン上のOSと独立したテスト環境を仮想マシンでいくつも構築したりできる。
Virtual PCの利点は、エンドユーザーにとっての使い勝手の良さだ。仮想マシンをファイルとして管理し、ドラッグ&ドロップで物理マシンと仮想マシン間のデータのやりとりが可能、さらには(Windows 7上のWindows Virtual PCからの機能として)USBをホストOS/ゲストOSのどちらからでも相互に利用できる、といったエンドユーザーの視点で作られたツールになっている。
Windows XP Mode ― ゲストOSを意識させないデスクトップ仮想化
Virtual PCでは、「物理マシンにインストールされたアプリケーション」と「仮想マシンにインストールされたアプリケーション」を別々に利用しなければならない。2つのOSを意識せずにアプリケーションを利用できればもっと便利なのに、と考えた方も多いだろう。
そこに登場したのがWindows XP Mode(以下XP Mode)という、Windows 7と一緒に利用する技術である。仮想マシン上にインストールされたアプリケーションを物理マシンのスタート・メニューに配備し、仮想マシンのデスクトップを表示することなく仮想マシン上のアプリケーションを利用できるというものだ。XP Modeの詳細は関連記事を参照していただきたい。技術的にいえば、XP Modeとは、(Virtual PC 2007の後継である)Windows Virtual PC向けに用意された仮想Windows XP Professional Service Pack 3環境である。
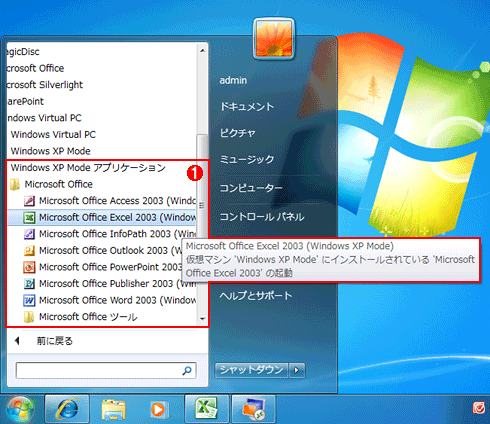
XP Modeによる仮想マシン上のアプリケーションは物理マシン上のOSから直接起動できる
これはXP ModeをインストールしたWindows 7のスタート・メニュー。このようにXP Modeでは、仮想マシン上にインストールされたアプリケーションも、物理マシン上のWindows 7にインストールされたアプリケーションと同様に、Windows 7のスタート・メニューから直接起動できる。
(1)XP Modeによる仮想マシン上にインストールされたOffice 2003のアプリケーション。仮想マシンのデスクトップを開かなくても、ここから起動できる。
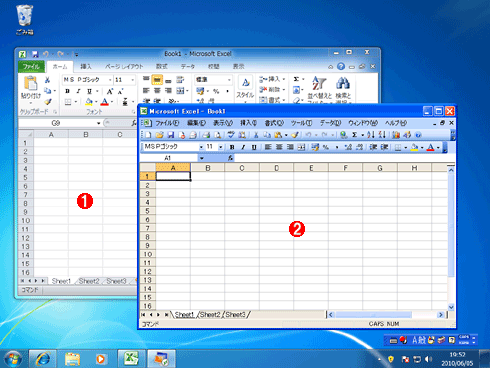
起動後もXP Modeによる仮想マシン上のアプリケーションはシームレスに利用できる
XP Modeによる仮想マシン上のアプリケーションは、仮想マシンのデスクトップに縛られることなく、ホストOSのアプリケーションと同様に、ホストOSのデスクトップ上に直接ウィンドウ表示される。それでいて実行環境は別々なので、Excel 2003/2007のように同一環境で同時実行が困難なアプリケーションも、このように利用できる。
(1)物理マシン上のOSにインストールされたExcel 2007。
(2)XP Modeによる仮想マシン上で実行されているExcel 2003。ウィンドウで表示されており、一見しただけでは(1)と区別できない。
この技術は名前のとおり、Virtual PCをベースに仮想のWindows XP上のアプリケーションをシームレスに利用するために作られている。Windows 7マシンを導入したが、どうしてもWindows 7では実行できないアプリケーションが必要という場合に適している。
次のページでは、集中管理型の仮想化技術である「MED-V(Microsoft Enterprise Desktop Virtualization)」と「App-V(Microsoft Application Virtualization)」に注目し、メリットとデメリットを探る。
Copyright© Digital Advantage Corp. All Rights Reserved.
![[運用] Windows Server 2008 R2によるVDI実践入門 ―― デスクトップ仮想化の基礎からVDIの構築・管理まで ――](https://image.itmedia.co.jp/ait/articles/1006/24/top_news108.gif)