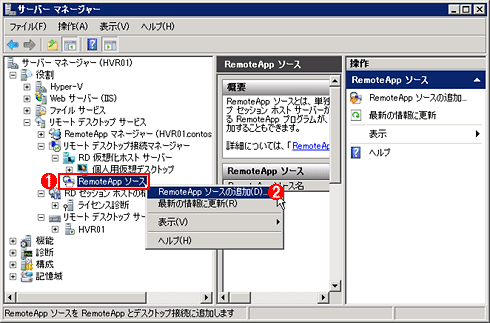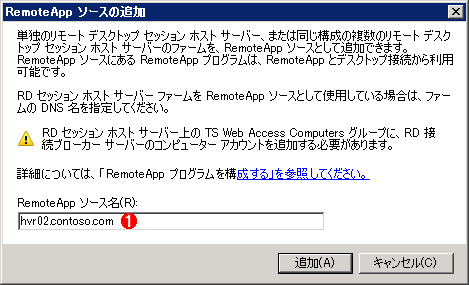第4回 アプリケーションを使いやすくするVDI環境の拡張機能:Windows Server 2008 R2によるVDI実践入門(1/3 ページ)
ユーザーごとに専用の仮想デスクトップを割り当てる方法や、リモートのアプリケーションへ直接アクセスするRemoteAppなどを解説する。
前々回と前回の2回に渡って、Windows Server 2008 R2のリモート・デスクトップ・サービス(RDS)を利用して、プール化された仮想マシンにリモートからアクセスするというVDIの基本的な環境の構築手順を説明した。今回は、前回の記事で作成した環境を使い、VDIの応用編として次の4種類の拡張方法を紹介する。
- ユーザー個別に仮想マシンを用意
- 仮想デスクトップではなくリモートのアプリケーションに直接アクセス
- スタート・メニューから仮想デスクトップやリモートのアプリケーションにアクセス
- App-Vとの組み合わせによるアプリケーションの仮想化と集中管理
いずれもVDIの価値をさらに向上させる拡張機能である。
ユーザー個別に仮想マシンを用意
デスクトップ環境を仮想化したからといって、すべての環境をプール化できるとは限らない。例えば管理者が利用する監視・管理用PCのように、固有の設定をしたデスクトップ環境を特定ユーザーだけが利用することも十分に考えられる。そこで、VDIの中でも、ユーザー1人に対して1台の仮想マシンを割り当てる方法を紹介しよう。
まず、Windows Server 2008 R2のActive Directoryでは、ユーザー・アカウントの標準プロパティに「個人用仮想デスクトップ」というタブが用意されており、管理者はこのプロパティを利用することで、ユーザーに個別の仮想マシンを割り当て可能だ。この設定はRDSの管理画面からウィザードで実施できるが、ここでは仕組みを理解するために、設定が保存されるActive Directory側から確認してみる。
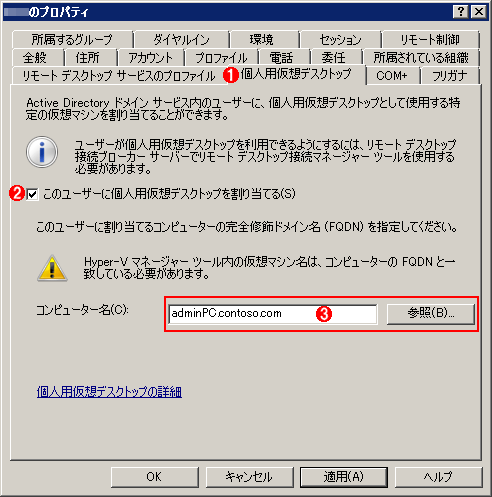
ADドメイン・ユーザーに個人用仮想デスクトップを割り当てる
これは管理ツールの「Active Directory ユーザーとコンピュータ」で、あるユーザーのプロパティを開いたところ。
(1)このタブを選ぶ。
(2)ここにチェックを入れてオンにする。
(3)このユーザーに割り当てる仮想デスクトップのコンピュータ名を指定する。ADに所属するコンピュータしか指定できないので、あらかじめ仮想デスクトップはADドメインに参加させる必要がある。
また、個人用仮想デスクトップが割り当てられたユーザーがVDIポータルにログオンした際、[マイ デスクトップ]というアイコンが表示されるが、そのアイコンを表示するかどうかも制御できる。それには、RD仮想化ホスト・サーバにおけるRDS管理画面の[個人用仮想デスクトップ]のプロパティで設定を変更する。もちろん、個人用仮想デスクトップに対しても、仮想マシン・プールの場合と同様に、カスタムRDPの設定や仮想マシンの自動保存などを設定できる。
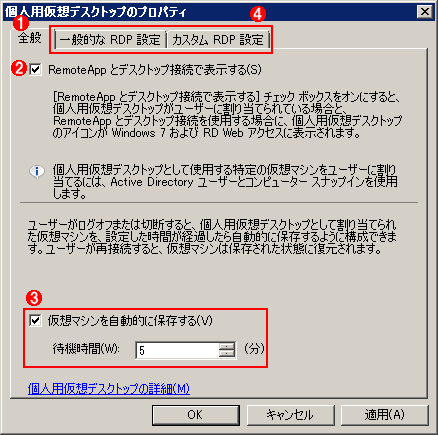
VDIポータルでの個人用仮想デスクトップ・アイコンの表示を設定する
RD仮想化ホスト・サーバのサーバ・マネージャの左ペインで、[リモート デスクトップ サービス]−[リモート デスクトップ接続マネージャー]−[RD 仮想化ホスト サーバー]−[個人用仮想デスクトップ]を右クリックして[プロパティ]を選ぶと、この画面が表示される。
(1)このタブを選ぶ。
(2)これにチェックを入れてオンにすると、VDIポータルに[マイ デスクトップ]アイコン(個人用仮想デスクトップ)が表示される。逆にいえば、これがオフだとVDIポータルには表示されず、個人用仮想デスクトップが利用できない。
(3)アイドル状態の仮想マシンを自動的に保存してリソースを節約するための設定。仮想マシン・プールと同じ設定が可能だ。
(4)RDPの設定はこれらのタブで変更できる。これらも仮想マシン・プールの場合と変わらない。
上記の(2)の作業が完了すると、仮想マシン・プールのアイコンだけが表示されていたVDIポータルに[マイ デスクトップ]アイコンが表示されるはずだ。
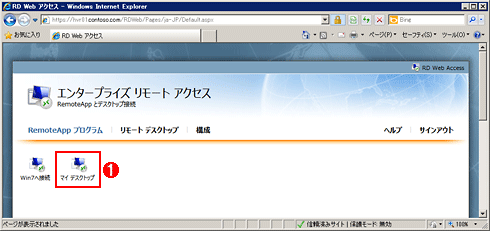
個人用仮想デスクトップが追加されたVDIポータル
以上の設定により、仮想マシン・プール「Win7へ接続」のアイコンの隣に(1)のアイコンが追加された。
(1)新たに利用できるようになった個人用仮想デスクトップ。
仮想デスクトップではなくリモートのアプリケーションに直接アクセス
アプリケーションによっては、仮想デスクトップを用意しなくても、サーバにインストールしておいてリモートから直接アクセス/実行すればそれで十分な場合がある(このときアプリケーションはサーバ上で実行される)。そこで、RemoteAppによってリモートのアプリケーションに直接アクセスする方法を紹介する。RemoteAppについては第1回の「3.リモートからデスクトップを利用するRDP/RDSのメリットとデメリット」を参照していただきたい。
第2回では、RDセッション・ホストという役割サービスがリダイレクタとして働くと記した。一方、このRDセッション・ホストは、従来のターミナル・サービス(RemoteAppを含む)を提供する場合にも利用する。しかし、1台のRD セッション・ホストは両方の機能を同時には提供できない。
要は、RDセッション・ホストという1つの役割サービスを追加した際、リダイレクタとして利用するのかRemoteAppとして利用するのかを選択する必要があるわけだ。
ここではRemoteAppが必要なので、リダイレクタとして動作しているRDセッション・ホストとは別のマシンを用意する必要がある。この機能は仮想マシンでも動作するので、今回は仮想マシンとして動作するWindows Server 2008 R2を利用することにした(コンピュータ名は「hvr02.contoso.com」。以下では「RemoteAppサーバ」と呼ぶことにする)。
(1)RemoteApp用役割サービスの追加
まずRemoteApp用に役割サービスを追加する。それには、RemoteAppサーバに予定しているマシンのサーバ・マネージャで[役割の追加]ウィザードを起動し、[サーバーの役割の選択]画面で[リモート デスクトップ サービス]にチェックを入れてオンにしてからウィザードを進める。その次の画面で、役割サービスの[リモート デスクトップ セッション ホスト]を追加する。そのほかの設定は第2回で説明したRDSのインストール時と共通だ。追加後はシステムの再起動をすること
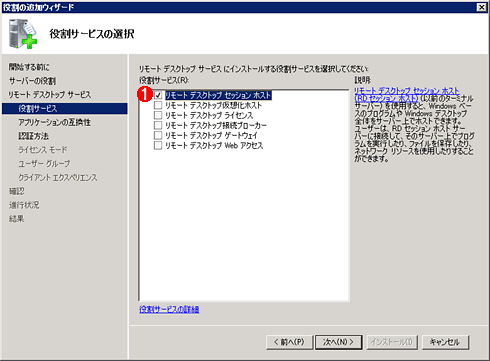
RemoteAppサーバに必要な役割サービスを追加する
これはRemoteAppサーバとするマシンで、サーバ・マネージャから「役割の追加」ウィザードを起動して3ステップ目の画面。
(1)これにチェックを入れてオンにしてから、ウィザードを進める。そのほかの設定は第2回で説明したRDSのインストール時と同じだ。
(2)RemoteAppサーバへのアプリケーションのインストール
再起動したRemoteAppサーバにアプリケーションをインストールする。本稿ではOffice 2010をインストールしてみた。なお、第1回の「3.リモートからデスクトップを利用するRDP/RDSのメリットとデメリット」で説明したように、Windows Server 2008 R2にインストールできないアプリケーションはRemoteAppで公開できない。
(3)VDIとRemoteAppの連携
次にVDIとRemoteAppを連携させるための設定を行う。まずはRD接続ブローカ・サーバ(本稿ではhvr01.contoso.com)側での設定だ。サーバ・マネージャを開いて左ペインから[リモート デスクトップ サービス]−[リモート デスクトップ接続マネージャー]−[RD 仮想化ホスト サーバー]−[RemoteApp ソース]を右クリックし、RemoteAppソースの追加を選択する。今回はRemoteAppサーバとして、hvr02.contoso.comという仮想サーバを割り当てる。
次のページでは、引き続きRemoteAppの設定手順を解説する。
Copyright© Digital Advantage Corp. All Rights Reserved.
![[運用] Windows Server 2008 R2によるVDI実践入門 ―― デスクトップ仮想化の基礎からVDIの構築・管理まで ――](https://image.itmedia.co.jp/ait/articles/1010/07/top_news108.gif)