第3回 物理マシン1台によるVDIテスト環境の構築(後):Windows Server 2008 R2によるVDI実践入門(1/4 ページ)
Hyper-Vで複数の仮想デスクトップを作成し、リモート・デスクトップで接続できるようにする手順や、VDI特有の設定/注意点を解説する。
前回は、Windows Server 2008 R2マシン×1台で実現できる、基本的なVDIテスト環境を構築するために、以下の(1)〜(5)までの手順を解説した。
(1) Hyper-V 2.0環境の構築
仮想デスクトップ(仮想マシン)をホストするための環境を作る
(2) Active Directory環境の構築
認証やユーザー・データ/プロファイルの仮想化に利用するために環境を作る
(3) リモート・デスクトップ・サービスの追加
VDIに必要な役割とそのサブ機能をインストールする
(4) RD仮想化ホスト=Hyper-Vマシンの設定
RD接続ブローカに対してHyper-Vマシンを登録する
(5) RD接続ブローカとRDセッション・ホスト(リダイレクタ)の設定
RDセッション・ホスト・サーバとRD接続ブローカを相互に登録する
(6) RD Webアクセス・サーバの登録
ポータル用のRD Webアクセス・サーバとRD接続ブローカを相互に登録する
(7) Hyper-V上での仮想デスクトップの作成
VDIにあわせて仮想マシンの作成と設定を行う
(8) 仮想マシン・プールの作成
作成した複数の仮想マシンを束ねてプール化する
今回は続きとして、上記の(6)〜(8)までを解説し、VDIテスト環境を完成させる。環境やコンポーネントの構成については前回の「1.VDI環境の構成とコンポーネントの種類」を参照していただきたい。
(6) RD Webアクセス・サーバの登録
ここでは、RD接続ブローカに対するRD Webアクセス・サーバの登録と、RD Webアクセス・サーバ側から、VDI情報のソースとしてのRD接続ブローカ・サーバ設定の両方が必要になる。
■RD Webアクセス・サーバの登録
まずはRD接続ブローカに対して、VDIのポータルWebサイトを提供するRD Webアクセス・サーバを登録する。それには、RD接続ブローカのマシン(本稿ではHyper-Vマシンと同一)でサーバ・マネージャを開き、左ペインの[役割]−[リモート デスクトップ サービス]−[リモート デスクトップ接続マネージャー]−を右クリックして、[RD Webアクセス サーバーの追加]を選択する。「RemoteApp とデスクトップ接続のプロパティ」ダイアログが表示されたら、一番下にある[サーバー名]テキスト・ボックスにRD Webアクセス・サーバ名(本稿ではhvr01.contoso.com)と入力して[追加]ボタンをクリックする。このとき、必ず「RD Web アクセス サーバー」というボックスに、入力したサーバ名が登録されることを確認すること。[追加]ボタンをクリックせずに、ただ[OK]ボタンをクリックしたり[Enter]キーを押したりしただけでは登録されない。

RD Webアクセス・サーバを登録する
これはRD接続ブローカのマシンにおけるサーバ・マネージャの画面。ここでRD Webアクセス・サーバのマシンを登録する必要がある。
(1)これを選択して右クリックする。
(2)これをクリックする。→[A]へ
[A]
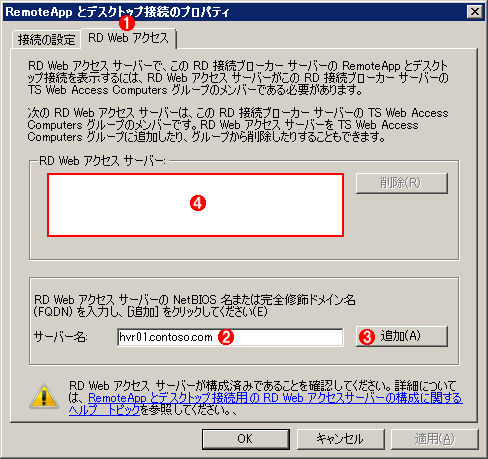
「RemoteApp とデスクトップ接続のプロパティ」ダイアログ
このダイアログでRD Webアクセス・サーバを登録する。
(1)このタブを選ぶ。
(2)ここにRD Webアクセス・サーバのコンピュータ名を入力する。
(3)これをクリックする。これをクリックせずに[OK]ボタンをクリックしたり[Enter]キーを押したりすると(2)のサーバが登録されないので注意する。
(4)(3)の後、ここに(2)で入力したRD Webアクセス・サーバのコンピュータ名が表示されることを必ず確認してから[OK]ボタンをクリックする。
■ポータルに表示するアイコンのソース設定(RD接続ブローカ・サーバの登録)
今度は、RD Webアクセス・サーバ側から、VDIポータル上に表示するアイコンのソースを設定する。本稿の場合、RD接続ブローカ・サーバをソースとして登録する。それには、RD Webアクセス・サーバ自身または同じドメイン内のPCから、Internet Explorer(IE)で次のVDIポータルのURLを開く。
https://<RD Webアクセス・サーバのFQDN>/RDWeb/
本稿の場合、RD Webアクセス・サーバはhvr01.contoso.comなので、実際のVDIポータルのURLは次のようになる。
https://hvr01.contoso.com/RDWeb/
リモート・デスクトップ・サービス(RDS)はインストール時にデフォルトで自己証明書を発行してSSL環境を作るため、最初は証明書に問題がある旨のメッセージが表示される。次のページで解消方法を紹介するので、ここでは気にせずに作業を進めていただきたい。
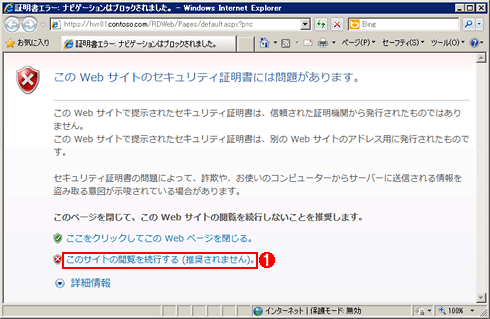
最初にVDIポータルを開いたときの画面
VDIポータルの証明書がRDSによる自己証明書なので、IEはこのように警告メッセージを表示する。これは後で解決することにし、ここでは警告を無視して本来のVDIポータルを表示する。
(1)これをクリックすると、本来のVDIポータルのページ(ログオン画面)が表示される。
ここで「Microsoft Remote Desktop Services Web Access Control」というRDS用のInternet Explorer(IE)アドオン(ActiveXコントロール)を実行するように求めるメッセージがIEのブラウザ・ペイン上部に表示されることがある。その場合は、画面の指示に従って実行を許可する。
これでVDIポータルのページ(「リモート デスクトップ サービスの既定の接続」というページ)が表示されるはずだ。最初はログオンの画面が表示されるので、ドメイン管理者アカウント(本稿ではcontoso\administrator)でログオンをすると、管理者だけに表示される[構成]タブが現れる。その[構成]タブをクリックし、使用するソースとして[RD 接続ブローカー サーバー]を選択し、ソース名にRD接続ブローカ・サーバの名前(本稿ではhvr01.contoso.com)を入力する。
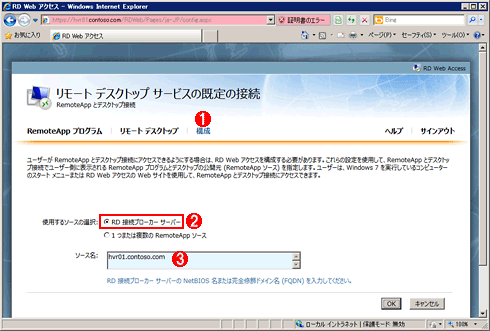
RD Webアクセス・サーバにRD接続ブローカを登録する
(1)このタブをクリックする。
(2)こちらを選ぶ。
(3)「localhost」などと記入されていたら、それを削除してからRD接続ブローカ・サーバの名前(本稿ではhvr01.contoso.com)を入力する。
Copyright© Digital Advantage Corp. All Rights Reserved.
![[運用] Windows Server 2008 R2によるVDI実践入門 ―― デスクトップ仮想化の基礎からVDIの構築・管理まで ――](https://image.itmedia.co.jp/ait/articles/1009/16/top_news110.gif)