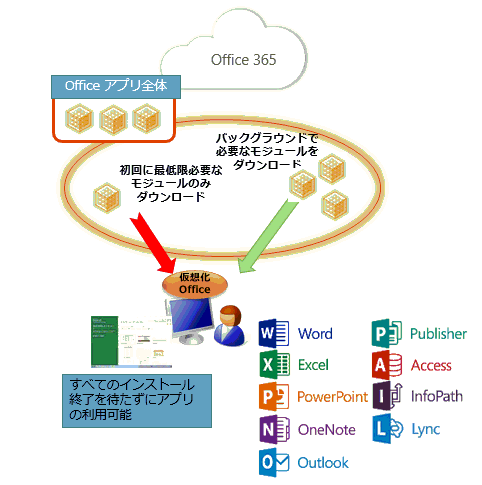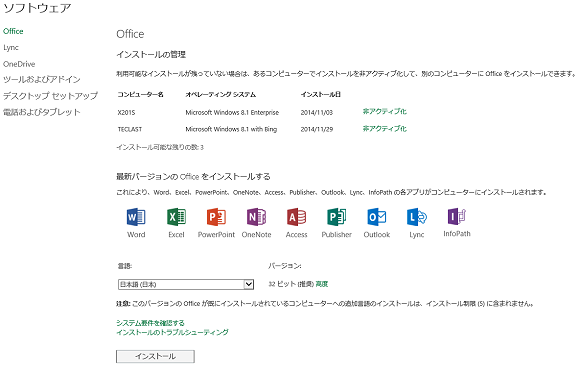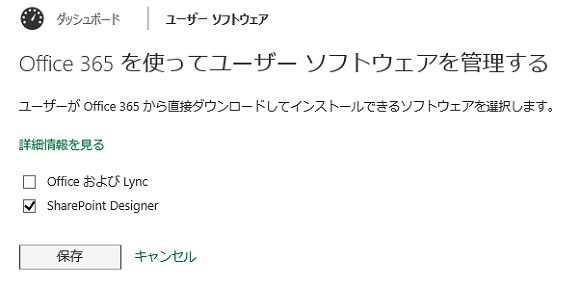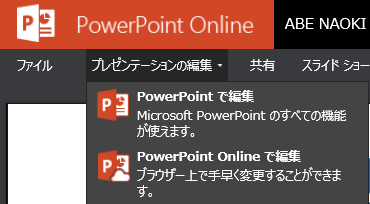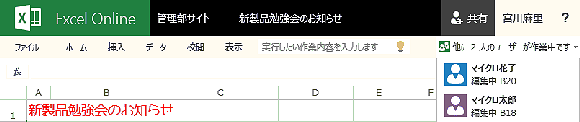Officeアプリケーションを展開する:Office 365運用管理入門(2)
今回は「Office 365」で提供されるサービスの一つである「Office 365 ProPlus」(「Word」や「Excel」などのOfficeアプリケーション)の特長と社内での利用手段、展開方法を紹介する。
Office 365 ProPlusとは
「Office 365 ProPlus」は、パッケージ版のOffice(単一バージョンのOfficeライセンス)を購入するよりも多くのメリットがある。「Office 365 ProPlusを利用したい」という理由で、Office 365を導入する企業も多いのではないだろうか。Office 365 ProPlusを利用するメリットとしては、次の2点が挙げられる。
【パッケージで購入するよりもライセンス体系が有利】
Office 365 ProPlusのライセンスは、従来の「デバイス(PC)単位」ではなく、「ユーザー単位」になる。1ユーザーライセンスで5台のWindows PC、Macにインストールが可能だ。
また、Officeアプリケーションは、スマートフォン、タブレットなどのモバイルデバイスでも利用でき(iPhoneおよびAndroid向けに「Office Mobile」、iPad向けに「Office for iPad」が提供)、Windows PC、Macとは別にそれぞれ5台までインストールすることができる。つまり、1ユーザーライセンスでWindows PC、Mac、モバイルデバイス含めて、計15台まで利用可能になっている。
【常に最新版のOfficeアプリケーションが提供される】
Office 365 ProPlusで提供されるOfficeアプリケーションは、常に最新版となる。これにより、ユーザーが利用するOfficeアプリケーションのバージョン統一が容易になり、サポート切れによるセキュリティの心配をする必要もなくなる。ただし、パッケージ版のように「ダウングレード権」は存在しないので、旧バージョンのOfficeアプリケーションに変更できない点に注意してほしい。
Office365 ProPlusの展開
Office365 ProPlusでOfficeアプリケーションを利用する方法には、クライアントPCにインストールする「クイック実行」と、Webブラウザー上で利用する「Office Online」の二つがある。具体的にそれぞれの展開方法を見ていこう。
「クイック実行」による展開
「クイック実行」は、ストリーミング配信技術とアプリケーション仮想化技術「Microsoft Application Virtualization」(App-V)を利用して、OfficeアプリケーションをクライアントPCのインストールする展開方法になる。パッケージ版のOfficeと同じようにローカルディスク上にインストールするという点では同じだが、動作の仕組みは大きく異なる。
- アプリケーションの仮想化:Application Virtualization(App-V)(マイクロソフト TechNet)
従来のApp-Vは、アプリケーション配信の際にクライアント環境に依存する部分があったが、クイック実行ではその点が改良されている。Office365 ProPlusのインストールプロセスの特長は、最初に起動に必要な最低限のモジュールがダウンロードされ、残りのモジュールはバックグラウンドでダウンロードされるので、完全にインストールが終了するのを待つ必要がなくアプリケーションを起動できること。そのため、パッケージ版に比べて、非常に素早くアプリケーションの利用を始めることができる(図1)。
ユーザーはOffice 365にサインインして、「ソフトウェア」画面に表示される「インストール」ボタンをクリックするだけでOfficeアプリケーションを利用できるようになる。なお、インストールには、ローカルPCの管理者権限が必要になる(画面1)。
Officeアプリケーションはオフライン状態でも利用できるが、サブスクリプションの有効性を確認するために、最低でも30日に1回はオンラインに接続して認証を行う必要がある(インターネット接続することにより自動的に行われる)。オフラインのままで30日以上が経過し、認証が行われなかった場合には「機能制限(編集不可)モード」になる。
運用管理者によるインストールのカスタマイズ
Office365 ProPlusのインストール要件として、ローカルPCの管理者権限が必要なことは述べたが、企業によってはユーザーに対してローカル管理者権限を渡さずに運用しているところも多いだろう。そのような企業では、ユーザーによるインストール作業を禁止し、運用管理者がソフトウェアのインストールや設定など、ユーザーのPC管理を行っているのではないだろうか。
また、管理者としては、ユーザーがいくつのデバイスにOffice 365 ProPlusをインストールしているか把握しておきたいところだ。だが、現状ではユーザー自身のIDでサインインした場合のみ、インストールした数が確認できるという仕様になっているため、管理者が一元的に全ユーザーのインストール状況を把握することはできない。
そこで、ユーザーにローカル管理者権限を与えずに、運用管理者の管理下でインストールを制御する方法を紹介しよう。
[1]ユーザーによるインストール作業の制御
管理者がOffice 365 ProPlusの「インストール」ボタンを非表示に設定することで、ユーザーにインストールを行わせないようにできる。これには、「Office 365管理センター」から「サービス設定」→「ユーザーソフトウェア」→「Office 365を使ってユーザーがソフトウェアを管理する」に移動して、「OfficeおよびLync」のチェックを外すだけでよい(画面2)。
以上の操作を行うと、ユーザーがOffice 365にサインインしても「インストール」ボタンは表示されなくなるので、結果としてインストールができなくなる。
[2]インストールのカスタマイズ
ユーザーが行う通常のインストールでは、9種類のOfficeアプリケーション(Word、Excel、PowerPoint、OneNote、Access、Publisher、Outlook、Lync、InfoPath)が全てインストールされる(Business Essentialプランは除く)。「InfoPathはインストールしない」「Word、Excel、PowerPointだけを利用」といった柔軟な対応はできない。
管理者による配信管理やカスタマイズが必要な場合には、「Office展開ツール」を利用するとよい。このツールには、実行ファイル「Setup.exe」と構成ファイル「Configuration.xml」が含まれている。管理者は、Office展開ツールに含まれる構成ファイル「Configuration.xml」を編集することで、以下のように「クイック実行」のインストールオプションをカスタマイズできる。
- インストールに対して製品を追加または削除する
- インストールに対して言語を追加または削除する
- 表示オプションを指定する
- ログ記録オプションを設定する
- クイック実行のソフトウェア更新動作を指定する
例えば、「言語は日本語で、Office 365 ProPlusの32ビット版をインストールし、AccessとInfoPathをインストールから除外する」といった場合は、以下のように記述すればよい。
<Add SourcePath="\\Server\share" Version="15.1.2.3" OfficeClientEdition="32">
<Product ID="O365ProPlusRetail" >
<Language ID="ja-jp" />
<ExcludeApp ID="Access" />
<ExcludeApp ID="InfoPath" />
</Product>
</Add>
構成ファイルの編集終了後は、Office展開ツールに「/download」オプションを指定して実行し、「Configration.xml」ファイルのカスタマイズ内容に沿ったインストールソースをダウンロードする。
setup.exe /download <Configuration.xml ファイルのパス>
[3]ユーザーへの展開
カスタマイズされたOffice 365 ProPlusのインストールソースの展開には、以下の手段がある。
| 展開方法(※抜粋) | 詳細 |
|---|---|
| 社内のネットワークポイント | 一元管理する場所(ファイルサーバーの共有フォルダーなど)から展開 |
| Active Directoryグループポリシー | グループポリシーを利用してユーザーPC起動時にインストール |
| System Center Configuration Manager | 「構成マネージャー」を利用して自動展開 |
| Microsoft Development Toolkit | Microsoft Development Toolkitを利用して自動展開 |
| Microsoft Application Virtualization(App-V)5.0 Service Pack 2 | App-V用パッケージに変換して展開 |
| Microsoft Intune | ソフトウェア配布機能を利用して自動展開 |
System CenterやApp-Vを導入している場合は、パッケージファイルを作成して展開することも可能だ。パッケージファイルの作成には「/Packager」オプションを使用する。
setup.exe /packager <Configuration.xmlファイルのパス> <出力先のパス>
Active Directoryの「グループポリシー」を利用して展開する場合は、以下の構文で実行用のスクリプトを作成し、「スタートアップスクリプト」に設定すればよい。作成したポリシーを展開したいPCを含むOU(組織単位)にリンクすれば、PC起動時にポリシーが適用され、インストールが実行される。
setup.exe /configure <Configuration.xmlファイルのパス>
Office365 ProPlusの更新管理
Office365 ProPlusの展開後は、適宜、更新プログラムを適用する必要がある。Office 365 ProPlusの更新プログラムは「Windows Update」では配信されないため、Windows Server Update Services(WSUS)やSystem Center Configuration Managerなどを利用して適用することができない。
Office 365 ProPlusがインストールされたPCは、定期的に更新プログラムを確認している。既定ではインターネット上に確認に行くが、更新場所を変更することも可能だ。ダウンロードされたファイルはバックグラウンドでインストールされるので、特にユーザーが介在する必要はない。更新プログラムの配信タイミングや配信するファイルを選択する必要がある場合は、Office展開ツールかグループポリシーを利用する。
Office展開ツールとグループポリシーを利用した更新設定は、以下の表の通り。
| 更新設定 | Office展開ツール | グループポリシー |
|---|---|---|
| 更新が自動的に行われるように設定する | Enabled | 自動更新を有効にする |
| 更新プログラムを検索する場所を指定する | UpdatePath | 更新パス |
| 更新後のOffice 365 ProPlusのバージョンを指定する | TargetVersion | ターゲットバージョン |
| 更新を適用する期限を設定する | Deadline | 更新期限 |
| ユーザーへの更新通知を非表示にする | 構成不可 | 更新通知を非表示にする |
| Officeの自動更新を有効または無効にするオプションを非表示にする | 構成不可 | 更新を有効 |
より詳細な更新設定は、以下のWebサイトを参考にしてほしい。
- Office 365 ProPlusの更新設定を構成する(マイクロソフト TechNet)
「Office Online」による展開
「Office Online」では、SharePoint OnlineやOneDrive for Business上に保存されたファイルをWebブラウザー上で閲覧、編集することができる。ExcelやPowerPointなどがPCにインストールされていなくても、ファイルをクリックするとWebブラウザー上にPowerPoint OnlineやExcel Onlineなどのアプリケーションが起動して作業を行える(画面3)。
Office OnlineはPCだけでなく、タブレットでも利用できることが大きな特長だ。ただし、利用できる機能は、PCのローカルにインストールされたOfficeアプリケーションに比べると少ないかもしれない。例えば、Excel Onlineでは「マクロが実行できない」、PowerPoint Onlineでは「再生できないアニメーションがある」など、各Officeアプリケーションでいくつかの制限がある。
Office Onlineでのみ利用可能な機能としては、複数ユーザーによる「同時編集」がある。通常、ファイルサーバーの共有フォルダーなどに格納されたファイルは、あるユーザーが編集中の場合、他のユーザーが開くと「読み取り専用」で表示され、作業が終了するまで待たなければならない。Office Onlineでは、複数のユーザーが一つのファイル上で同時に編集作業を行うことができる(画面4)。
Office 365 ProPlusは、PCのローカルにインストールして使用する方法と、Webブラウザー上で使用する方法の二つがあることを紹介した。状況に応じて使い分けて、有効活用してほしい。
- Azure Active Directory(Azure AD)
- Office 365のセキュリティとコンプライアンスをさらに強化する
- Office 2016を社内で展開する二つの方法
- 最新のディレクトリ同期ツール「Azure Active Directory Connect」でシングルサインオン環境を構築する
- Active Directoryのオブジェクトを「ディレクトリ同期ツール」でクラウドに同期する
- 「コンプライアンスセンター」でOffice 365のコンプライアンス管理を強化する
- OneDriveのセキュリティをRMSで強化する
- Office 365のモバイルデバイス管理機能
- Office 365のセキュリティを強化する「多要素認証」
- Office 365の監視とトラブル解決に使えるツール
- Exchange Onlineでメールのセキュリティ対策を設定する
- Officeアプリケーションを展開する
- Office 365のユーザーアカウントを作成する
筆者紹介
宮川 麻里(みやかわ まり)
株式会社IPイノベーションズ所属のマイクロソフト認定トレーナー。主に、Windows Server Active Directory、SQL Server、Office 365などを担当し、マイクロソフト認定コースや要望に沿ったカスタマイズコースを実施している。
筆者紹介
阿部 直樹(あべ なおき)
エディフィストラーニング株式会社所属のマイクロソフト認定トレーナー。Active Directory、Network、Security、Hyper-V、Clusterなどを担当。マイクロソフト トレーナー アワード(2010年)およびMicrosoft MVP for Hyper-V(Apr 2010 - Mar 2014)を受賞。個人ブログ『MCTの憂鬱』でマイクロソフト関連情報を発信中。
Copyright © ITmedia, Inc. All Rights Reserved.