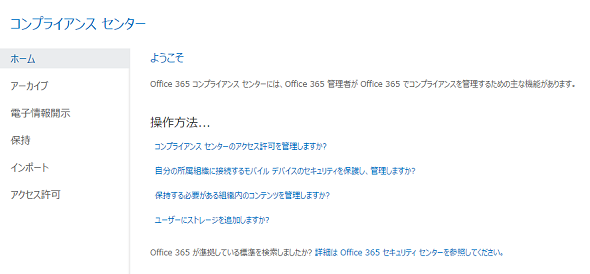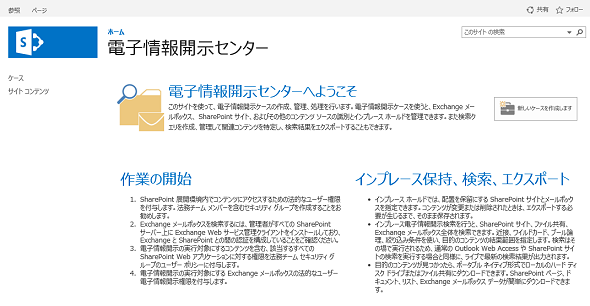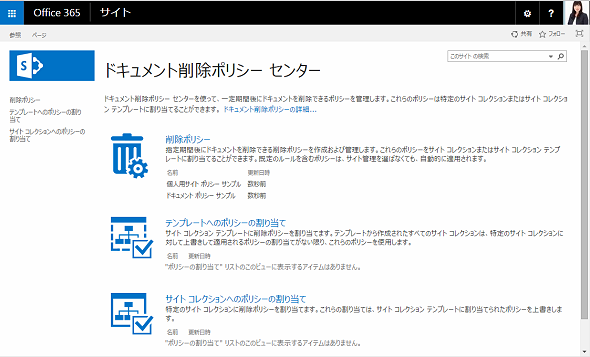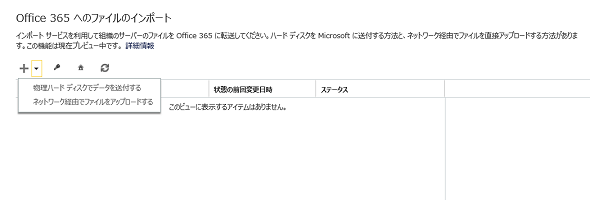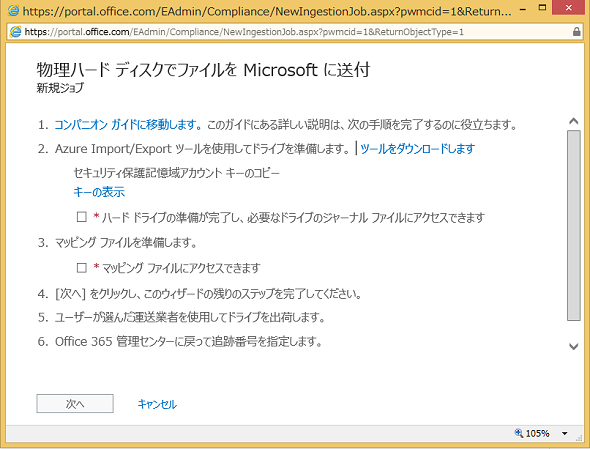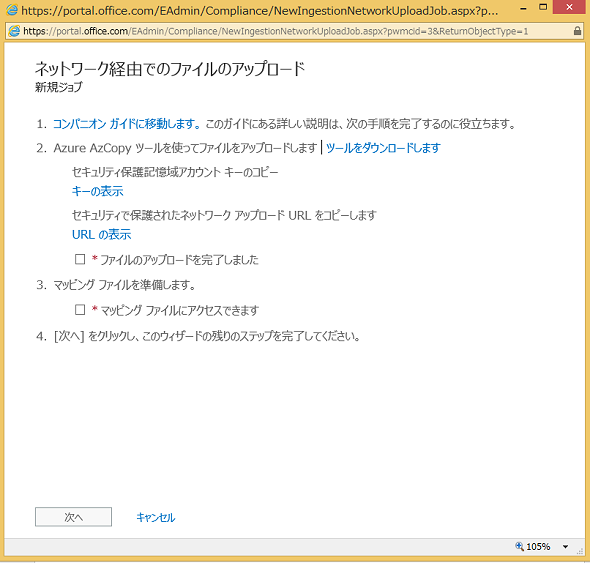「コンプライアンスセンター」でOffice 365のコンプライアンス管理を強化する:Office 365運用管理入門(8)
2014年末から現在まで、「Office 365」ではコンプライアンス管理機能について多くの拡張が行われている。今回はOffice 365の「コンプライアンスセンター」から管理できる機能を確認してみよう。
新たに追加された「コンプライアンスセンター」とは?
マイクロソフトのコンプライアンス管理ソリューションといえば、従来は「Exchange Online」を思い浮かべることが多かったのではないだろうか。2014年末以降のアップデートにより、「SharePoint Online」や「OneDrive for Business」のデータについても「Office 365」のコンプライアンス機能が網羅するようになった。
アップデートされたOffice 365では「ポータルサイト」の左メニューにある「管理者」カテゴリの中に「Compliance」メニューが追加され、これをクリックすると「コンプライアンスセンター」が表示される(画面1)。コンプライアンスセンターには、コンプライアンスに関する設定項目が集約されている。
本稿執筆時点(2015年6月上旬)でコンプライアンスセンターで確認できる機能のうち、以降で説明する四つはこれまで「Exchange管理センター」から設定を行っていた機能になる。Office 365のコンプライアンス機能の拡張によって、コンプライアンスセンターからはSharePoint OnlineやOneDrive for Businessの設定も管理できるようになった。
Office 365で利用できるコンプライアンス機能
[機能1]アーカイブ
「アーカイブ」では、ユーザーのアーカイブメールボックス(インプレイスアーカイブ)の有効化・無効化を設定できる。
アーカイブを「有効」に設定しておけば、ユーザーのメールボックスに割り当てられている「アーカイブメールボックスポリシー」(アイテム保持ポリシー)に応じて、アーカイブ領域にメールデータを自動的に移動することができる。この設定は、デフォルトでは「無効」になっているので注意してほしい。
[機能2]電子情報開示
「電子情報開示」(電子情報開示センター)では、社内の組織ポリシーやコンプライアンス違反、または訴訟に関連する証拠提示のために、設定した条件によって、Exchange OnlineのメールボックスやSharePoint Onlineのサイト、OneDrive for Businessに保存されたコンテンツ(データ)の検索、保持、エクスポートなどを実行できる(画面2)。
ここで「新規作成」ボタンをクリックして「新規ケース作成」画面へ移動するか、「電子情報開示センターに移動して高度なオプションを使います」のリンクをクリックして、電子情報開示センター画面に移動することで設定が行えるようになる。「新しいケースを作成します」のボタンをクリックすると、検索条件を設定できる。
- 電子情報開示センターを使用した全てのメールボックスとサイトの検索(マイクロソフト TechNet)
[機能3]保持
「保持」では、Exchange OnlineのメールデータやSharePoint Onlineの削除データに対して保持タグや保持ポリシーを設定・管理することで、指定した期間(1週間、1カ月、1年など)に到達したら、どのアクション(完全削除、アーカイブなど)を実行するのかという、データのライフサイクルを設定することができる。
また、コンプライアンスセンターの「保持」メニューでは、SharePoint OnlineやOneDrive for Businessに保存されたドキュメントに関する削除ポリシーを設定することが可能だ。「SharePoint Online と OneDrive for Businessのドキュメントの削除に関するポリシーを管理する」のリンクをクリックすると、「ドキュメント削除ポリシーセンター」画面へ移動することができる(画面3)。なお、初回のクリック時は、設定画面の構成が開始するまでに数分かかることがあるので、気長に待っていただきたい。
ドキュメント削除ポリシーセンターでは、ドキュメントの作成(あるいは更新日)からどのくらい経過したらゴミ箱へ移動するか、または完全削除するかどうかをポリシー(削除ポリシー)を作成して設定する。
作成した削除ポリシーは、サイトコレクションや特定のサイト、テンプレート、OneDrive for Businessに割り当てることが可能だ。現状はドキュメントライブラリに適用されるようになっている。割り当てたポリシーが反映されるまでには、24時間程度かかることを覚えておこう。
また、ドキュメント削除ポリシーを割り当てたサイトにサブサイトを作成した場合には、削除ポリシーも継承され、サブサイトにもそのポリシーが適用される。
多くのドキュメントが格納されているドキュメントライブラリを削除ポリシーで整備すれば、管理者の負荷軽減にもなるだろう。
[機能4]アクセス許可
コンプライアンスセンターが備える各機能を設定・管理するためには、以下の四つの「役割グループ」にユーザーをメンバーとして所属させる必要がある(表1)。「アクセス許可」の画面で、役割グループのメンバーを設定できる。
| 役割グループ | 割り当てられる権限 |
|---|---|
| ComplianceAdministrator | 監査、デバイス管理、データ損失防止、リポート、保存に関する設定を管理 |
| eDiscoveryManager | メールボックス、SharePoint Onlineサイト、OneDrive for Businessの検索、保持場所の設定 |
| OrganizationManagement | コンプライアンスセンターの機能を利用するためのアクセス許可を管理し、監査、デバイス管理、データ損失の防止、リポート、保存に関する設定も管理 |
| Reviewer | このグループに割り当てられたドキュメントの表示が可能 |
| 表1 四つの「役割グループ」と割り当てられる権限 | |
[New]インポート
最新のOffice 365では、ここまで解説してきた四つの機能(アーカイブ、電子情報開示、保持、アクセス許可)の他、新しい機能として「インポートサービス」が追加されている。本稿執筆時点の2015年6月上旬では、「プレビュー版」としての扱いになっている。
インポートサービスはオンプレミスのサーバー上にあるPSTファイル(Microsoft Outlookで利用されるデータファイル)を、Exchange Onlineへインポートする機能だ。このインポートサービスには、Microsoft Azureの「Azure Import」サービスがバックグラウンドで利用されている。
Exchange OnlineへPSTファイルをアップロードするためのツールとしては、従来の「PSTキャプチャツール」もある。PSTキャプチャツールでは、ネットワーク上やローカルPC上にあるPSTファイルをエージェント経由で1カ所に収集し、Exchange Onlineへアップロードすることができる。
しかし、ユーザー数が多い企業などでは、作業が長時間になったり、エラーの発生に対処したりするなど、多くの苦労があったようだ。
今回新たに提供されたインポートサービスを利用することで、高速かつ簡単にPSTファイルをExchange Onlineへアップロードできるようになる。また、Office 365に含まれる機能であることから、当然サポート対象になる点が利用する大きなメリットになる。
インポートサービスではPSTファイルをExchange Onlineのメールボックスへインポートするために、二つのオプションが用意されている(画面4)。
一つは「物理ハードディスクをデータで送付する」オプションで、マイクロソフトへHDDを配送してインポートを行ってもらうという、非常に斬新なオプションになる(画面5)。
「物理ハードドライブでデータを送付する」オプションを選択した場合は、以下のような流れになる。
- HDDにPSTデータをまとめ、ダウンロードした「Azure Import/Export」ツールでHDDに「BitLockerドライブ暗号化」を設定したり、テナントキーのコピーなどを行ったりする
- ユーザーデータとPSTファイルのマッピングファイルを作成する
- 暗号化されたHDDをマイクロソフトへ配送する。マイクロソフトではExchange Online上へインポート作業が行われる。マイクロソフトによる作業が終了後すると、HDDが返却される
ユーザー数/データ量が多い場合やネットワーク帯域幅に不安がある場合には、この手段が推奨される。BitLockerでHDDを暗号化することで、万が一の配送時の盗難などにも備えられている。
もう一つのオプションが、「ネットワーク経由でのファイルのアップロード」になる(画面6)。
「ネットワーク経由でのファイルのアップロード」オプションを選択した場合の流れは、以下のようになる。
- 「Azure AzCopy」ツールとストレージアカウントキー、URLのダウンロードをそれぞれ実行する
- ユーザーとPSTのマッピングファイルを作成し、「Azure AzCopy」ツールを使ってアップロードする
- PSTファイルをアップロードする
ユーザー数やデータ量が少ない場合や、HDD送付後に追加でPSTデータをインポートする必要がある場合には、こちらのオプションが有効だ。
インポートサービスを利用できるOffice 365のプランや価格などについては、今後明らかになるようだ。詳細な設定手順や情報は、以下のWebサイトを参照してほしい。
- Office 365 インポートサービス(マイクロソフト TechNet)
また、コンプライアンスセンターからは、時期は未定だがSharePoint Onlineの閲覧ログも取得できるようになるとのことだ。Office 365に関する最近のアップデート情報や今後の動向、開発中止機能などの情報については、マイクロソフトより「Office 365 Roadmap」が提供されている。定期的に更新されているので、目を通しておこう。Office 365のコンプライアンス機能は今後もさらなる拡張が予定されているので、ぜひ注目しておいてほしい。
- Office 365 Road map[英語](Microsoft Office)
- Azure Active Directory(Azure AD)
- Office 365のセキュリティとコンプライアンスをさらに強化する
- Office 2016を社内で展開する二つの方法
- 最新のディレクトリ同期ツール「Azure Active Directory Connect」でシングルサインオン環境を構築する
- Active Directoryのオブジェクトを「ディレクトリ同期ツール」でクラウドに同期する
- 「コンプライアンスセンター」でOffice 365のコンプライアンス管理を強化する
- OneDriveのセキュリティをRMSで強化する
- Office 365のモバイルデバイス管理機能
- Office 365のセキュリティを強化する「多要素認証」
- Office 365の監視とトラブル解決に使えるツール
- Exchange Onlineでメールのセキュリティ対策を設定する
- Officeアプリケーションを展開する
- Office 365のユーザーアカウントを作成する
筆者紹介
宮川 麻里(みやかわ まり)
株式会社IPイノベーションズ所属のマイクロソフト認定トレーナー。主に、Windows Server Active Directory、SQL Server、Office 365などを担当し、マイクロソフト認定コースや要望に沿ったカスタマイズコースを実施している。
関連記事
 Active Directoryとクラウドの連携
Active Directoryとクラウドの連携
今回は、オンプレミスとクラウドを並行して利用する際のActive Directoryの効果的な活用方法と、将来におけるクラウド連携を考慮した管理方法を紹介する。 クラウド・サービス「Office 365」は運用コスト削減につながるか?
クラウド・サービス「Office 365」は運用コスト削減につながるか?
クラウド・ベースでOffice機能や電子メール機能などが提供されるマイクロソフトの「Office 365」を紹介。Office 365で運用コスト削減は実現可能か? “新しいOffice”はいろいろと新しい
“新しいOffice”はいろいろと新しい
これまで常識と思っていたことが、新しいバージョンでは通用しなくなるというのは戸惑うものです。最近、マイクロソフトの“新しいOffice”の更新に振り回された人は多いのではないでしょうか。 Office 365とのアイデンティティ基盤連携を実現する
Office 365とのアイデンティティ基盤連携を実現する
クラウド・サービスであるOffice 365でも、社内のActive Directoryアカウントを利用してシングル・サインオンできると便利だ。でも、その方法は? 社内ADをID管理基盤として利用する場合の環境構築手順を詳しく解説する。
Copyright © ITmedia, Inc. All Rights Reserved.