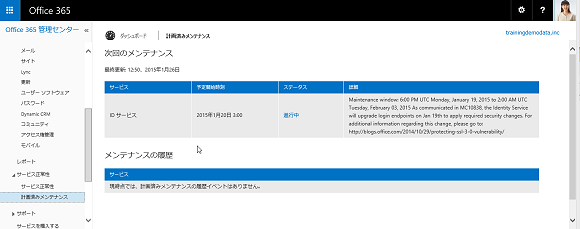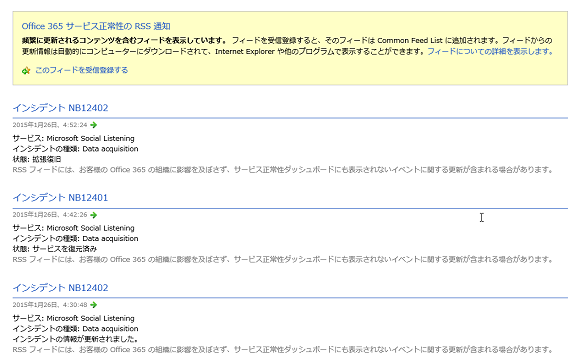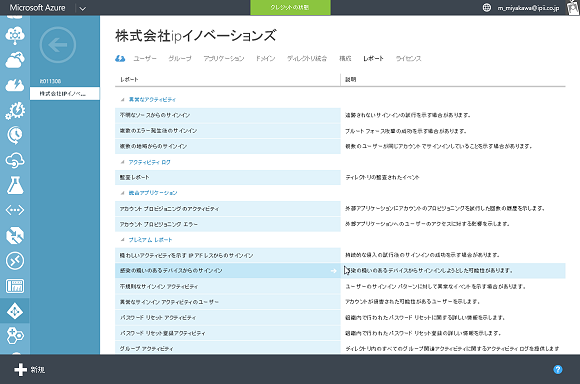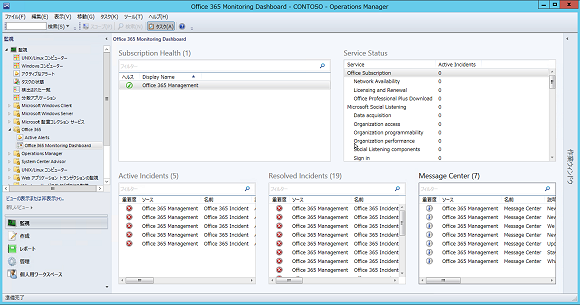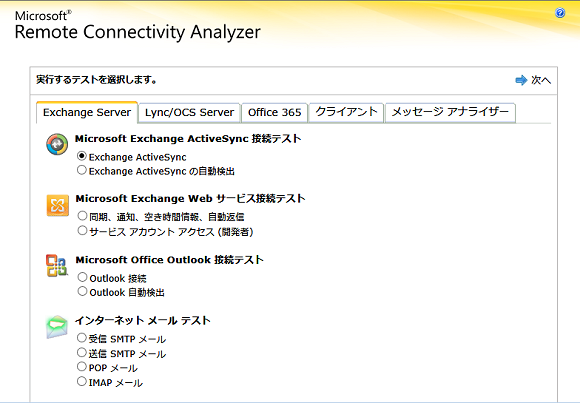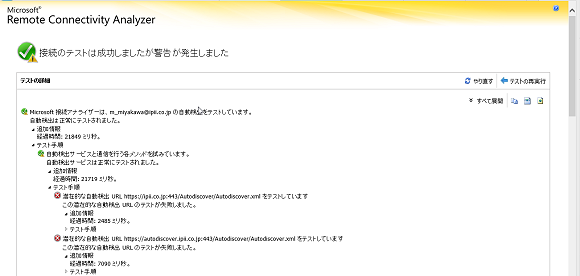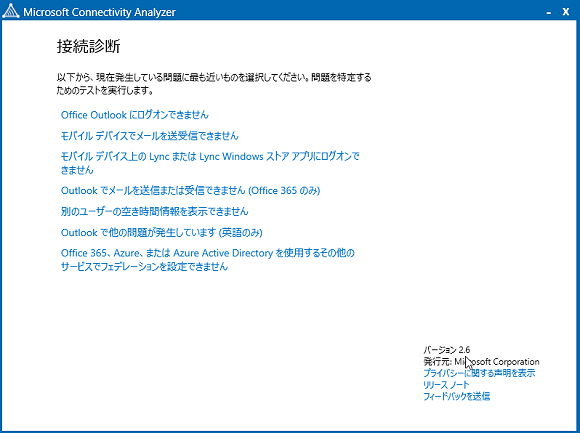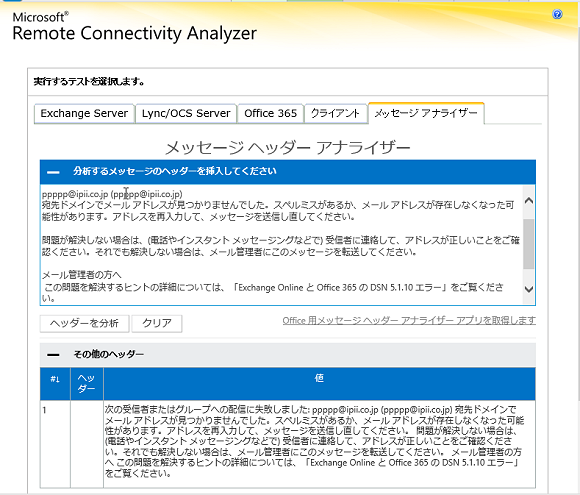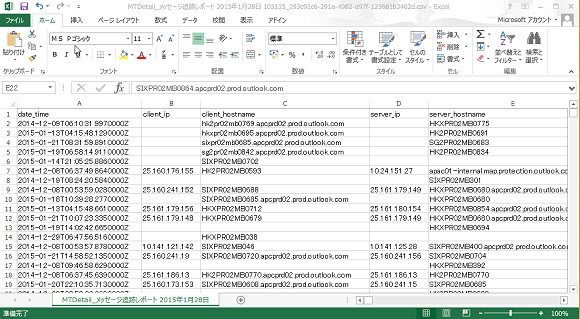Office 365の監視とトラブル解決に使えるツール:Office 365運用管理入門(4)
今回は、「Office 365」の運用管理作業において避けて通れない、監視とトラブルシューティングを解説する。
クラウドといえども、監視は必要
「Office 365」はクラウドのサービスであるため、基本的にはサーバー機器の監視や故障対応といった運用管理作業やコストは不要だ。しかし、企業でOffice 365を利用している場合、運用管理者はサービスが正常に稼働しているかどうか、メッセージの配信に問題がないかどうかなどは常に把握しておく必要があるだろう。もし、何かトラブルがあった場合には、企業の信用やビジネスに影響が及ぶ可能性があるからだ。
そこで今回は、次の二つの観点からOffice 365の監視とトラブルの解決方法を見ていこう。
- サービス稼働状況の確認
- 接続およびメッセージ配信状況の確認
サービス稼働状況の確認
まずは、Office 365のサービス稼働状況を確認する三つの方法を紹介する。
[1]サービスの正常性
「サービスの正常性」は、Office 365のサービス稼働状況を把握するための代表的な手段の一つだ。「サービスの正常性」は、全体管理者の権限で「Office 365管理センター」にサインインすると「ダッシュボード」(メイン画面)上に表示されているので、視覚的に素早く状況を把握できる。
ダッシュボード上に「追加情報」などのアイコンが表示されている場合は、そのアイコンをクリックすることで、インシデントの詳細情報を確認できる。また、「Office 365管理センター」の左ペインで「サービス正常性」→「計画済みメンテナンス」を選択すると、今後計画されているメンテナンス情報なども確認できる(画面1)。
さらに、「Office 365サービスの正常性のRSS通知」を受信登録しておくと、WebブラウザーでOffice 365にサインインしなくても、最新の状態を素早く確認できるようになる(画面2)。
[2]監査レポート
「Office 365管理センター」の「レポート」メニューは、「メール」「デバイス」「Lync」「SharePoint」「OneDrive for Business」「監査」「保護」「ルール」「DLP」の各カテゴリーが用意されている。各レポート名をクリックするとグラフが表示され、詳細を確認できる。また、Azure AD(Azure Active Directory)のアカウントがあれば、「監査」→「Azure ADレポート」をクリックすることで、「Microsoft Azure」のポータル画面でレポートを表示することも可能だ(画面3)。
Azure ADレポートで出力されるレポートの詳細は以下の通り。
| レポートのカテゴリー | レポート名 | 説明 |
|---|---|---|
| 異常なアクティビティ | ・不明なソースからのサインイン ・不明なエラー発生後のサインイン ・複数の地域からのサインイン |
異常と考えられるサインインイベントを報告する。目的は、レポートを見た人が、そのような異常なアクティビティを認識し、疑わしいイベントかどうかを判断できるようにすることである |
| アクティビティログ | 監査レポート | 過去24時間、過去7日間、過去30日間に監査された全てのイベントの記録が含まれる |
| 統合アプリケーション | ・アカウントプロビジョニングのアクティビティ ・アカウントプロビジョニングエラー |
クラウドアプリケーションが組織内でどのように使用されているか実態を明らかにする |
| プレミアムレポート | 疑わしいアクティビティを示すIPアドレスからのサインイン ・感染の疑いのあるデバイスからのサインイン ・不規則なサインインアクティビティ ・異常なサインインアクティビティ ・パスワードリセットアクティビティ ・パスワードリセット登録アクティビティ ・グループアクティビティ |
別途、Azure Active Directory Premiumの契約が必要(※中国では未サポート) |
[3]System Center Operations Manager
「System Center Operations Manager」(以下、SCOM)を利用している場合は「Office 365管理パック」(System Center Management Pack for Office 365)をインポートすることで、Office 365にサインインすることなく、サービスの稼働状況を監視できるようになる。「Office 365管理パック」をインポートすると、SCOMでは次のような操作が可能になる。
- Office365のサブスクリプションをSCOMの監視項目に追加できる
- サブスクリプションの接続状態を監視できる
- 自動的に各サブスクリプションで利用可能なサービスと機能を発見できる
- SCOMの警告にOffice 365サブスクリプションのインシデントおよび情報メッセージを反映できる
- ダッシュボードを経由してサブスクリプションの正常性と対応するアラートを可視化できる(画面4)
「Office 365管理パック」は、以下の「マイクロソフトダウンロードセンター」サイトから入手できる(※2015年1月のアップデート版がリリース済み)。
- System Center Management Pack for Office 365[英語](Microsoft Download Center)
ただし、「Office 365管理パック」を利用可能なSCOMは、以下のバージョンに限られることに注意してほしい。
- System Center Operations Manager 2012
- System Center Operations Manager 2012 Service Pack(SP)1
- System Center Operations Manager 2012 R2
接続およびメッセージ配信状況の確認
Office 365ではトラブルシューティングやサービスへの接続確認に、Webツールを利用できる。また、「Exchange Online」には、メッセージの送受信が正常に行われているかどうかを確認するためのツールやレポート機能が実装済みだ。
■接続分析用ツール
Office 365の接続性の問題を分析するツールとしては、次の二つが利用できる。
[1]Microsoft Remote Connectivity Analyzer(RCA)
「Microsoft Remote Connectivity Analyzer」(Microsoftリモート接続アナライザー:以下、RCA)は、Webサイト(https://testconnectivity.microsoft.com/)上で直接実行するタイプの(Webアプリケーション)のテストツールだ(画面5)。
RCAによるテストの実行後は、成功したテスト手順、失敗した手順と推奨される解決策などの詳細なログ情報が出力される(画面6)。これらの情報は「クリップボード」「.xmlファイル」「.htmlファイル」などに保存できる。
また、問題解決のための追加情報として「この問題点と解決方法に関する詳しい情報を表示する」リンクが示されるので、何か問題が発生した際には必ず確認しよう。RCAでテスト可能な項目は以下の通り。
| タブ | 実行可能なテスト |
|---|---|
| Exchange Server | ・Microsoft Exchange ActiveSync接続テスト ・Microsoft Exchange Web Services接続テスト ・Microsoft Office Outlook Connectivity Tests ・インターネットメールテスト |
| Lync/OCS Server | ・Microsoft Lyncテスト ・Microsoft Office Communications Server テスト |
| Office 365 | ※Exchange Serverタブに含まれる内容は除外 ・Office 365一般テスト ・メールフローの構成 ・空き時間情報のテスト |
| メッセージアナライザー | 後述 |
[2]Microsoft Connectivity Analyzer(MCA)
「Microsoft Connectivity Analyzer」(Microsoft接続アナライザー:以下、MCA)は、エンドユーザーが一般的な問題を特定したり、管理者がExchange ServerやOffice 365のトラブルを解決したりする際に使用できるツールだ。このツールは、クライアントコンピューターにインストールして利用する。
MCAは、前出のRCA Webサイトツールと似たような機能を備えている。RCAは顧客環境の外部(RCA Webサイト)から管理者が接続をシミュレートすることで接続性の問題を特定するのに対し、MCAはユーザーや管理者が企業ネットワーク内でクライアントコンピューターから接続テストを行う点が異なる(画面7)。
■メッセージ追跡用ツール
メッセージ配信の問題を診断するには、メッセージ追跡ツールやレポートを利用する。
[1]メッセージヘッダーアナライザー
SMTP(Simple Mail Transfer Protocol)メッセージのヘッダーには、メッセージの送信元と一つ以上のSMTPサーバーを経由して宛先に到達するためのパスを示す情報が含まれている。前出のRCAが持つ「メッセージヘッダーアナライザー」は、メッセージのヘッダーの内容を表示する機能を備えている(画面8)。
配信不能のエラーメッセージを受信した場合には、そのメッセージのヘッダーをコピーし、RCAの「メッセージアナライザー」タブに貼り付けると、診断情報とメッセージが拒否されるまでにかかった時間が表示される。
[2]Exchange Onlineメッセージ追跡ツール
Office 365の「Exchange管理センター」でメッセージ追跡ツールを実行すると、過去90日間分のメール配信状況を確認することができる。結果を一覧に表示後、特定のメッセージの詳細を確認しよう。
メッセージ追跡ツールは、「Exchange管理センター」→「メールフロー」→「メッセージ追跡」から実行できる。追跡可能な配信ステータスは、「全て」「配信済み」「失敗」「保留中」「展開済み」「検疫済み」「スパムとしてフィルター処理」「不明」の8種類。
[3]レポート
「配信レポート」では、メッセージの配信状況を追跡することが可能だ。自分宛の個人用メッセージを追跡しようとするユーザーが「Outlook Web App」(OWA)から実行するか、または管理者が「Exchange管理センター」から実行する。
- 個人用の配信レポート
OWAの設定メニューから「設定メニュー」→「オプション」→「メールの整理」→「配信レポート」で条件を設定して、レポートを表示する。検索結果から該当するメッセージをダブルクリックすると、レポートが表示される。OWAで設定できる検索条件は「メールボックスの選択」以外は、Exchange管理センターで行う配信レポートの条件設定と同様だ。
- メッセージ追跡レポート
「Exchange Onlineメッセージ追跡ツール」では、期間を「過去7日間」に設定して実行すると、結果を「メッセージ追跡レポート」としてCSVファイル形式に出力することができる(画面8)。ただし、追跡レポートを表示するには、全体管理者あるいは「Exchange管理センター」→「アクセス許可」→「管理者の役割」で「View-Only Recipients」が割り当てられている必要がある。
Office 365の監視やトラブルシューティングに利用するツールは、今回紹介した方法だけでなく、APIを利用したりする方法もある(開発環境の利用が可能であれば)。また、各ツールはサポート終了や機能が追加されることもあるので、最新情報はコミュニティサイトなどを参考にするとより有効に活用できるだろう。
- Office 365コミュニティサイトブログ(Microsoft Office 365 Community)
- Azure Active Directory(Azure AD)
- Office 365のセキュリティとコンプライアンスをさらに強化する
- Office 2016を社内で展開する二つの方法
- 最新のディレクトリ同期ツール「Azure Active Directory Connect」でシングルサインオン環境を構築する
- Active Directoryのオブジェクトを「ディレクトリ同期ツール」でクラウドに同期する
- 「コンプライアンスセンター」でOffice 365のコンプライアンス管理を強化する
- OneDriveのセキュリティをRMSで強化する
- Office 365のモバイルデバイス管理機能
- Office 365のセキュリティを強化する「多要素認証」
- Office 365の監視とトラブル解決に使えるツール
- Exchange Onlineでメールのセキュリティ対策を設定する
- Officeアプリケーションを展開する
- Office 365のユーザーアカウントを作成する
筆者紹介
宮川 麻里(みやかわ まり)
株式会社IPイノベーションズ所属のマイクロソフト認定トレーナー。主に、Windows Server Active Directory、SQL Server、Office 365などを担当し、マイクロソフト認定コースや要望に沿ったカスタマイズコースを実施している。
関連記事
 Active Directoryとクラウドの連携
Active Directoryとクラウドの連携
今回は、オンプレミスとクラウドを並行して利用する際のActive Directoryの効果的な活用方法と、将来におけるクラウド連携を考慮した管理方法を紹介する。 クラウド・サービス「Office 365」は運用コスト削減につながるか?
クラウド・サービス「Office 365」は運用コスト削減につながるか?
クラウド・ベースでOffice機能や電子メール機能などが提供されるマイクロソフトの「Office 365」を紹介。Office 365で運用コスト削減は実現可能か? “新しいOffice”はいろいろと新しい
“新しいOffice”はいろいろと新しい
これまで常識と思っていたことが、新しいバージョンでは通用しなくなるというのは戸惑うものです。最近、マイクロソフトの“新しいOffice”の更新に振り回された人は多いのではないでしょうか。 Office 365とのアイデンティティ基盤連携を実現する
Office 365とのアイデンティティ基盤連携を実現する
クラウド・サービスであるOffice 365でも、社内のActive Directoryアカウントを利用してシングル・サインオンできると便利だ。でも、その方法は? 社内ADをID管理基盤として利用する場合の環境構築手順を詳しく解説する。 正式サービス開始のAzure RemoteApp、フル日本語環境のための“勘所”
正式サービス開始のAzure RemoteApp、フル日本語環境のための“勘所”
「Microsoft Azure RemoteApp」が、2014年12月12日に正式版となりました。Azure RemoteAppは、クラウドからWindowsアプリケーションをさまざまなプラットフォームに対して提供するサービスです。本記事は、Azure RemoteAppのサービス内容やテクノロジ、日本語環境への対応に関する試用レポートです。
Copyright © ITmedia, Inc. All Rights Reserved.