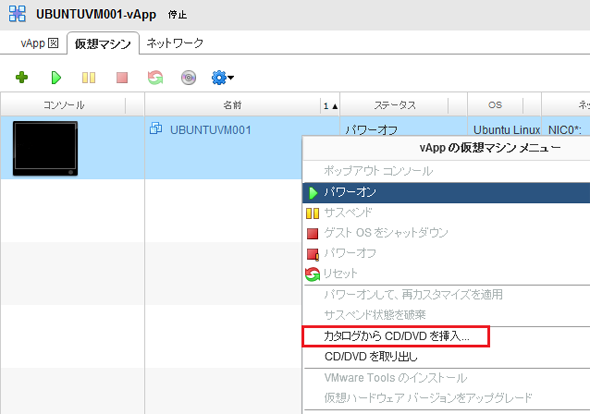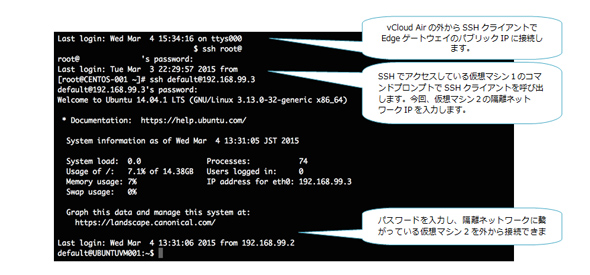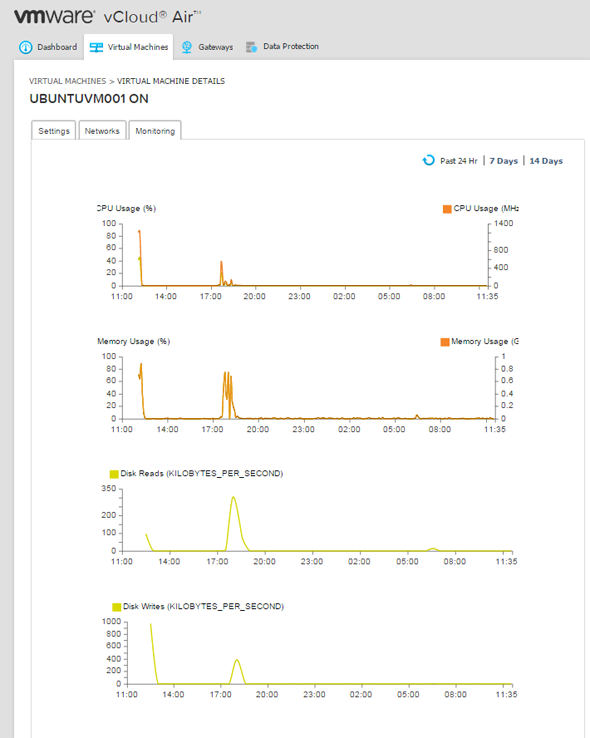vCloud Air上の仮想マシン環境構築の手順――手元のライセンスを活用する:vCloud Air入門(4)(2/2 ページ)
ヴイエムウェアが提供するパブリッククラウド環境「VMware vCloud Air」に、既存OSライセンスを利用して仮想マシンインスタンスを構築、外部ネットワークと接続するまでを紹介します。
(4)インストールメディアを仮想マシンにセット
仮想マシン「UBUNTUVM001」を右クリックし、コンテキストメニューから「カタログからCD/DVDを挿入」を選択(図8)、アップロードしたメディアを選択します。
(5)OSインストール
ここまでの操作が完了したら、仮想マシンを起動してOSインストールを進めます。
(6)VMware Toolsのインストール
OSのインストールが一通り完了したら、また仮想マシン「UBUNTUVM001」を選択して右クリックで出現するコンテキストメニューから「VMware Toolsのインストール」を選択します。すると、先ほどインストールしたOSの上にVMware Toolsのメディアがマウントされるので、インストールを実行します。インストールした後、「UBUNTUVM001」をもう一度右クリックし、「プロパティ」の「ゲストOSのカスタマイズ」タブで「ゲストのカスタマイズを有効化」にチェックを入れます。その上で、仮想マシンを再起動します。
大まかな手順ではありますが、上記作業で、全ての設定が完了しました。
ここまでの作業が完了したら、インターネット経由で仮想マシン1に接続し、さらに仮想マシン1からSSHで仮想マシン2へ接続できることを確認します(図9)。
仮想マシンの監視方法
ここまでで、仮想マシン環境の構築と接続が完了しました。
では、実務で必要となる構築した仮想マシン環境の監視などの、運用監視の作業はどうなっているでしょうか? vCloud Air環境では同じ管理ポータルから簡単にリソースの状況を把握できます。
パフォーマンスの確認方法
vCloud Airでは仮想マシンの詳細設定の「Monitoring」タブで、仮想マシンリソースの利用状況が確認できます。図10のように、仮想マシンのCPU、メモリ、ハードディスクに関する情報が一覧表示されます。
また、プラグインが必要ですが、vSphere Web Clientの画面からvCloud Air環境を表示することもでき、これまでの使い慣れた管理ポータル画面から操作することもできます。
次回はvCloud Airのネットワーク構築を深掘り
今回はvCloud Airで複数の仮想マシンを作成し、ネットワーク接続も設定しました。従来のオンプレミス環境でのパブリックアドレスの取得やファイアウオールの設定、OSの準備などの手間を考えると、vCloud Airでの操作は非常に簡単に感じられたのではないでしょうか?
次回は、vCloud Airのネットワーク構築を紹介します。クラウドによるネットワークの設定は少し違和感があるかもしれませんが、こちらも具体的な構成例を用いて見ていきたいと思います。
Copyright © ITmedia, Inc. All Rights Reserved.