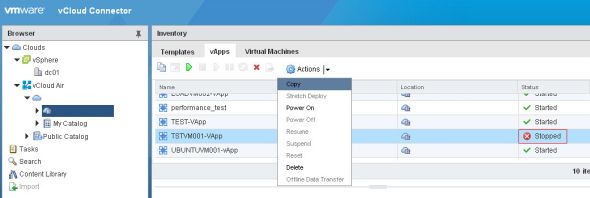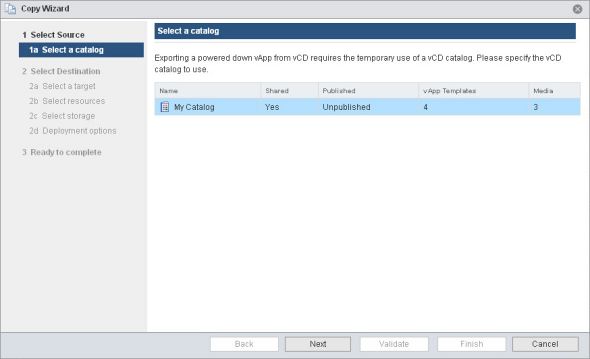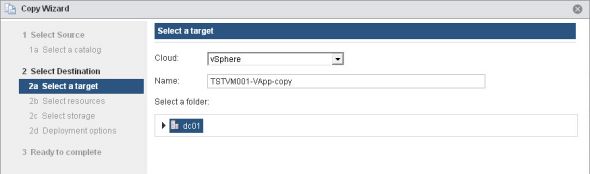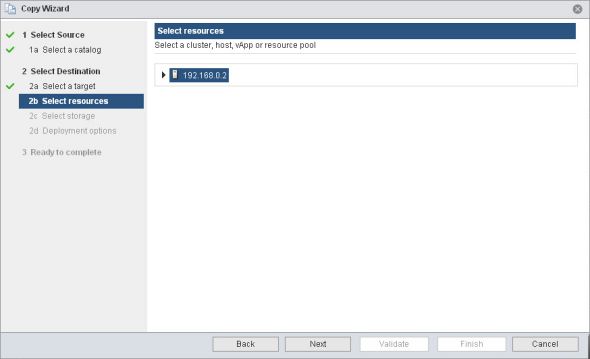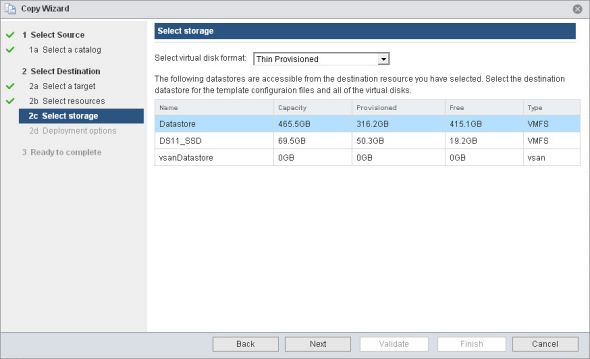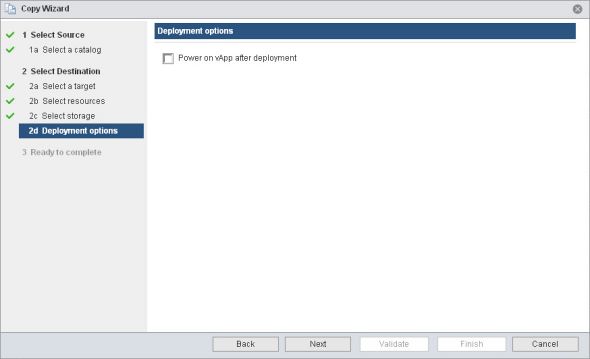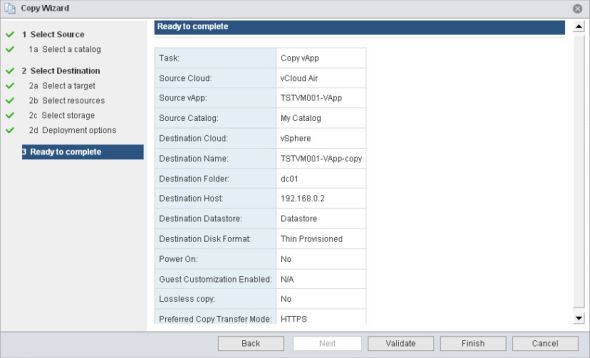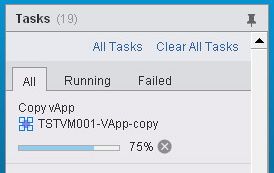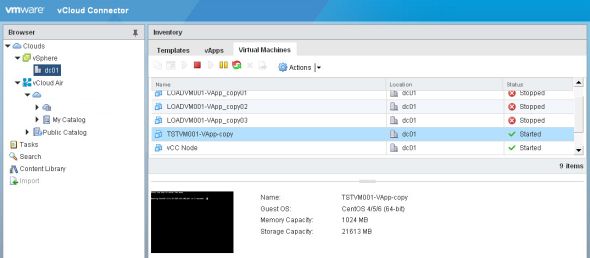vCloud Airによるハイブリッドクラウド――プライベートクラウド基盤vSphereとvCloud Airの接続:vCloud Air入門(7)(4/4 ページ)
vSphereユーザーにとってvCloud Airはどのような可能性を持っているのでしょうか? 今回はvCloud Airを使ったハイブリッドクラウドの実際を見ていきます。
ステップ3:仮想マシンをvCloud Airからオンプレミス環境にコピー
vCloud Airからオンプレミスに仮想マシンをコピーしてみましょう。なお、vCloud Airとオンプレミス間をコピーする際には、仮想マシンを停止する必要があります。また、vCloud Airからオンプレミスへコピーする場合は、vApp単位でのコピーとなりますのでご注意ください(オンプレミスからvCloud Air上へのコピーは仮想マシンで指定可能)。
vSphereクライアントのホーム画面から「vCloud Connector」を選択します。「Clouds」および「vCloud Air」配下のvCloud Air仮想データセンターを選択します。「vApps」タブを開くとvCloud AirのvAppが表示され、対象のvAppが停止していることを確認します。「Action」メニューから「Copy」を選択すると、コピーのウィザードが表示されます(図12)。
vCloud Airから仮想マシンをコピーする際には、バックグラウンドでvAppのテンプレートを作成しています。ここで作成されるテンプレートは、コピー作成中に限り、一時的にvCloud Air上のカタログとして保存する必要があるので、利用するカタログを選択します(図13)。ここで保存するテンプレートは、仮想マシンのコピーが終わると自動的にカタログから削除されます。
次にコピー先のクラウド「Cloud」、マシンネーム「Name」、フォルダ「Select a folder」を選択します(図14)。
コピー先のリソースとデータストアを選択します(図15)。
コピー後に起動するかどうかを選択します(図16)。
最後に確認画面にて設定内容を確認し(図17)、「Finish」をクリックするとコピーが開始されます(図18)。
オンプレミスの「Virtual Machines」タブに移動すると、コピーした仮想マシンが表示されます。コピーの終了後(図19)、仮想マシンを起動しコピーができたことを確認できます。
総括
今回はvCloud Airの真骨頂ともいえる「ハイブリッドクラウド」の使い方を紹介しました。オンプレミスとvCloud Airがシームレスに接続することで、システムインフラに新たな選択肢が出現したことを実感いただけたのではないでしょうか。
本稿ではユースケースをいくつか紹介しましたが、ぜひ皆さまの環境に当てはめてみて、ハイブリッドクラウドを生かせるシーンを探していただければと思います。
本掲載もこれで最後となりました。第一回から、概要、「vCloud Air Disaster Recovery」の使用方法、vCloud Airでの仮想マシンの作成、ネットワーク機能、そして本稿ではハイブッドクラウド操作の実際を紹介してきました。この記事をきっかけに、vCloud Airに興味を持っていただけると幸いです。
最後までお読みいただき、ありがとうございました。
著者プロフィール
富士ソフト 山本祥正
当初はシステム開発志望だったが、2006年に仮想化技術に出会ってから方向転換し、仮想化一筋。数多くの仮想化の提案・案件を遂行し、最近では記事の執筆や講演活動も数多く行っている。
「仮想化/クラウド技術 日本一」を目標に日々励んでいる。
Copyright © ITmedia, Inc. All Rights Reserved.