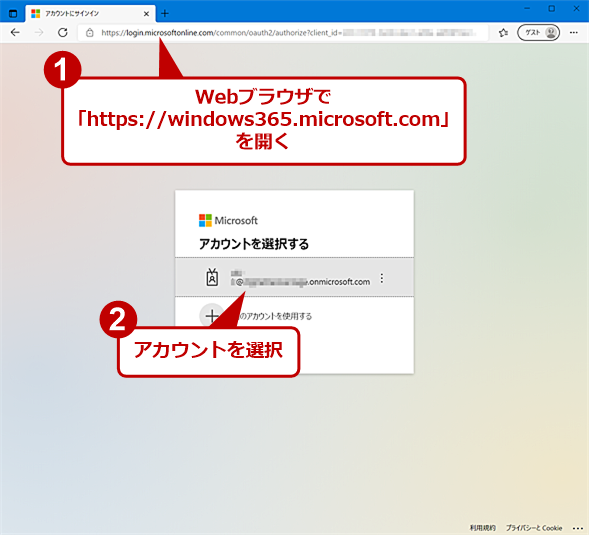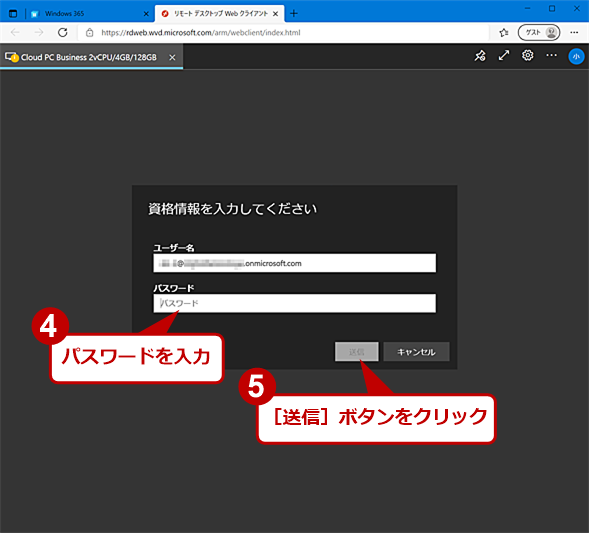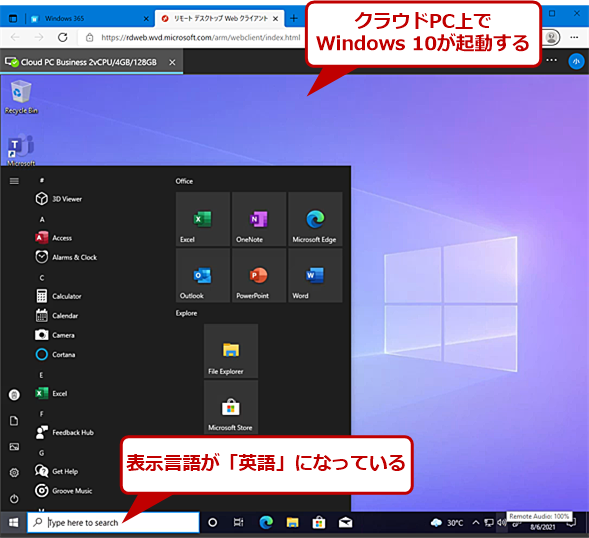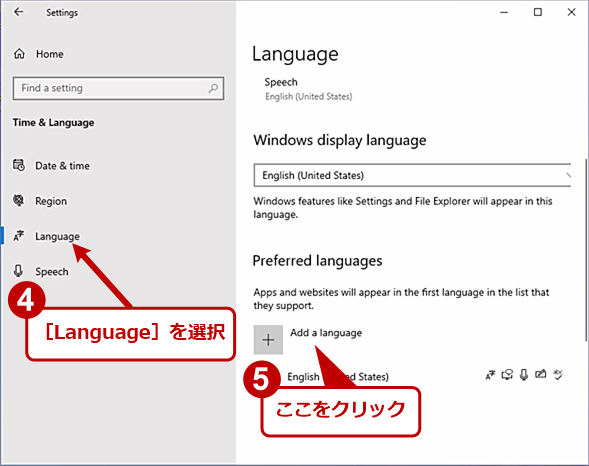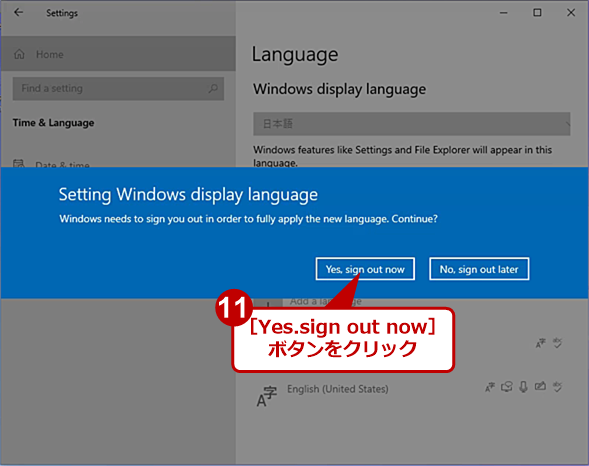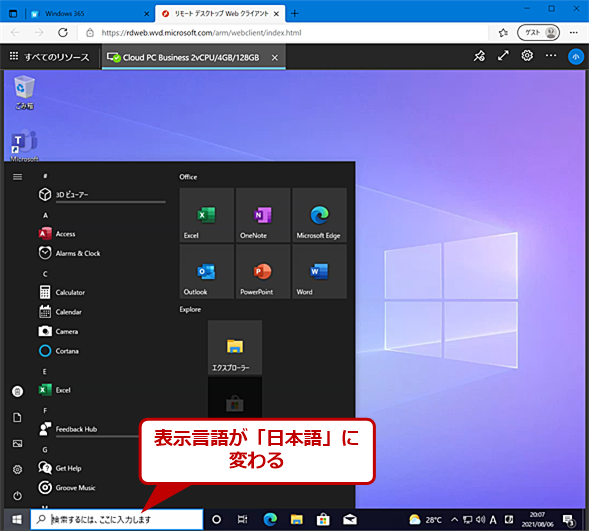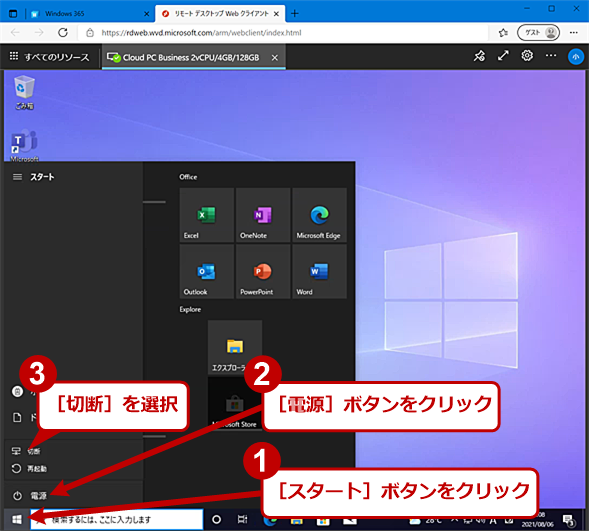買って、試して分かったWindows 365(契約・セットアップ編):Windows 365入門(2/2 ページ)
Microsoftからクラウド上でWindows 10が動く「クラウドPC」の利用可能なサブスクリプションサービス「Windows 365」の提供が開始された。早速、サブスクリプションを契約し、クラウドPCの設定を行ってみた。契約からセットアップまでで見えてきた便利な点、不便な点などをまとめてみた。
クラウドPCに接続する
クラウドPCを利用するには、Webブラウザで以下のURLを開く。Windows 365のアカウントでサインインしていない場合は、Windows 365のアカウントによるサインインを行う(Microsoftアカウントではない点に注意)。サインインが完了すると、Windows 365の管理画面が開く。この画面の「お客様のクラウドPC」欄にある[ブラウザーで開く]ボタンをクリックすればよい。マシン名を変更したい場合は、マシン名の右側にある[歯車]アイコンをクリックし、[名前を変更]を選択すればよい。
- Windows 365(Microsoft)
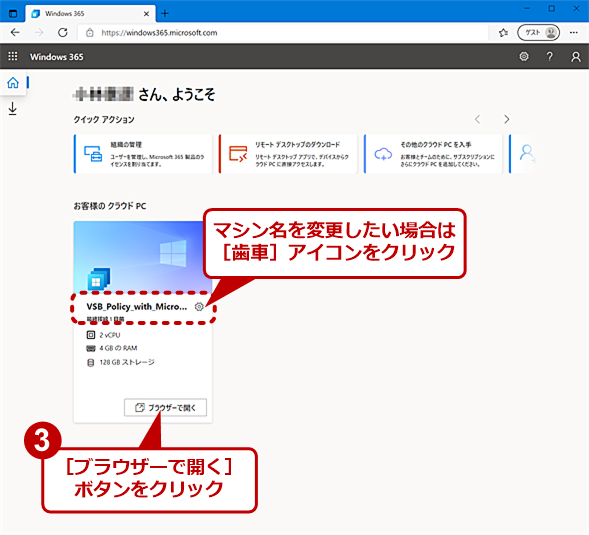
クラウドPCの管理画面を開く(2)
「Windows 365」ページが開くので、「お客様のクラウドPC」欄で起動したいクラウドPCの[ブラウザーで開く]ボタンをクリックする。マシン名などを変更したい場合は、[歯車]アイコンをクリックし、[名前を変更]を選択する。
上記のWebページは、クラウドPCを実行・管理するために常に開くものなので、ブックマークしておくとよい。
[ブラウザーで開く]ボタンをクリックすると、新しいタブでクラウドPCに接続する。最初に[ローカルリソースへのアクセス]ダイアログが表示されるので、チェックされている項目を確認して[許可]ボタンをクリックする。このダイアログを見て分かるように、クラウドPC上からローカルPCのプリンタやマイクへのアクセスも可能だ。
[許可」ボタンをクリックすると、クラウドPCに接続され、サインイン画面(資格情報の入力ダイアログ)が表示されるので、サブスクリプションの契約時に設定したパスワードを入力する。入力しないままでいると、接続が切断されてしまうので注意してほしい(その場合は、[再接続]ボタンをクリックすることで[ローカルリソースへアクセス]ダイアログの時点に戻ることができる)。
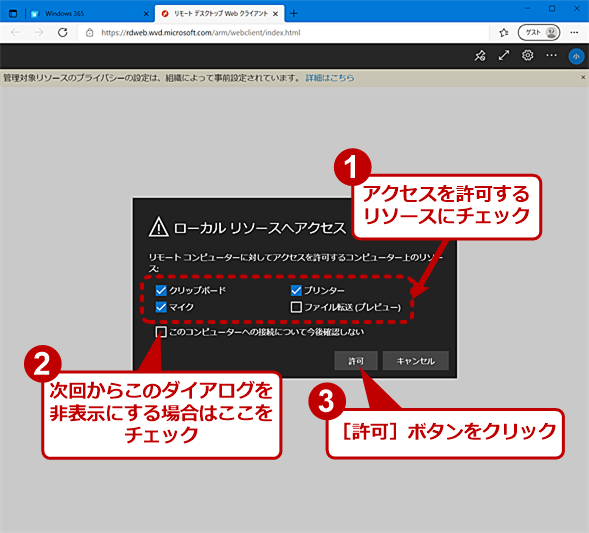
クラウドPCに接続する(1)
初回は、[ローカルリソースへのアクセス]ダイアログが表示されるので、必要な項目がチェックされていることを確認して[許可]ボタンをクリックする。次回の接続時にこのダイアログを非表示にしたい場合は、「このコンピューターへの……」にチェックを入れる。
パスワードを入力し、[送信]ボタンをクリックすると、ブラウザペインにクラウドPCの画面が表示される。Chromeリモートデスクトップで接続しているのと同じような状態となる。
原稿執筆時点では、表示言語が「英語」になっており、日本語表示にするには設定変更が必要であった。契約者の環境に合わせて、表示言語を設定するなどの工夫がほしいところだ。
クラウドPC上に展開されるイメージには、Microsoft 365のOfficeスイートも含まれている。Word/Excel/PowerPoint/Outlookだけでなく、AccessやPublisherなどもインストールされている。筆者としては多分、これらを使うことはないのだが、Microsoft 365と同様、アプリケーション単体での削除は難しいようだ。
表示言語を日本語に設定する
[スタート]メニューを開き、[歯車(Settings)]アイコンをクリックし、[Windows Settings]アプリを起動する。[Time & Language]アイコンをクリックし、左ペインで[Region]を選択し、右ペインの「Country or region」のプルダウンリストで[Japan]を選択する。
引き続き、左ペインで[Language]を選択し、「Preferred languages」欄の「Add a language」の[+]アイコンをクリックし、[Choose a language to install]ダイアログが表示されるので、検索ボックスで「ja」と入力し、検索結果の[日本語]を選択、[Next]ボタンをクリックする。
[Install language features]ダイアログが表示されるので、「Install language pack」と「Set as my Windows display language」をチェックし、[Install]ボタンをクリックする(「Text-to-speech」や「Handwriting」は必要ならばチェックを入れる)。
日本語の言語パックがインストールできたら、[Setting Windows display language]ダイアログが表示されるので、[Yes. sign out now]ボタンをクリックして、一度、サインアウトする。サインアウト後、クラウドPCの画面が表示されないような場合は、Webブラウザをリロードし、[Cloud PC]アイコンをクリックすると、再接続できる。これで、クラウドPC上のWindows 10の表示言語が日本語になる。
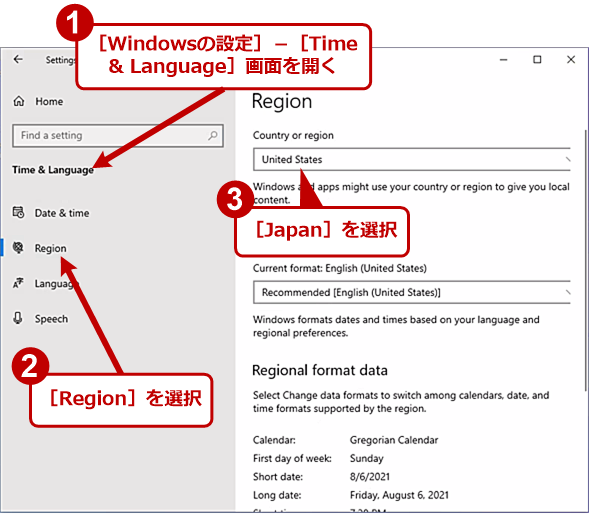
表示言語を日本語に設定する(1)
[Windows Settings]アプリを起動し、[Time & Language]−[Region]画面を開く。右ペインの「Country or region」のプルダウンリストで[Japan]を選択する。
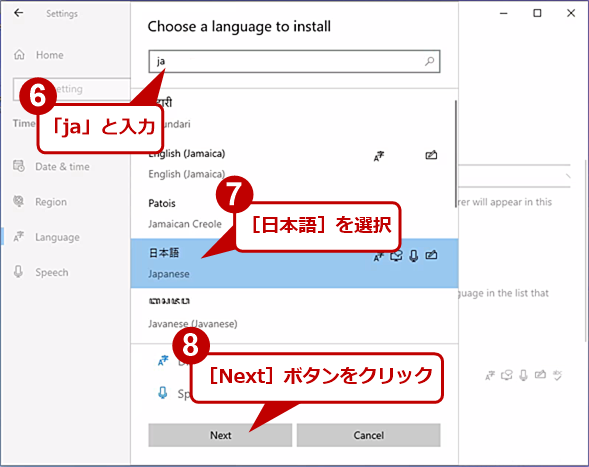
表示言語を日本語に設定する(3)
[Choose a language to install]ダイアログが表示されるので、検索ボックスで「ja」と入力し、検索結果の[日本語]を選択、[Next]ボタンをクリックする。
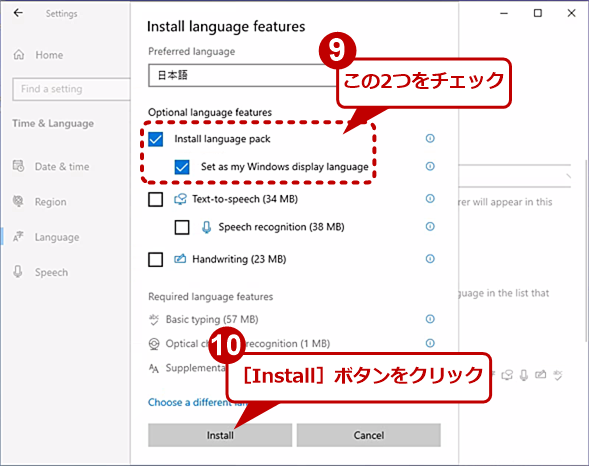
表示言語を日本語に設定する(4)
[Install language features]ダイアログが表示されるので、「Install language pack」と「Set as my Windows display language」をチェックし、[Install]ボタンをクリックする。「Text-to-speech」(音声合成)や「Speech recognition」(音声認識)、「Handwriting」(手書き入力)は、使うことがないのであれば、チェックを外しておく。[Install]ボタンをクリックすると、日本語言語パックがインストールされる。
画面サイズや切断方法は?
画面のサイズ(解像度)は、Webブラウザのブラウザペインに合わせて、自動的に設定される。特定の解像度に固定するような設定はできないようだ。異なるWebブラウザからアクセスすると、画面解像度が変わってしまうのは、使い方によっては少々不便かもしれない。
接続を切りたい場合は、[スタート]メニューの[電源]ボタンをクリックし、[切断]を選択すればよい。
実際にクラウドPCを運用するには、Windows 10の初期設定やアプリケーションのインストール、VPNの設定が必要になる。これらについては、Windows 365入門「買って、試して分かったWindows 365(契約・セットアップ編)」を参照してほしい。
Copyright© Digital Advantage Corp. All Rights Reserved.