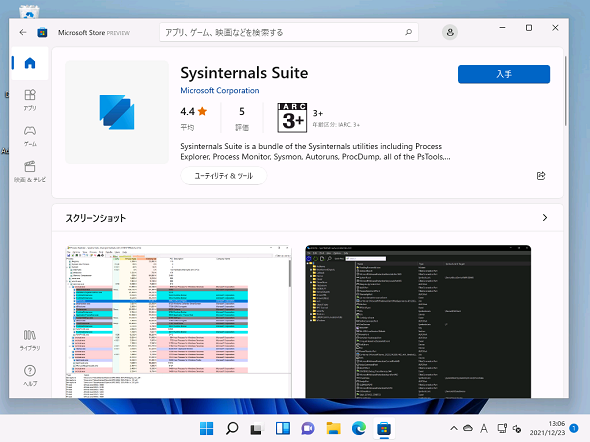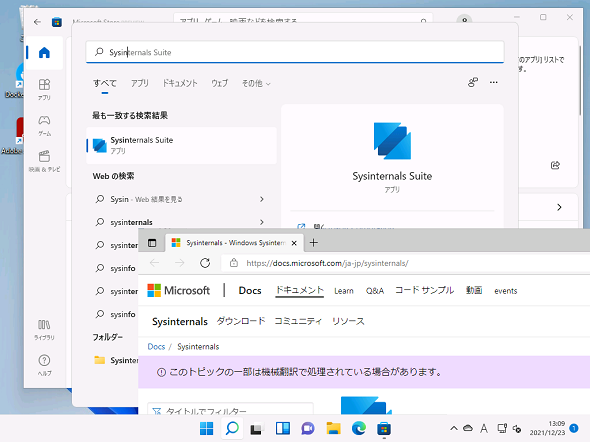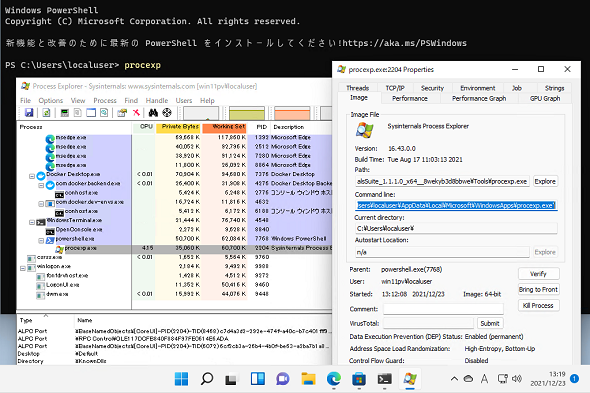ついに登場! Microsoft Store版「Windows Sysinternals」をインストールしてみた:山市良のうぃんどうず日記(223)
「Windows Sysinternals」といえば、Windowsの内部構造の理解やトラブルシューティングに役立つさまざまなツールの総称であり、Microsoftから無料でダウンロード提供されています。筆者は「Process Explorer(Procexp)」や「Process Monitor(Procmon)」「Autoruns」「Sigcheck」などの幾つかのツールを日常的に活用しています。これらのツール、2021年10月から、Microsoft Storeからまとめて簡単に導入できるようになったことをご存じでしょうか?
Sysinternalsの導入と利用、これまでの常識
筆者は、「Windows Sysinternals」の専門書の翻訳を担当したということもあって、不定期に更新されるWindows Sysinternalsの最新情報を追いかけ、個人ブログで発信し続けています。
- 『Windows Sysinternals徹底解説 改訂新版』(日経BP)
- Windows Sysinternals 更新情報(2021年12月16日) − Autoruns 14.07、Procmon 3.87、Sysmon 13.31 ...(筆者の個人ブログでの発信例)
長い歴史のあるWindows Sysinternalsの各種ツールは、Windows環境にインストールすることなく(「Sysmon」など一部の例外はありますが)、スタンドアロンの実行可能ファイル(ツール名.exe)を実行するだけで利用できるという利点があります。その方法は幾つかあるのですが、これまでは以下の3つの方法が主な導入、使用方法でした。
[1]Windows Sysinternalsのサイトから個別にツール(ツール名.zip)をダウンロードして解凍し、実行する
・Sysinternalsユーティリティのインデックス(Microsoft Docs)
[2]Windows Sysinternalsのサイトから「Sysinternals Suite」(SysinternalsSuite.zip)でまとめてダウンロードして解凍し、各種ツールを実行する
・Sysinternals Suite(Microsoft Docs)
[3]「Live Sysinternals」から直接ダウンロードして実行する
・https://live.sysinternals.com/ツール名.exe
Sysinternals Suiteを利用する場合、PATH環境変数に展開先のパスを登録しておくと、コマンドプロンプトやPowerShellウィンドウ、「ファイル名を指定して実行」などから、パス指定なしでツールを実行できて便利です。Windows Sysinternalsの各種ツールを日常的に多用する場合は、その方法がお勧めです。
筆者の個人ブログでは、「SysinernalsSuie.zip」のダウンロードと展開(既にある場合は更新)、PATH環境変数の登録を行うPowerShellスクリプトを公開しており、筆者はほぼ毎日、そのスクリプトを実行して更新されたツールがないかどうかをチェックし、更新されていれば、ダウンロードして上書きするということを半自動化しています。
ツールをめったに使わないという場合は、Live Sysinternalsから直接実行するのが、常に最新バージョンを利用できることもあってお勧めです(ただし、インターネット接続が必須です)。
25周年を祝い、Microsoft Storeで公開
2021年10月にWindows Sysinternalsの25周年を祝うオンラインイベント「Sysinternals@25」が開催されました。しかし、Microsoftはそんなにも昔から、このツール集を提供していません。
この25周年とはおそらく(イベントに参加していないので想像)、「Windows 95」および「Windows NT」向けの初期のツール(Ctrl2Cap、NTFSDOS、FileMon、RegMonなど)を公開したNTInternals.comの立ち上げと、Winternals社が設立された1996年からの25周年ということでしょう(WinternalsとSysinternalsツールは2006年にMicrosoftに買収)。
この25周年イベントにおいて、Sysinternals Suiteを「Microsoft Store」および「winget」(Windows 10 バージョン1709以降で利用可能になったコマンドツール)から無料で簡単に導入できるようになったことが発表されました。
Microsoft Storeでは「Sysinternals Suite」を検索することで見つけられます(画面1)。wingetの場合は「winget install/upgrade/uninstall sysinternals」のコマンドラインでインストール、更新、アンインストールが可能です。
Microsoft StoreからSysinternals Suiteをインストールすると、Microsoft Storeには“これらのアプリは、[すべてのアプリ]リストで見つかります”と表示されます。言われる通り、[すべてのアプリ]から「Sysinternals Suite」を開いてみると、単にWebブラウザでWindows SysinternalsのWebサイトが開きました(画面2)。各ツールの使い方は、Webで確認してね! ということなのでしょうか。
どうやったら各種ツールを利用できるのか? ちょっと迷うかもしれませんが、安心してください。コマンドプロンプトでも、PowerShellでも、「Windows 11」の「Windowsターミナル」でも、「ファイル名を指定して実行」でも、どこからでもいいのでツール名(Windows SysinternalsのWebサイトで確認してください)をタイプすれば、EULAへの同意ダイアログボックスに続いて(そのツールをそのユーザーで初めて起動する場合)、目的のツールが起動します。
例えば、「Process Explorer」をお望みなら、「procexp」と入力してください(画面3)。
画面3の「procexp.exe」のプロパティ画面を見てください。いま実行されているProcexp.exeは、「C:\Program Files\WindowsApps\Microsoft.SysinternalsSuite_1.1.1.0_x64__8wekyb3d8bbwe\Tools\procexp.exe」という、他のモダン(UWP)アプリと同様の深いパスにあります。
このパスは、PATH環境変数にはもちろん登録されていません。にもかかわらず、パス指定なしで実行できる理由については、筆者の別の連載記事をご覧ください。Windows 10 バージョン1709以降でサポートされるようになった、モダンアプリの「AppExecutionAlias」機能のおかげです。従来のWin32デスクトップアプリをモダンアプリに変換して提供されるアプリで、特にコンソールアプリのために用意された機能です。
- コマンドラインからWindowsのモダンアプリを起動できないのはもう昔の話?(連載:その知識、ホントに正しい? Windowsにまつわる都市伝説 第200回)
Sysinternals Suiteをこの方法で導入する場合、Microsoft Store(およびwinget)経由で提供されるため、新しいバージョンが利用可能になれば、自動(または手動確認)で更新されるという利点があります。Windows SysinternalsをWindows 10やWindows 11でこれから利用し始めようという方には、お勧めしたい方法です。
めったに利用することがない、ごく少数のツールしか利用しないという場合は、前述したようにLive Sysinternalsがやはりお勧めです。Windows Serverで利用したい場合も、事実上、従来の方法しかないと思います。
筆者紹介
山市 良(やまいち りょう)
岩手県花巻市在住。Microsoft MVP 2009 to 2022(Cloud and Datacenter Management)。SIer、IT出版社、中堅企業のシステム管理者を経て、フリーのテクニカルライターに。Microsoft製品、テクノロジーを中心に、IT雑誌、Webサイトへの記事の寄稿、ドキュメント作成、事例取材などを手掛ける。個人ブログは『山市良のえぬなんとかわーるど』。近著は『Windows版Docker&Windowsコンテナーテクノロジ入門』(日経BP社)、『ITプロフェッショナル向けWindowsトラブル解決 コマンド&テクニック集』(日経BP社)。
Copyright © ITmedia, Inc. All Rights Reserved.
関連記事
 Windows 11登場! 11で変わること、思ったほど変わらないこと
Windows 11登場! 11で変わること、思ったほど変わらないこと
新しいWindows OS「Windows 11」の正式出荷が2021年10月5日に開始された。Windows 10からの無償アップグレードが可能であるため、どのような新機能が実装されたのか気になる人も多いのではないだろうか。そこで、本稿ではWindows 11の新機能、削除された機能などを簡単にまとめてみた。 Windows 11一般提供開始、企業での導入/展開時に注意すべきポイントは?
Windows 11一般提供開始、企業での導入/展開時に注意すべきポイントは?
MicrosoftはWindowsデスクトップOSの最新バージョンである「Windows 11」を正式にリリースし、Windows 11対応ハードウェアを搭載したWindows 10デバイスに対して、無料アップグレードの段階的なロールアウトを開始しました。 買って、試して分かったWindows 365(契約・セットアップ編)
買って、試して分かったWindows 365(契約・セットアップ編)
Microsoftからクラウド上でWindows 10が動く「クラウドPC」の利用可能なサブスクリプションサービス「Windows 365」の提供が開始された。早速、サブスクリプションを契約し、クラウドPCの設定を行ってみた。契約からセットアップまでで見えてきた便利な点、不便な点などをまとめてみた。 いよいよ完全終了へ。Internet Explorer(IE)サポート終了スケジュール
いよいよ完全終了へ。Internet Explorer(IE)サポート終了スケジュール
長らくWindows OSに標準装備されてきたInternet Explorer(IE)。その「寿命」は各種サポートの終了時期に左右される。Windows OSごとにIEのサポート終了時期を分かりやすく図示しつつ、見えてきた「終わり」について解説する。