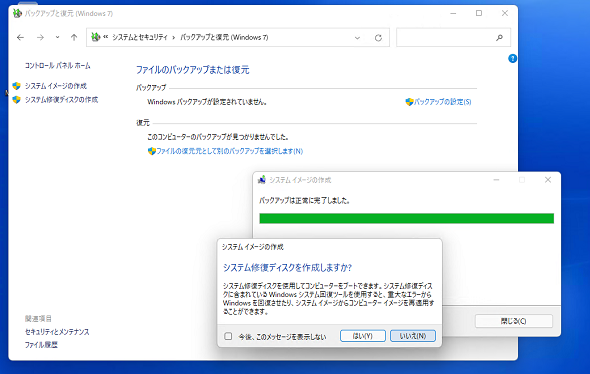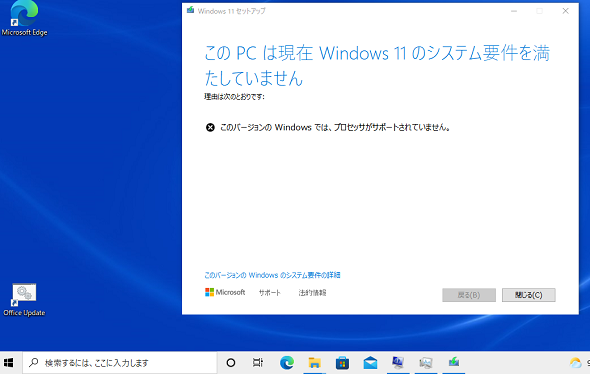Windows 11へのアップグレードの機会に、PCをリフレッシュしてみない?[後編]要件に満たないPCはどうなる?:山市良のうぃんどうず日記(230)
前回は人から譲り受けたWindows 10 PCを再利用するためにきれいな状態にリフレッシュしました。直接Windows 11を新規インストールしなかったのは、無料アップグレードのためでもありますし、メーカー提供のユーティリティーやドライバのためでもあります。
アップグレード前のフルバックアップ
前回、「PCのリセット」で「Windows 10」のHomeエディション(x64版)、バージョン21H2をクリーンな状態にリフレッシュしました。今回は、その続きで、「Windows 11」への無料アップグレードを行います。その前に、今回もシステムイメージの作成から始めます。前回までの作業で作り上げたWindows 10環境をフルバックアップしておくことで、万が一のときにアップグレード前のWindows 10環境を完全に復元できるようにしておきます(画面1)
インストールメディアからの無料アップグレード
前回も説明しましたが、今回セットアップしているPCは人から譲り受けたPCであり、惜しくもCPUモデルだけがWindows 11のシステム要件を満たしていません。そのため、Windows 11がWindows Updateを通じて配布されることはありません。今回は以下のサイトで公開されているツールで作成したインストールメディアを使用します。
- Windows 11をダウンロードする(Microsoft)
Windows 11のシステム要件を満たしていないPCでWindows 11のセットアップを開始しても、「このPCは現在Windows 11のシステム要件を満たしていません」と表示され、続行することはできません(画面2)。
しかし、Microsoftが公開している“ある方法”を用いれば、この制限を突破してセットアップを続行することができます(画面3)。今回は、Windows 11対応ハードウェアをアップグレードする手順を示す目的で(そして、無理にアップグレードした場合の影響を長期的に調査する目的で)、あえてサポートされない方法で進めます。決してお勧めできることではないため、その方法については触れません。サポートされないことを十分に理解し、問題に対処できるような人であれば、簡単にその方法は見つかるはずです。
Windows 10(x64)を実行するハードウェアがWindows 11対応であれば、Windows 11のセットアッププログラム(Setup.exe)を実行してしばらくすると以下の画面4(画面2や画面3ではなく)が表示されるので、「インストール」ボタンをクリックします。後は、Windows 11として起動するまで待つだけです(画面5、画面6)。
オプションでProエディションに有料アップグレード
Windows 10からWindows 11の同一エディションへのアップグレードは無料ですが、Microsoft Storeからの購入、または購入済みのWindows 11ライセンスのプロダクトキーを入力することで、Windows 11 Proにアップグレードすることができます(画面7)。アップグレードは再起動を伴いますが、比較的短時間で終了します。
Windows 11 Homeで「デバイスの暗号化」が有効になっている場合は、Windows 11 Proではより高機能な「BitLockerドライブ暗号化」を利用できるようになるため、アップグレード前にオフにしておきましょう。アップグレード後、C:ドライブに対してBitLockerドライブ暗号化をオンにします。Windows 11対応ハードウェアであれば、BitLockerのシステム要件を満たしており、問題なく有効化できるはずです。また、「Hyper-Vの役割」を追加して、ハイパーバイザーベースのセキュリティ機能(「コア分離」など)を利用できるようにします(画面8)。
なお、これはWindows 11でよくあるトラブルのようですが(ハードウェアの対応/非対応には関係なく)、「Windowsセキュリティ」(画面8)を開くことができないということがあるようです。この問題に遭遇した場合は、PowerShellを管理者として開いて、以下のコマンドラインを実行してみてください。きっと開けるようになるはずです。
Get-AppxPackage Microsoft.SecHealthUI -AllUsers | Reset-AppxPackage
Windows 11 Proにする動機が、外部からのリモートデスクトップ接続の場合は、認証方法として「パスワードによるサインインを許可する」ことを忘れないでおきましょう。Windows 10で「PCのリセット」を行った際、Microsoftアカウントでセットアップすると、PINなどによるパスワードレス認証で構成されます(ローカルのPCにはパスワードは保存されません)。「設定」の「アカウント」にある「サインインオプション」を開き、「パスワード」がない状態では、リモートデスクトップ接続で外部から接続することはできません。その場合、「パスワード」によるサインインを許可することで可能になります。
Windows 11非対応PCのその後は……
今回、あえてWindows 11非対応ハードウェアのPCをWindows 11にアップグレードしてみました。サポートされていない利用方法であることは承知していますが、筆者はこのPCをこの状態でしばらく使い続けたいと考えています。
“更新プログラムを受け取る権利がなくなる”とは実際にはどういうことなのか(前出の画面3を参照)、安定性にどの程度影響するものなのか、気になる点が幾つかあります。CPUの新機能に大きく依存した機能が利用されない限り、案外、問題なく使えるような気がしていますが、長期的に使用してみないと分かりません(画面9)。

画面9 Windowsの安定性が分かる「信頼性モニター」(Perfmon /rel)。アップグレード直後のエラーは、「Windowsセキュリティ」が開けないというトラブル(既に解決済み)。それ以外、特に問題は発生していない
既に言えることがあるとするなら、4GB(Windows 11の最小システム要件)のメモリでは少ないと感じることが多々あります。仮想マシンや「Windowsサンドボックス」「Microsoft Defender Application Guard」はリソースが足りないため使えません。「Windows Subsystem for Linux 2(WSL 2)」は問題なく利用できます。
今後、Windows 11でこのPCの使用を続行できないような事態になったら、バックアップからWindows 10システムを復元すればよいというわけです。
筆者紹介
山市 良(やまいち りょう)
岩手県花巻市在住。Microsoft MVP 2009 to 2022(Cloud and Datacenter Management)。SIer、IT出版社、中堅企業のシステム管理者を経て、フリーのテクニカルライターに。Microsoft製品、テクノロジーを中心に、IT雑誌、Webサイトへの記事の寄稿、ドキュメント作成、事例取材などを手掛ける。個人ブログは『山市良のえぬなんとかわーるど』。近著は『Windows版Docker&Windowsコンテナーテクノロジ入門』(日経BP社)、『ITプロフェッショナル向けWindowsトラブル解決 コマンド&テクニック集』(日経BP社)。
Copyright © ITmedia, Inc. All Rights Reserved.
関連記事
 Windows 11登場! 11で変わること、思ったほど変わらないこと
Windows 11登場! 11で変わること、思ったほど変わらないこと
新しいWindows OS「Windows 11」の正式出荷が2021年10月5日に開始された。Windows 10からの無償アップグレードが可能であるため、どのような新機能が実装されたのか気になる人も多いのではないだろうか。そこで、本稿ではWindows 11の新機能、削除された機能などを簡単にまとめてみた。 Windows 11一般提供開始、企業での導入/展開時に注意すべきポイントは?
Windows 11一般提供開始、企業での導入/展開時に注意すべきポイントは?
MicrosoftはWindowsデスクトップOSの最新バージョンである「Windows 11」を正式にリリースし、Windows 11対応ハードウェアを搭載したWindows 10デバイスに対して、無料アップグレードの段階的なロールアウトを開始しました。 買って、試して分かったWindows 365(契約・セットアップ編)
買って、試して分かったWindows 365(契約・セットアップ編)
Microsoftからクラウド上でWindows 10が動く「クラウドPC」の利用可能なサブスクリプションサービス「Windows 365」の提供が開始された。早速、サブスクリプションを契約し、クラウドPCの設定を行ってみた。契約からセットアップまでで見えてきた便利な点、不便な点などをまとめてみた。 いよいよ完全終了へ。Internet Explorer(IE)サポート終了スケジュール
いよいよ完全終了へ。Internet Explorer(IE)サポート終了スケジュール
長らくWindows OSに標準装備されてきたInternet Explorer(IE)。その「寿命」は各種サポートの終了時期に左右される。Windows OSごとにIEのサポート終了時期を分かりやすく図示しつつ、見えてきた「終わり」について解説する。