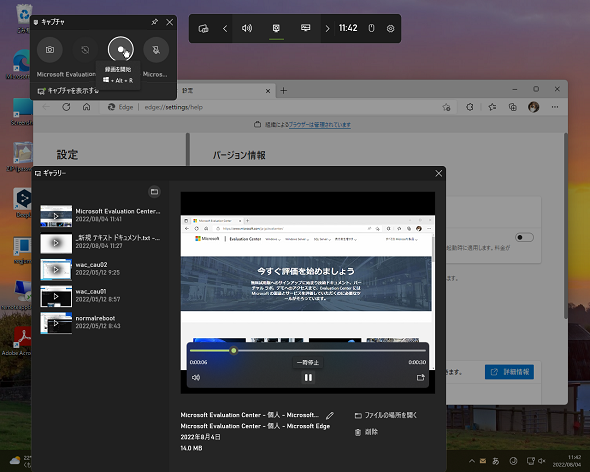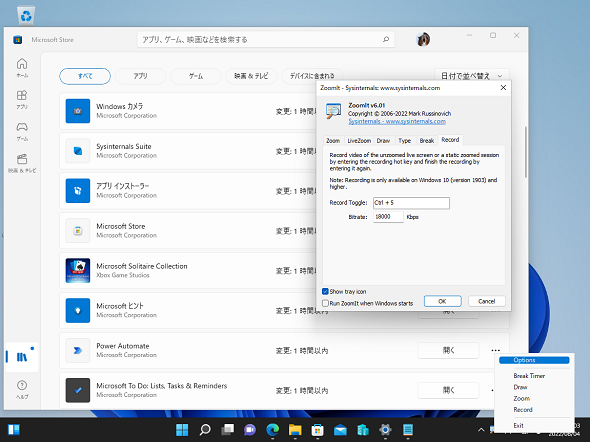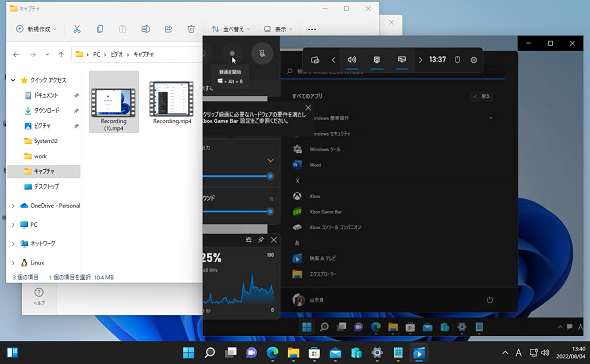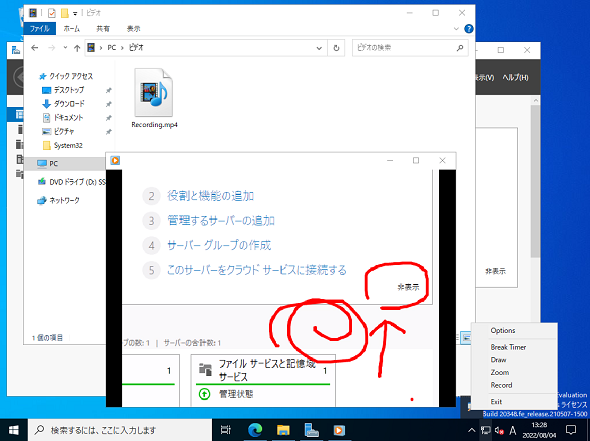無償の「ZoomIt」でRecord It! “できるプレゼンター”必携ツールに録画機能が追加:山市良のうぃんどうず日記(242)
Microsoftが無償提供している「Windows Sysinternals」のプレゼンテーション向けユーティリティー「ZoomIt」に、新たにMP4対応の録画機能が搭載されました。Windows 10やWindows 11には録画機能を持つ「Xbox Game Bar(ゲームバー)」アプリが標準搭載されていますが、「GUIがうるさい」「使いにくい」「余計な機能ばかりな気がする」と感じているならば、最新のZoomItをぜひお試しあれ。
Windows 10/11標準搭載のXbox Game Barではできないこと
例えば、プレゼンテーション中に実機を用いてデモンストレーション(デモ)する場合、その操作を事前に録画しておけば、デモの失敗を心配したり、操作に手間取って時間がかかってしまったりといったことを避けることができます。
「Windows 10」および「Windows 11」に最初からインストールされている「Xbox Game Bar(ゲームバー)」アプリ([Windows]+[G]キーで起動)を使用すると、アプリのウィンドウ単位での画面表示や操作をMP4形式のファイルに保存(オプションで音声を含めて)することができます。名前が示すように、このアプリは録画やキャプチャー専用のツールではなく、「Xbox」ゲームとの連携機能が多数搭載されていて、ただ録画したいだけという場合には大げさ過ぎるかもしれません(画面1)。
この録画機能は、ゲームを録画し、「ゲームクリップ」として保存するような表現がされているため、アプリの表示や操作を録画するという目的は達成できても、何だか変な感じがするかもしれません。また、録画対象はアプリ(Xbox Game Barを呼び出したときにアクティブだったアプリのウィンドウ)であり、Windowsの「デスクトップ」や「エクスプローラー」を対象にできないという制限もあります。さらには、コンピュータで利用可能なグラフィックス機能によっては、録画ができない場合もあります(例えば、「リモートデスクトップ接続」の表示内では録画できません)。
- Windowsでのキャプチャに関するハードウェア要件(Xboxサポート)
ZoomIt v6.0からの新機能「Record」とは
「Windows Sysinternals」の「ZoomIt」は、「デスクトップ画面(静的)のズーム表示(Zoom)」「ライブズーム表示(LiveZoom)」「画面またはホワイト(または黒)ボードへのペン入力書き込み(Draw)」「テキスト入力(Type)」「プレゼンテーション休憩時などに使用できるカウントダウンタイマー(Break Timer)」「スクリーンショット保存機能」など、プレゼンテーションや実機デモに役立つさまざまな機能を提供します。
2022年7月中旬にリリースされた更新バージョン「ZoomIt v6.0」からは、新たにMP4対応の録画機能(Record)が追加されました。最新版は、以下のURLから個別(Zoomit.zip)またはまとめて(Sysinternalssuite.zip)ダウンロードするか、Microsoft Storeから「Sysinternals Suite」アプリとしてインストールできます(画面2)。
- ZoomIt - Windows Sysinternals[英語](Microsoft Learn)
ZoomItは、アクティブなデスクトップを対象に、これらのさまざまな機能を利用することができます。新機能の録画機能は、Windows 10 May 2019 Update(バージョン1903)以降でサポートされており、アプリ単位で録画するXbox Game Barアプリとは異なり、デスクトップ全体を録画します。また、ZoomItの他の機能と組み合わせて使用することができます(画面3)。Xbox Game Barアプリを利用できない、Windows Server 2022(バージョン21H2)でも動作します(画面4)。
Zoomit.exeを起動して、[Ctrl]+[5]キーを押すと録画が始まり、もう一度、[Ctrl]+[5]キーを押すと録画を終了します。録画を終了すると、「名前を付けて保存」ダイアログボックスが表示されるので、拡張子「.mp4」を指定してファイルに保存します。この録画操作は、ZoomItのタスクトレイアイコンを右クリックして「Record」を選択したり、解除したりすることでも可能です。
ZoomItは世界中のプレゼンターに長年愛用されてきたツールです。基本的な使い方に慣れておけば、プレゼンテーションやデモだけでなく、リモートワークやリモート教育など、さまざまな場面に役に立つこと間違いありません。ショートカットキーで素早く操作すれば、見ている方は魔法のように見えるかもしれませんよ。
筆者紹介
山市 良(やまいち りょう)
岩手県花巻市在住。Microsoft MVP 2008 to 2023(Cloud and Datacenter Management)。SIer、IT出版社、中堅企業のシステム管理者を経て、フリーのテクニカルライターに。Microsoft製品、テクノロジーを中心に、IT雑誌、Webサイトへの記事の寄稿、ドキュメント作成、事例取材などを手掛ける。個人ブログは『山市良のえぬなんとかわーるど』。近著は『Windows版Docker&Windowsコンテナーテクノロジ入門』(日経BP社)、『ITプロフェッショナル向けWindowsトラブル解決 コマンド&テクニック集』(日経BP社)。
Copyright © ITmedia, Inc. All Rights Reserved.
関連記事
 Windows 11登場! 11で変わること、思ったほど変わらないこと
Windows 11登場! 11で変わること、思ったほど変わらないこと
新しいWindows OS「Windows 11」の正式出荷が2021年10月5日に開始された。Windows 10からの無償アップグレードが可能であるため、どのような新機能が実装されたのか気になる人も多いのではないだろうか。そこで、本稿ではWindows 11の新機能、削除された機能などを簡単にまとめてみた。 Windows 11一般提供開始、企業での導入/展開時に注意すべきポイントは?
Windows 11一般提供開始、企業での導入/展開時に注意すべきポイントは?
MicrosoftはWindowsデスクトップOSの最新バージョンである「Windows 11」を正式にリリースし、Windows 11対応ハードウェアを搭載したWindows 10デバイスに対して、無料アップグレードの段階的なロールアウトを開始しました。 買って、試して分かったWindows 365(契約・セットアップ編)
買って、試して分かったWindows 365(契約・セットアップ編)
Microsoftからクラウド上でWindows 10が動く「クラウドPC」の利用可能なサブスクリプションサービス「Windows 365」の提供が開始された。早速、サブスクリプションを契約し、クラウドPCの設定を行ってみた。契約からセットアップまでで見えてきた便利な点、不便な点などをまとめてみた。 いよいよ完全終了へ。Internet Explorer(IE)サポート終了スケジュール
いよいよ完全終了へ。Internet Explorer(IE)サポート終了スケジュール
長らくWindows OSに標準装備されてきたInternet Explorer(IE)。その「寿命」は各種サポートの終了時期に左右される。Windows OSごとにIEのサポート終了時期を分かりやすく図示しつつ、見えてきた「終わり」について解説する。