ところでこれ何だっけ? PCのCPU種別やコア数の確認方法【Windows 10/11】:Tech TIPS
Windows OSをバージョンアップする際やPCの性能を確認する際など、PCに搭載しているCPU(プロセッサ)の種類などを調べる必要が生じる。このような場合に、どのようにしてCPU名などを調べるとよいのか、幾つか方法を紹介しょう。
対象:Windows 10/11
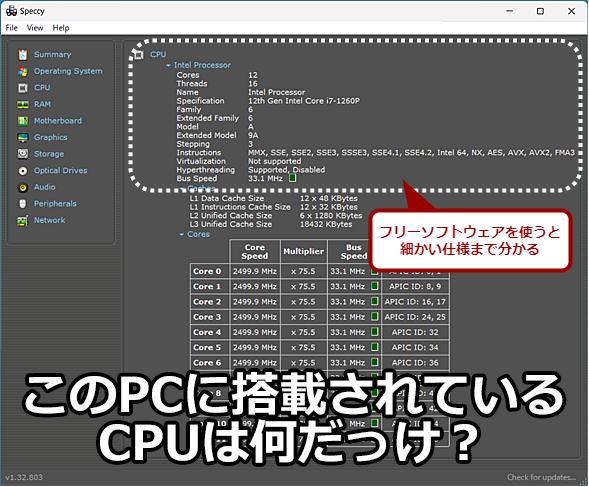
このPCに搭載されているCPUは何だっけ? を解決するには
Windows OSをバージョンアップする際やPCの性能を確認する際など、PCに搭載しているCPU(プロセッサ)の種類などを調べなければならないことがある。このような場合、どうやって搭載されているCPUの名前などを調べたらいいのだろうか? その方法を幾つか紹介しよう。画面はPiriform Softwareが提供する無料版の「Speccy」。
Windows OSをバージョンアップする際やPCの性能を確認する際など、PCに搭載しているCPU(プロセッサ)の種類やコア数を調べる必要が生じることがある。また、デバイスドライバをインストールする際などにも、CPUの型番が分からないと困ることがある。
そこで本Tech TIPSでは、Windows 10/11でCPUの種類やコア数などを確認する方法を紹介しよう。
[Windowsの設定]/[設定]アプリで確認する
比較的簡単なのが、[Windowsの設定]/[設定]アプリで確認する方法だろう。Windows 10ならば[Windowsの設定]アプリの[システム]−[情報詳細]画面を、Windows 11ならば[設定]アプリの[システム]−[バージョン情報]画面を開くと「デバイスの仕様」欄にある「プロセッサ」項目でCPUの種類と動作クロックが確認できる。
![Windows 10の[Windowsの設定]アプリでCPUの情報を確認する](https://image.itmedia.co.jp/ait/articles/2304/10/wi-win11cpu02.png)
Windows 10の[Windowsの設定]アプリでCPUの情報を確認する
[Windowsの設定]アプリを起動し、[システム]−[詳細情報]画面を開くと、「デバイスの仕様」欄の「プロセッサ」項目でCPU名が確認できる。
ただ、この画面ではコア数などは確認できないので、性能を調べたいような場合には不十分かもしれない。
タスクマネージャーで確認する
[Ctrl]+[Shift]+[Esc]キーなどでタスクマネージャーを起動し、[パフォーマンス]タブの「CPU」を選択すると、PCに搭載されているCPUの型番と、コアと論理プロセッサの数が確認できる(タスクマネージャーの起動方法は、Tech TIPS「【Windows 10】こんなのもある、タスクマネージャーの起動方法6種」、Tech TIPS「Windows 11でも、タスクバーから「タスクマネージャー」が起動できるようになりました」参照のこと)。
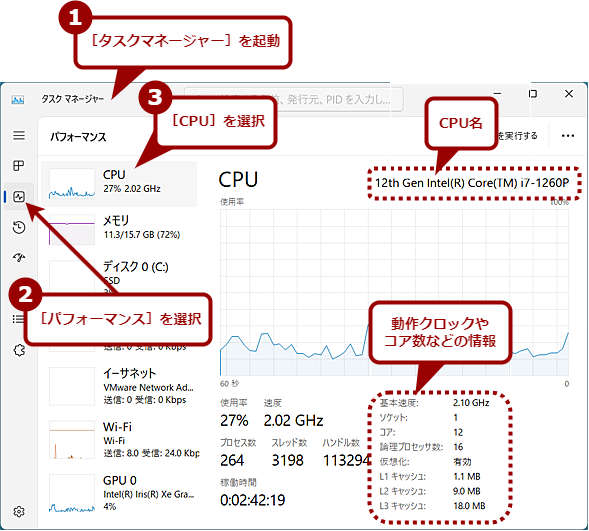
タスクマネージャーで確認する
タスクマネージャーを起動し、[パフォーマンス]タブの[CPU]を開くと、CPU名や動作クロックなどの確認ができる。画面は、Windows 11のものだが、Windows 10でも画面のデザインが多少異なるだけで、[パフォーマンス]タブの[CPU]で同様に確認できる。
PC正常性チェックアプリで確認する
Windows 10からWindows 11へアップグレードする際や、Windows 11インストールアシスタントを使ってWindows 11に最新の機能更新プログラムを適用する際などに、インストールが要求される「PC正常性チェックアプリ(PC Health Check)」を利用する方法もある。
CPUに関しては、CPU名やコア数程度しか確認できないが、既にインストールされている場合は比較的手軽だ。
PC正常性チェックアプリは、Webブラウザで「PC正常性チェックアプリの使用方法」ページを開き、「PC正常性チェックを開く方法」欄にある「https://aka.ms/GetPCHealthCheckApp」部分のリンクをクリックすると、インストーラーの「WindowsPCHealthCheckSetup.msi」が直接ダウンロードできる。「WindowsPCHealthCheckSetup.msi」を実行すると、PC正常性チェックアプリがインストールされる。
PC正常性チェックアプリを実行し、「Windows 11のご紹介」欄の[今すぐチェック]ボタンをクリックすると、Windows 11の要件を満たしているかどうかの判定が表示されるので、さらに[すべての結果を表示]ボタンをクリックする。判定内容の詳細が表示され、ここでCPU(プロセッサ)名やコア数などが確認可能だ。

PC正常性チェックアプリで確認する(1)
Webブラウザで「PC正常性チェックアプリの使用方法」ページを開き、「PC正常性チェックを開く方法」欄にあるリンクをクリックすると、PC正常性チェックアプリのインストーラーが直接ダウンロードできる。
フリーソフトウェアを使って確認する
より詳細にCPUの情報を取得したい場合は、フリーソフトウェアを利用するという方法がある。この手のツールとして定番となっているのがCPUIDが提供する「CPU-Z」だ。
Webブラウザで「CPU-Z」ページを開き、「CLASSIC VERSIONS」欄で、[SETUP・ENGLISH]ボタンをクリック、次の画面で[DOWNLOAD NOW!]ボタンをクリックすると、インストーラーの「cpu-z_<バージョン番号>-en.exe」ファイルがダウンロードできる。これを実行すると、インストールウィザードが起動するので、指示に従ってインストールを行えばよい。
CPU-Zを実行すると、[CPU]タブにCPUの名前や動作クロック、キャッシュサイズ、コア数、スレッド数などの情報が表示される。[Mainboard]タブではチップセットの確認もできるので、手動でデバイスドライバをインストールするような場合は、このツールが役に立つ。
他にもシステムのクリーニングソフトウェア「CCleaner」で有名なPiriform Softwareが提供する「Speccy」や、CherryPill氏がGitHubで公開している「SystemInfo」といったツールもあるので、好みに応じて選択すればよい。
PowerShellでCPUの情報を取得する
Windows OS標準装備のPowerShellのコマンドレットでも、以下のようにCPU名やコア数などの情報を取得することが可能だ。
■CPU名
(Get-CimInstance Win32_processor).Name
■クロック周波数[GHz](タスクマネージャーの「基本速度」)
(Get-CimInstance Win32_processor).MaxClockSpeed / 1000
■ソケット数
(Get-CimInstance Win32_ComputerSystem).NumberOfProcessors
■コア数
(Get-CimInstance Win32_processor).NumberOfCores
■論理プロセッサ数
(Get-CimInstance Win32_processor).NumberOfLogicalProcessors
例えば複数のPCで網羅的にCPUの情報を取得したい、といった場合には、リモートからネットワーク経由で上記のコマンドレットを実行するという手もある。
Copyright© Digital Advantage Corp. All Rights Reserved.
![Windows 11の[設定]アプリでCPUの情報を確認する](https://image.itmedia.co.jp/ait/articles/2304/10/wi-win11cpu03.png)





