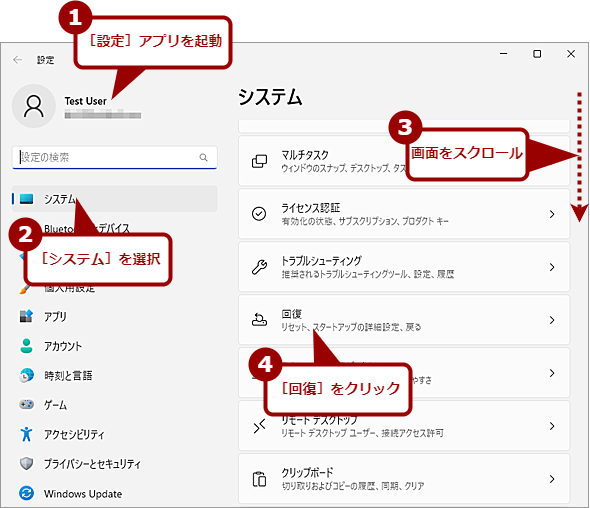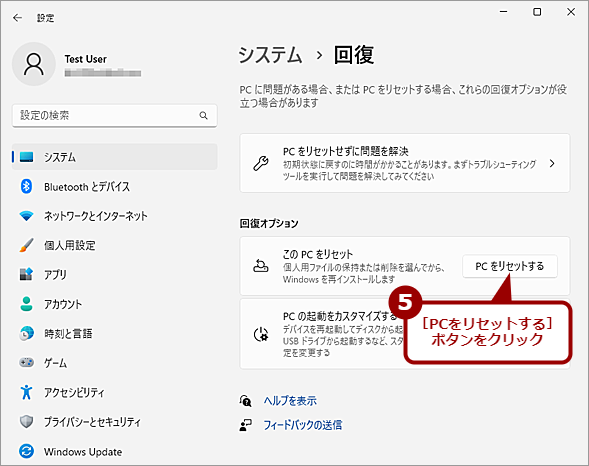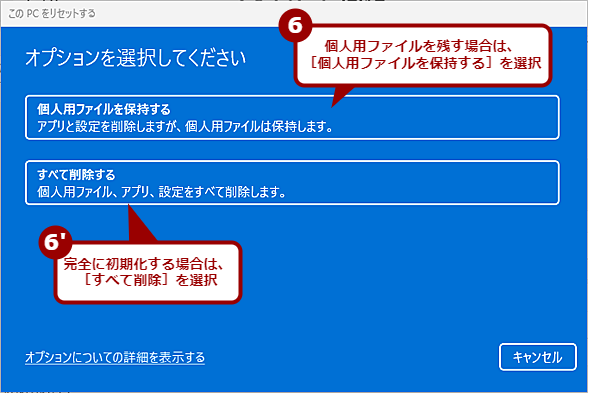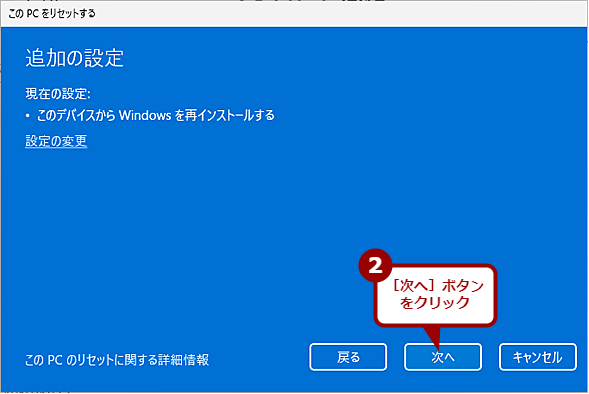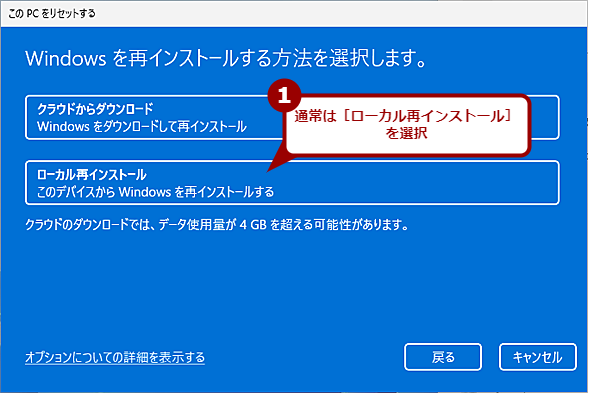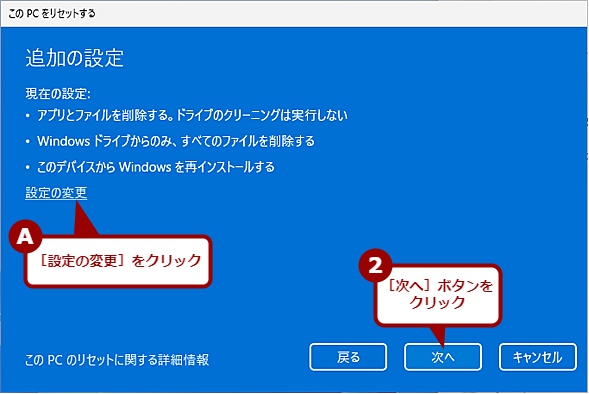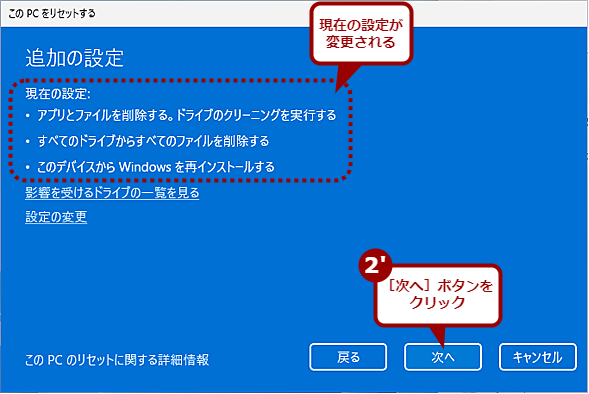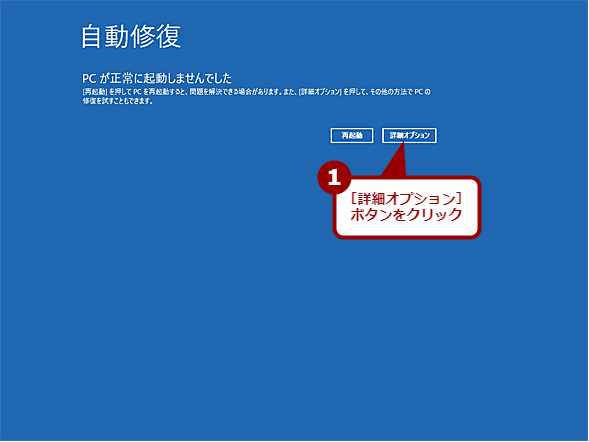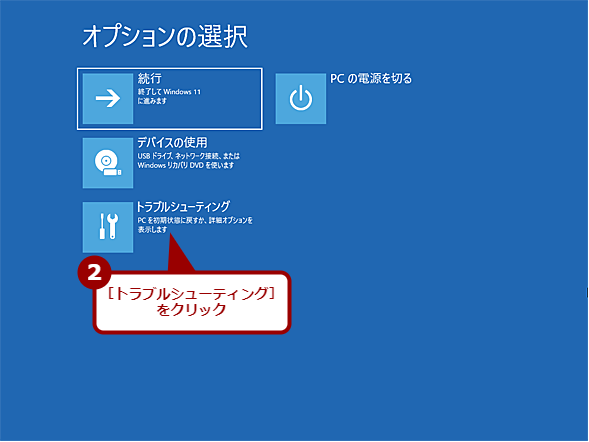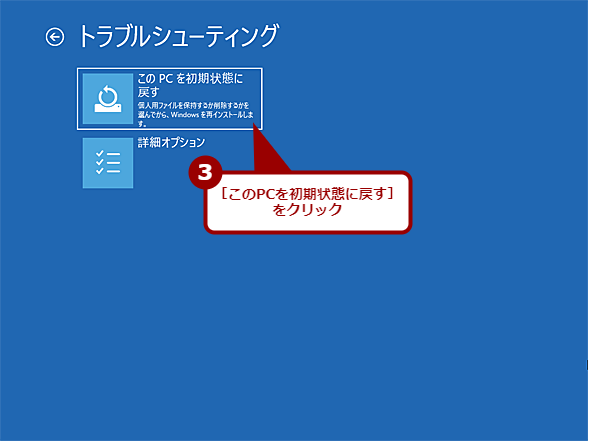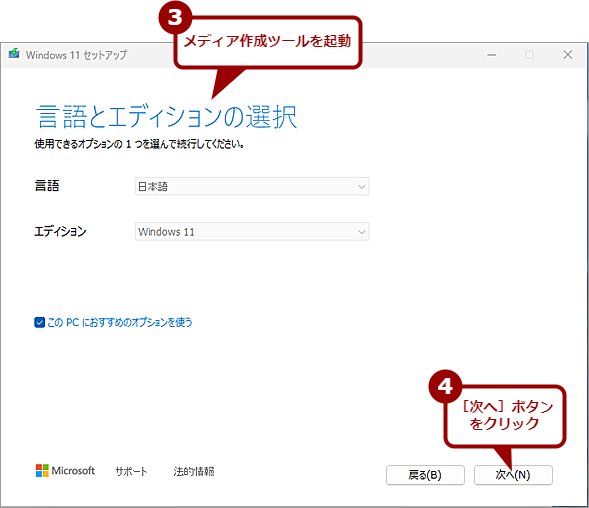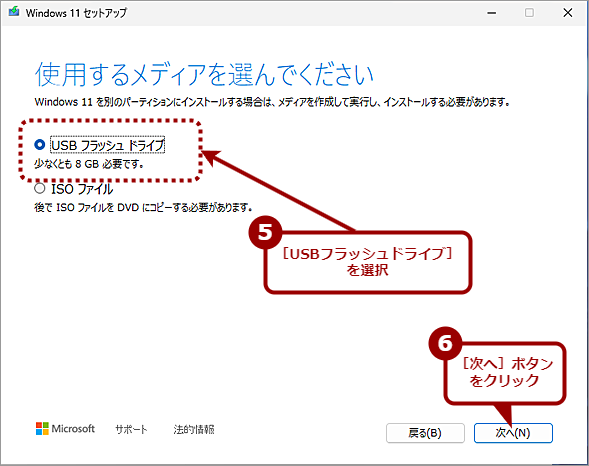やりなおすにも違いがある、Windows 11 3つの初期化方法と相違点:Tech TIPS
Windows 11を搭載したPCを他人に譲渡する場合や、マルウェアに感染して駆除が難しいような場合など、Windows 11を初期化したいこともあるだろう。このような場合、Windows 11の「このPCをリセット」機能などで簡単に初期状態に戻すことができる。その手順を紹介する。
対象:Windows 11

Windows 11を初期状態に戻す3つの方法
何らかの理由でWindows 11に不具合が発生した場合など、Windows 11を初期状態に戻すことで不具合を解消できることがある。また、PCを他人に譲渡するような場合、初期化しておかないと個人情報が漏えいする危険性がある。そこで、Windows 11を初期化する手順を紹介しよう。
Windows 11の動作が不安定になってしまい、原因が分からないといった場合、最終手段として「Windows 11を初期化」するという方法がある。
また、機種変更や退職などで使わなくなったPCを、別の人に割り当てたり、廃棄したりすることもあるだろう。この際、単にデータを削除しただけだと、前に使っていた人の個人データ(アカウント情報など)が残ってしまい、情報漏えいにつながる恐れがある。このような場合、多少面倒でもWindows 11を初期化するとよい。
マルウェアなどに感染してしまって駆除が難しいような場合も、Windows 11を初期化することで解決可能だ。
そこで本Tech TIPSでは、Windows 11を初期化する方法を紹介する。
Windows 11を初期化する3種類の方法
Windows 11を初期化するには、以下の3種類の方法がある。
- [設定]アプリの[システム]−[回復]画面にある「このPCをリセット」を実行する
- [Windows回復環境]画面の[トラブルシューティング]−[このPCを初期状態に戻す]を実行する
- インストールメディアから起動してWindows 11を再インストールする
そこで、本Tech TIPSでは、Windows 11を初期化するこれら3つの方法を紹介しよう。なお、Windows 10を初期化する方法は、Tech TIPS「Windows 10を思った通りに正しく初期化する方法」を参照してほしい。
初期化の方法によってはデータが保持される
「このPCをリセット」と「このPCを初期状態に戻す」では、「個人用ファイルを保持する」初期化と、「全てのファイルを削除する」初期化の2種類が選択できる。
「個人用ファイルを保持する」を選択すると、アカウントなどのWindows 11の設定の一部が保持され、[ドキュメント]フォルダ内などのファイルも維持される。Windows 11の調子が悪いといった場合は、「個人用ファイルを保持する」を選択しておくと、後の再設定が楽になる。
「全てのファイルを削除する」を選択すると、Windows 11の設定やアプリ、ファイル類の全てが削除され、再インストールしたのと同じ状態になる。PCを再利用する場合や、廃棄/売却するような場合はこちらを選択するとよい。
| 初期化方法 | 個人データの保持 | Windows 11の設定の保持 | インストール済みアプリの保持 |
|---|---|---|---|
| このPCをリセット/このPCを初期状態に戻す(個人用ファイルを保持する) | ○ | △(一部保持) | × |
| このPCをリセット/このPCを初期状態に戻す(すべて削除する) | × | × | × |
| インストールメディアから起動して再インストール | × | × | × |
| Windows 11で利用可能な初期化方法 | |||
「このPCをリセット」で初期化する
Windows 11が起動できる状態ならば、「このPCをリセット」機能を使うのが簡単だ。「このPCをリセット」機能は、[設定]アプリの[システム]−[回復]画面から実行できる。[回復]画面を開いたら、「回復オプション」欄の[このPCをリセットする]ボタンをクリックすればよい。
[このPCをリセットする]ウィザードが起動するので、画面の指示に従って進めれば、Windows 11の初期化が行える。初期化には、「個人用ファイルを保持する(アプリと設定は削除される)」と、「すべて削除する(個人用ファイルを含め全て削除される)」の2種類から選択できる。初期化の用途に合わせて選択すればよい。
「個人用ファイルを保持する」を選択する場合
[ドキュメント]フォルダなどにあるファイルを残す場合、[オプションを選んでください]画面で[個人用ファイルを保持する]を選択する。この場合、個人用のデータファイルやWindows 11のアカウント情報などを残すことができる。
ただし、ユーザーがインストールしたアプリケーションは削除されるので、再インストール時に必要なライセンスキーなどは後で入力できるようにメモしておく。また、初期化に失敗してデータが失われてしまう危険性もあるので、大事なデータは念のためUSBメモリなどにバックアップしておくとよい。
Windows 11が不安定になったような場合は、[個人用ファイルを保持する]を選択すると、再設定が楽になる。
次の画面で再インストール方法を[クラウドからダウンロード]と[ローカル再インストール]の2つから選択する。
[クラウドからダウンロード]を選択すると、クラウド上からWindows 11のインストールイメージをダウンロードしてインストールが行われる。イメージのダウンロードに際して、4GBを超えるデータ容量(通信量とストレージ容量)が消費されるので注意してほしい。
[ローカル再インストール]は、ストレージ内にあるデータを利用して再インストールが行われる。ローカルにあるシステムファイルなどを使うため、通信量とストレージ容量ともに最低限で済む。
どちらを選択した場合も、ウィザードを進めて[リセット]ボタンをクリックすると、Windows 11の初期化が行われる。
初期化が実行されると、個人用のファイルを除き、アプリケーションなどが消去される。アカウント情報や一部のWindows 11の設定は残っているので、再インストール完了後には、サインイン画面が表示される。サインイン後、Windows 11の初期設定が開始される。
[個人用ファイルを保持する]を選択すると、個人情報が残ったままになってしまうので、PCを他人に譲渡したいような場合は避けた方がよい。
Windows 11の再インストール後、必要に応じてアプリケーションの再インストールが必要になる。なお、Windows 11のデスクトップには、削除したアプリケーションの一覧がHTMLファイルで保存されるので、再インストールやセットアップの参考にするとよい。
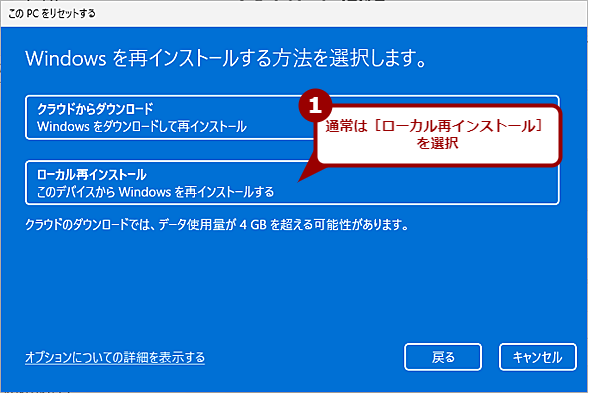
「個人用ファイルを保持する」で初期化する場合(1)
[このPCをリセットする]ウィザードの最初の画面で[個人用ファイルを保持する]を選択すると、再インストール方法の選択画面が表示される。通常は[ローカル再インストール]を選択しておけばよい。[クラウドからダウンロード]を選択すると、4GBを超えるデータのダウンロードが実行されるので時間がかかるからだ。
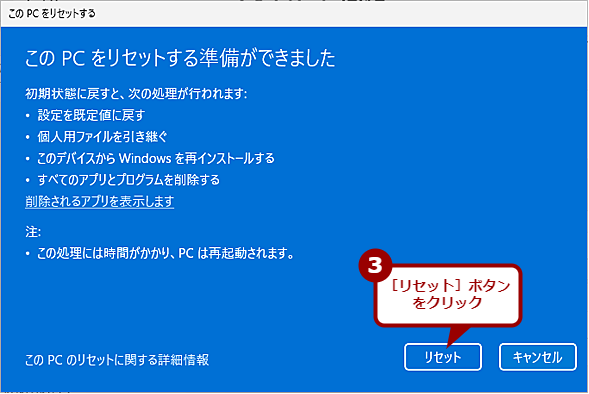
「個人用ファイルを保持する」で初期化する場合(3)
[リセット]ボタンをクリックすると、初期化が開始される。以後は設定を変更できない。また中断するとシステムが起動しなくなるので、設定に間違いがないか十分に確認すること。
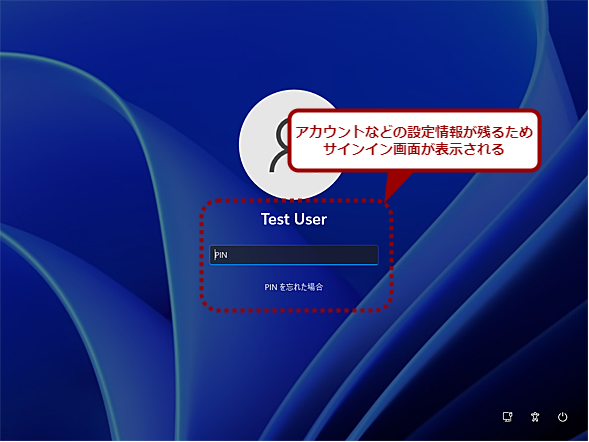
「個人用ファイルを保持する」で初期化する場合(4)
初期化が終了すると、サインイン画面が表示される。[個人用ファイルを保持する]を選択した場合、Windows 11のアカウント設定などが残るため、初期設定の作業を大幅に軽減できる。
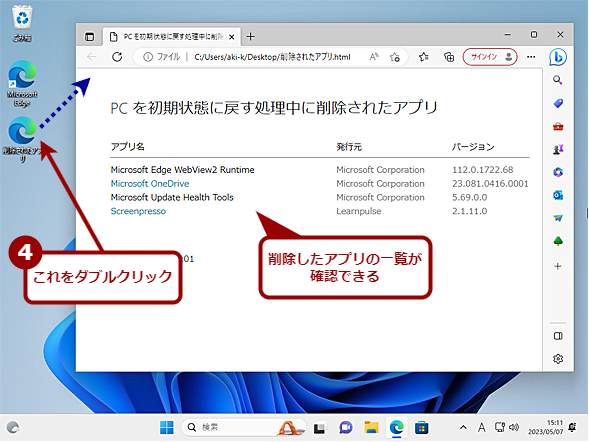
「個人用ファイルを保持する」で初期化する場合(5)
アプリケーションは削除されるため、再インストールが必要になる。削除したアプリケーションは、デスクトップ上の「削除されたアプリ.html」を開くことで確認できる。
「すべて削除する」を選択する場合
アプリケーションや設定に加えて個人用ファイルも全て削除したい場合は、[オプションを選んでください]画面で[すべて削除する]を選択する。PCを他人に譲る場合などは、「すべて削除する」を選択するのがよい。
「すべて削除する」の場合、データのクリーニングを実行して、個人用データなどの復元を難しくすることも可能だ。[追加の設定]画面で[設定の変更]リンクをクリック、[設定の選択]画面が表示されたら、「データのクリーニングを実行しますか?」のスイッチを「はい」にする。
これで、単にファイルを削除するだけでなく、ディスクの空き領域全体にダミーのデータを書き込むため、ディスク上に残っている削除済みファイルの痕跡を消し、データの復元を困難にする。ただし、クリーニングには時間がかかる他、SSDではその仕組み上、寿命を短くしてしまう可能性がある点には注意してほしい。
ウィザードを進めて、[リセット]ボタンをクリックすると、Windows 11の初期化が行われる。初期化が実行されると、個人用のファイルやアプリケーション、Windows 11の設定などが全て消去される。Windows 11をクリーンインストールした場合と同等の状態になるため、起動後はアカウントの設定などから行う必要がある。
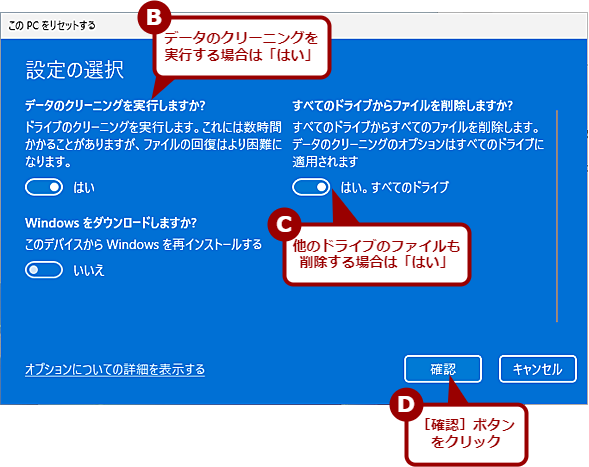
「すべて削除する」で初期化する場合(3)
データのクリーニングや他のドライブからのファイルの削除が設定できる。完全にデータを復元できなくするのであれば、この2つのスイッチを「オン」にして、初期化を実行するとよい。
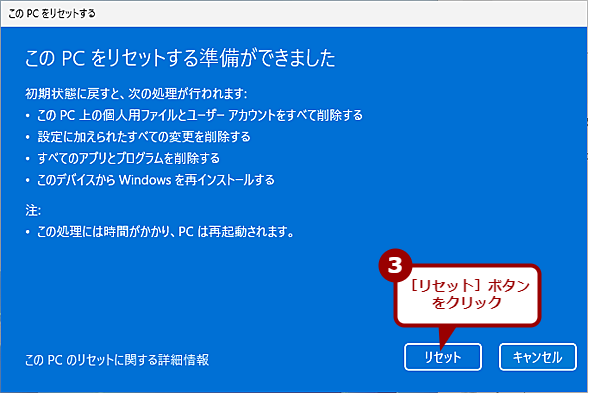
「すべて削除する」で初期化する場合(5)
[リセット]ボタンをクリックすると、初期化が開始される。以後は設定を変更できない。また中断するとシステムが起動しなくなるので、設定に間違いがないか十分に確認すること。
Windows回復環境で初期状態に戻す
Windows 11が起動しない状態だったり、マルウェアに感染していてWindows 11を起動したくない状態だったりする場合、「Windows回復環境(Windows RE)」で初期状態に戻すことも可能だ。
Windows回復環境は、Windows 11の起動に3回以上失敗すると自動的に実行されるので、電源ボタンの長押しで強制シャットダウンを繰り返すことで起動可能だ。[自動修復]画面が表示されたら、[詳細オプション]ボタンをクリックして、Windows回復環境の[オプションの選択]画面を開く。
[オプションの選択]画面の[トラブルシューティング]をクリックすると、[トラブルシューティング]画面になるので、ここで[このPCを初期状態に戻す]をクリックする。
画面のデザインは異なるが、後の操作は、前述した「このPCをリセット」で初期化する場合と同じだ。個人用ファイルを保持したり、設定などを全て削除した上でデータのクリーニングを行ったりできる。
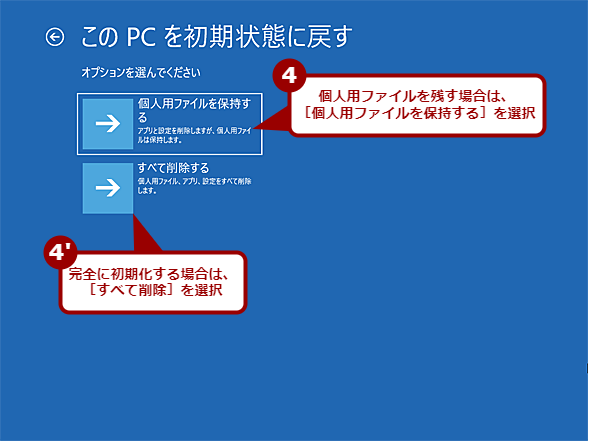
Windows回復環境で初期状態に戻す(4)
[このPCをリセットする]ウィザードに相当する画面が表示される。画面デザインは少々異なるものの、[このPCをリセットする]ウィザードと同じ手順でWindows 11の初期化が行える。
インストールメディアからのWindows 11の再インストール
Windows 11が不安定になり、「このPCをリセット」機能が実行できなかったり、Windows回復環境が実行できなかったりする場合、インストールUSBメモリなどを使って、Windows 11を最初からインストールすればよい。ただし、再インストールとなるため、個人用データやインストールしたアプリケーションが全て失われてしまうので注意したい。
Windows 11のインストールイメージは、Microsoftの「Windows 11のダウンロード」ページでダウンロード可能だ。このページの「Windows 11のインストールメディアを作成する」欄にある[今すぐダウンロード]ボタンをクリックすれば、メディア作成ツールがダウンロードできるので、これを実行してインストールUSBメモリを作成するのが楽だろう(インストールUSBメモリの作成方法の詳細は、Tech TIPS「【Windows 11】インストールUSBメモリを『メディア作成ツール』で作る」を参照のこと)。
作成したインストールUSBメモリから起動し、Windows 11のインストールと同様の手順で再インストールを行えばよい。なお、インストール先パーティションの選択画面では、一度、全てのパーティションを削除すること。削除しないと、インストール先として指定したパーティションがさらに分割されて、回復ドライブなどの隠しパーティションが作成されてしまうためだ。
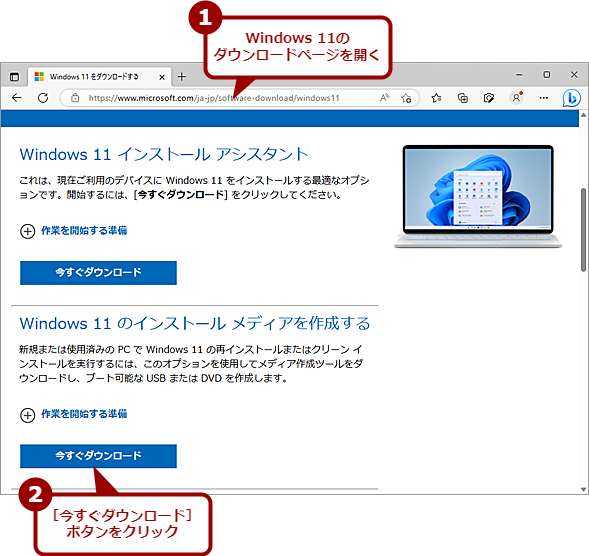
Windows 11の再インストールを行う(1)
Microsoftの「Windows 11のダウンロード」ページを開き、「Windows 11のインストールメディアを作成する」欄にある[今すぐダウンロード]ボタンをクリックする。メディア作成ツールがダウンロードできるので、これを実行する。
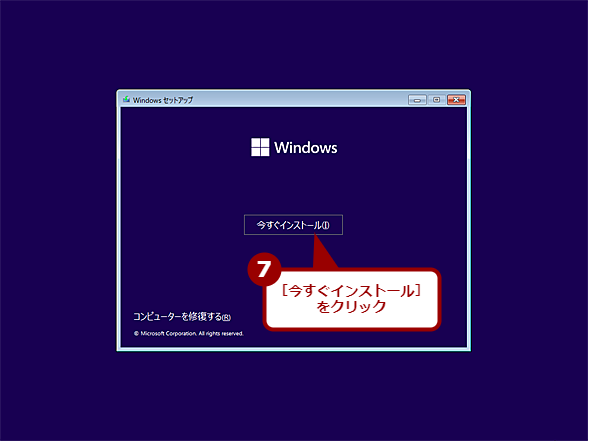
Windows 11の再インストールを行う(4)
作成したインストールUSBメモリから起動すると、[Windowsセットアップ]ウィザードが開く。ウィザードの指示に従って、Windows 11をインストールすればよい。
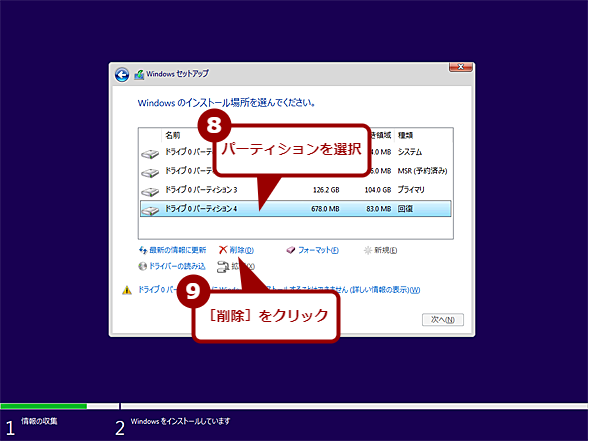
Windows 11の再インストールを行う(5)
「Windowsのインストール場所を選んでください」画面では、パーティションを選択して、[削除]をクリックすることで、一度、全てのパーティションを削除してから、インストール先として「ドライブ0の割り当てられていない領域」を選択する。
PCを売却したり、他人に譲渡したりするため、データのクリーニングを行いたい場合は、Tech TIPS「完全データ消去で廃棄ディスクからの情報漏えいを防ぐ(Windows diskpart編)」を参考にして、事前にデータを消去してから再インストールを実行してほしい(Windows 11でも同様の手順でデータのクリーニングが可能だ)。
Copyright© Digital Advantage Corp. All Rights Reserved.