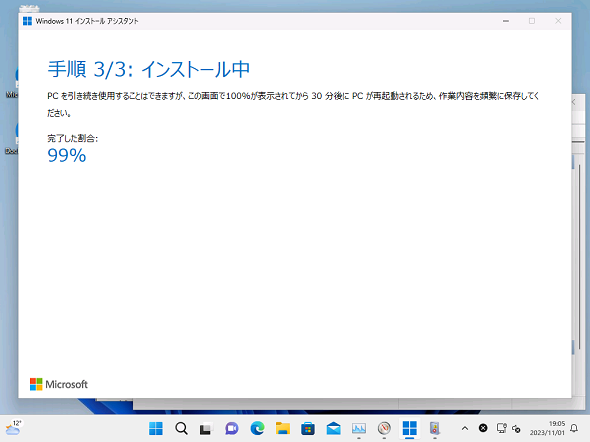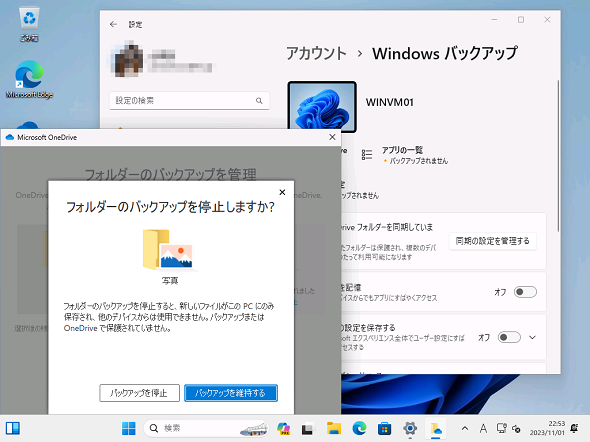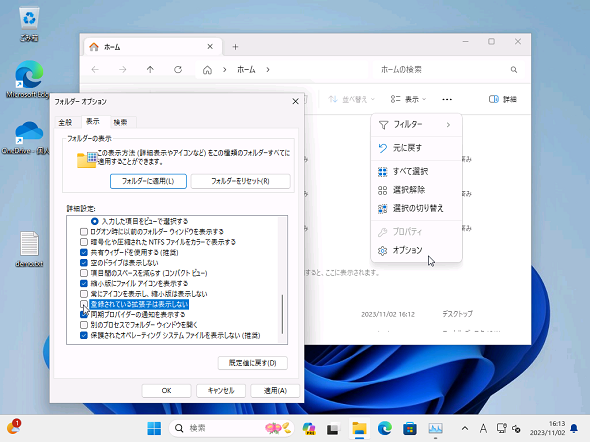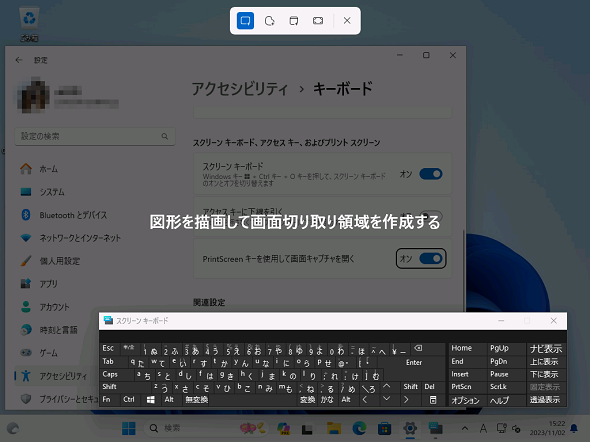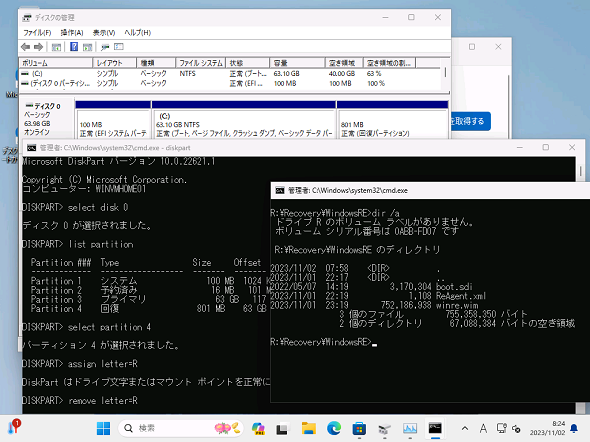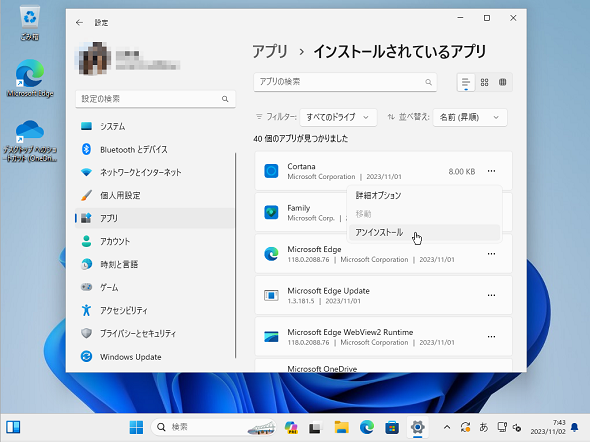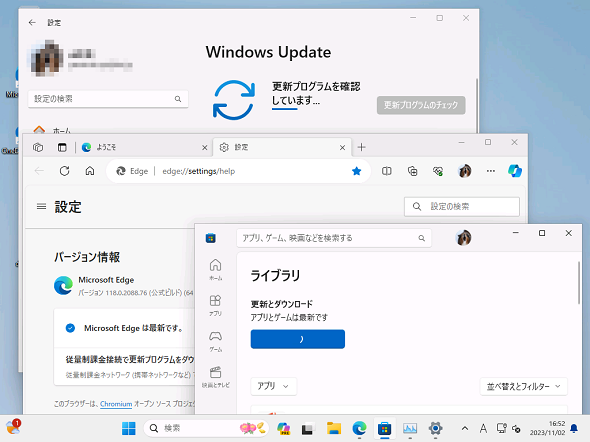Windowsをクリーンインストールしたら、すぐに済ませておきたい7つのこと:山市良のうぃんどうず日記(272)
Windowsを中心とした記事の執筆という仕事柄、筆者はWindowsやWindows Serverのクリーンインストールをよく繰り返します。ちょっとした確認のためだけなら、関係のない既定の設定をいじることはないのですが、しばらく残しておきたいという場合は、自分が使いやすいように環境をカスタマイズします。そんなとき、筆者が必ず行う幾つかのことを紹介します。
評価用VMの2回目の機能更新で異常事態
2023年11月1日に「Windows 11 バージョン23H2(Windows 11 2023 Update)」がリリースされました。仕事柄、リリース直後にさまざまな方法で複数の「Windows 11 バージョン22H2」デバイスと仮想マシン(Hyper-V VM、以下VM)のアップデートを実施しました。
その中の1つのVMでは、機能更新プログラムをいち早く受け取るように「利用可能になったらすぐに最新の更新プログラムを入手する」をオンにして、「更新プログラムのチェック」をクリックしても機能更新プログラムが利用可能にならなかったため、「Windows 11ダウンロード」サイトから「Windows 11インストールアシスタント」をダウンロードしてアップデートしたのですが、8時間以上経過してもインストールの進捗(しんちょく)状況は99%のまま、全く進行しないというトラブルに遭遇しました(画面1)。
問題は「Windows 10」でも発生することがあるようで、Microsoftのサイトで以下の回避策が公開されています。
- Windows 10アップグレードアシスタントの進行状況が99%から進まない(Microsoft Support)
今回は評価用VMなので問題回避は試みずに、VMの仮想ハードディスク(VHDX)を削除して再割り当てし、Windows 11 バージョン23H2を新規にクリーンインストールすることにしました。このVMはWindows 11 バージョン21H2、バージョン22H2とアップデートしてきたもので、容量可変タイプのVHDXが肥大化し、断片化していることもあってか、日常的に動作が遅いと感じていたので、評価用VMをリフレッシュする良い機会だと思ったのです。
そこで今回は、クリーンインストール時に、他のWindows 10/11の物理デバイスでも使用している「Microsoftアカウント」でセットアップしました。クリーンインストール直後は設定が初期化されるため、筆者にとって使い勝手の良いものではありません。今後も使用する上で、少しカスタマイズしておこうと思います。筆者にとっての「クリーンインストール後にしておきたいリスト(短い方)」を紹介しましょう(長い方のリストもありますが、一般ユーザー向けではありませんので)。
リスト1:Microsoftアカウントの同期設定の解除
リストの最初にあるのは、Microsoftアカウントの同期設定の解除です。このVMは評価用なので、Microsoftアカウント経由で他のWindows 10/11の物理デバイスにデータやアプリケーション(以下、アプリ)の状態などが同期されないように、最初にサインインしたら即座に同期設定を解除します。Windows 11 バージョン23H2の場合は「設定」アプリの「アカウント」→「Windowsバックアップ」を開き、全ての同期を「オフ」にして、バックアップを停止します(画面2)。「Microsoft OneDrive」は、もちろん使用しません。
通常の利用であれば、各自の好みに合わせて調整してください。例えば、そのMicrosoftアカウントを1つのデバイスだけで利用しているのであれば、取りあえず同期設定は気にする必要はありません。
同期を「オン」にしておけば、再セットアップ時に役に立つこともあります。データはローカルだけに保存しておきたいという人もいるでしょう。既定でバックアップするようになっているので、その場合はバックアップを停止しましょう。
リスト2:ファイルの拡張子を表示させる
次に行うのは、「エクスプローラー」のフォルダオプションの変更です。既定では、表示オプションで「登録されている拡張子は表示しない」が「オン」になっているので、ファイル名の拡張子が表示されません。セキュリティリスクを少しでも下げたいなら、このオプションは「オフ」にすべきだと筆者は思っています(画面3)。
Windowsは古くから、ファイルの種類とアプリケーションの関連付けをファイルの拡張子で行ってきました。しかし、Macに憧れているのか、既定ではエクスプローラーは拡張子を表示しません(Macの場合、拡張子は必須ではなく、「リソースフォーク」と呼ばれるものに関連付けを保持しています)。拡張子が表示されないと、悪意のある何者かがそのことを前提に、ファイルのアイコンを偽装(本当は実行ファイル《.exe》なのに「Microsoft Word」のアイコンなど)し、悪意のあるプログラムを実行しようとするかもしれません。
リスト3:使い慣れた「Print Screen」に戻す
Windows 11 バージョン22H2向け2023年7月のセキュリティ更新プログラム(KB5028185)では、[Print Screen]キーの挙動が変更され、既定で「Snipping tool(切り取り領域とスケッチ、画面キャプチャー)」ツールが起動するようになりました。Windows 11 バージョン23H2は、もちろん同様の仕様です。
筆者は仕事柄、Windowsやアプリケーションのスクリーンショットをたくさん取得します。[Print Screen]キーを押せば、クリップボードに直接保存される従来の動きの方が、その後の仕事の流れ(画像編集ソフトウェア上に貼り付け、加工し、形式を選択して保存)を遮断しません。従来の挙動に戻すには、「設定」アプリの「アクセシビリティ|キーボード」を開き、「PrinScreenキーを使用して画面キャプチャを開く」を「オフ」にします(画面4)。
実は、筆者にとってVMの場合は、この設定変更は意味がありません。なぜなら、ホスト側から仮想マシンのコンソールを含む画面全体のスクリーンショットを取得するか、「仮想マシン接続」ツールの基本セッションモードの機能である「クリップボード|画面のキャプチャ」を利用するからです。
リスト4:回復パーティションのサイズ確認
ディスクのパーティション構成をWindowsセットアップに全て任せてインストールした場合(通常はこの方法)、インストール後に「回復パーティション」のサイズを確認し、必要に応じて拡張しておくことをお勧めします。
以下の記事で説明したように、「Windows回復環境(Windows Recovery Environment、WinRE)」は品質更新プログラムで更新されるようになりましたが、回復パーティションのサイズに余裕がないと、更新されません。また、Windowsの次のバージョンへのアップグレード時に、現在の回復パーティションのサイズが足りないと、新たに別の回復パーティションが作成されることもあります。
- Windows 11の「Windows回復環境(WinRE)」が累積更新でアップデートされるように変わった!(連載:山市良のうぃんどうず日記 第268回)
- 毎月の累積更新プログラムでWindows回復環境の“何が”、“どのように”更新されるのか?(連載:検証! Microsoft&Windowsセキュリティ 第6回)
Windows 11 バージョン23H2(x64)の場合、801MBの回復パーティションが自動作成され、WinREのイメージ(¥Recovery\WindowsRE\winre.wim)のサイズは717.5MBでした(画面5)。このパーティションサイズで十分かどうかは、今後の更新でログを参照することで判断できますが、少し不足気味の気がします。
不足しているかどうか(更新に失敗したかどうか)の確認やサイズの拡張方法については、上記記事を参考にしてください。ちなみに、2023年11月、12月の品質更新プログラムによるWinREの更新には足りていました。
リスト5:絶対に使わないストアアプリのアンインストール
Windows 10/11には、たくさんの「ストアアプリ」がプリインストールされています。Windowsの品質更新プログラムは毎月1回で済みますが、ストアアプリについては毎日のようにアプリの更新がやってきます。「Microsoft Store」で更新する(自動更新される)前に、絶対に使うことがないアプリをアンインストールしておきましょう。そうすることで、ストアアプリの更新頻度が劇的に減るはずです。アプリのアンインストールは、「設定」アプリの「アプリ|インストールされているアプリ」から実行できます(画面6)。アンインストールしても、必要になれば、Microsoft Storeから入手できます。
Windows 11 バージョン23H2で気付いたのですが、以前はアンインストールできなかった「Cortana」アプリや「People」アプリなどが、現在はアンインストールできるようになっています。Cortanaは非推奨のアプリであり、2023年内にサポートされなくなると発表されています。2023年8月にはInsiderビルドで「Cortana」アプリのアンインストールが可能になりましたが、現在はWindows 11 バージョン23H2だけでなく、サポート中のWindows 10やWindows 11 バージョン22H2でもアンインストールできるようになっています。
リスト6:よく使うアプリのインストール
「Adobe Acrobat Reader DC」や「Microsoft 365 Apps」、テキストエディタなど、よく使うデスクトップアプリケーションやストアアプリがあれば、その最新バージョンをインストールします。
リスト7:更新、更新、更新
最後に、「設定」アプリの「Windows Update」、Microsoft Edgeのアップデート(edge://settings/help)、Microsoft Storeの「ライブラリ」→「更新プログラムを取得する」を実行し、最新の更新プログラムがあれば全てインストールします(画面7)。
「設定」アプリのWindows Updateでは「利用可能になったらすぐに最新の更新プログラムを入手する」は「オフ」にしておくことをお勧めします。「オン」になっていると、Windows 11の新機能(Momentアップデート)だけでなく、毎月のオプションの更新プログラム(更新プログラムのプレビュー)が自動ダウンロード、インストールされてしまい、更新機会が増えてしまうからです。
筆者紹介
山市 良(やまいち りょう)
岩手県花巻市在住。Microsoft MVP 2008 to 2024(Cloud and Datacenter Management)。SIer、IT出版社、中堅企業のシステム管理者を経て、フリーのテクニカルライターに。Microsoft製品、テクノロジーを中心に、IT雑誌、Webサイトへの記事の寄稿、ドキュメント作成、事例取材などを手掛ける。個人ブログは『山市良のえぬなんとかわーるど』。近著は『Windows版Docker&Windowsコンテナーテクノロジ入門』(日経BP社)、『ITプロフェッショナル向けWindowsトラブル解決 コマンド&テクニック集』(日経BP社)。
Copyright © ITmedia, Inc. All Rights Reserved.
関連記事
 Windows 11登場! 11で変わること、思ったほど変わらないこと
Windows 11登場! 11で変わること、思ったほど変わらないこと
新しいWindows OS「Windows 11」の正式出荷が2021年10月5日に開始された。Windows 10からの無償アップグレードが可能であるため、どのような新機能が実装されたのか気になる人も多いのではないだろうか。そこで、本稿ではWindows 11の新機能、削除された機能などを簡単にまとめてみた。 Windows 11一般提供開始、企業での導入/展開時に注意すべきポイントは?
Windows 11一般提供開始、企業での導入/展開時に注意すべきポイントは?
MicrosoftはWindowsデスクトップOSの最新バージョンである「Windows 11」を正式にリリースし、Windows 11対応ハードウェアを搭載したWindows 10デバイスに対して、無料アップグレードの段階的なロールアウトを開始しました。 買って、試して分かったWindows 365(契約・セットアップ編)
買って、試して分かったWindows 365(契約・セットアップ編)
Microsoftからクラウド上でWindows 10が動く「クラウドPC」の利用可能なサブスクリプションサービス「Windows 365」の提供が開始された。早速、サブスクリプションを契約し、クラウドPCの設定を行ってみた。契約からセットアップまでで見えてきた便利な点、不便な点などをまとめてみた。 いよいよ完全終了へ。Internet Explorer(IE)サポート終了スケジュール
いよいよ完全終了へ。Internet Explorer(IE)サポート終了スケジュール
長らくWindows OSに標準装備されてきたInternet Explorer(IE)。その「寿命」は各種サポートの終了時期に左右される。Windows OSごとにIEのサポート終了時期を分かりやすく図示しつつ、見えてきた「終わり」について解説する。