Linuxで動く便利ツール
Windowsアプリをそのまま実行
「Wine」
北浦 訓行
2008/11/20
|
 概要
概要
Wineは、Windows用のアプリケーションソフトウェアをLinux上で動作させるためのソフトウェアです。
Linux上でWindowsアプリを動作させるというと、昨今流行しているエミュレータを想像しがちですが、Wineという名称が「"Wine" Is Not an Emulator」から来ているように、WineはXenやVMware、Hyper-Vなどのエミュレータとは違います。Wineは、WindowsのAPI(Application Programming Interface)やカーネルプロセスなどをLinux上で再現することによって、LinuxでWindowsアプリケーションを実行する仕組みになっているのです。
Wineの歴史は古く、プロジェクトの開始は1993年にまでさかのぼりますが、2008年6月にバージョン1.0が公開されました。ただ、1.0がリリースされたからといって開発スピードが低下しているわけではありません。原稿執筆時点での最新版は、バージョン1.1.8となっています。
 Wineのインストール
Wineのインストール
Wineは多くのディストリビューションでパッケージが公開されています。そのため、例えばFedoraやCentOSなどでは、yumコマンドで簡単にインストールすることができます。
# yum install wine |
インストールが完了すると、[アプリケーション]メニューに[Wine]という項目が追加されます。
ソースファイルからインストールする場合は、WineのWebサイトからtarボール(原稿執筆時点での最新版はwine-1.1.8.tar.bz2)をダウンロードして、以下の手順を実行します。
$ tar jxf wine-1.1.8.tar.bz2 |
wininstallは、configureやmakeなどを自動的に実行してくれるシェルスクリプトです。途中で、コンパイル後にインストールするかどうかを尋ねるメッセージが表示されます。インストールする場合は、「yes」と入力して[Enter]キーを押します。その場合、インストール前にrootのパスワードを入力しなければなりません。
ただし、試した限りでは、Fedora 9ではコンパイル中にエラーが発生するため、tarボールからのインストールはできないようです。Fedoraではyumでパッケージをインストールしてください。
 Wineの設定変更
Wineの設定変更
Wineの設定は、GUIの[Wine設定]ダイアログボックス(winecfg)で行います。[アプリケーション]メニューの[Wine]−[Wine Configuration]を選択してください。
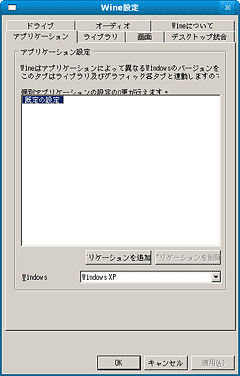 |
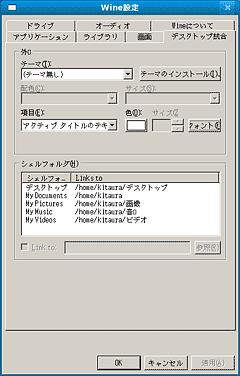 |
| 画面1 [Wine設定]ダイアログボックス | 画面2 [Wine設定]ダイアログボックスの[デスクトップ統合]パネル |
変更すべき項目はフォントの設定です。多くのWindowsアプリケーションは、インストール時やプログラム実行時に日本語で表示を行いますが、フォント設定の関係でメッセージが正常に表示されないことが多いのです。
[Wine設定]ダイアログボックスでフォントの設定を変更する場合、[デスクトップ統合]タブをクリックします。
ダイアログボックスをよく見ると、一部が文字化けしています。[項目]というリストボックスで変更する項目を選択します。ここでは、暫定的に変更可能な項目をすべて[VLゴシック]にしておきます。フォントが変更可能な項目は、以下のとおりです。
- アクティブタイトルのテキスト
- ヒントのテキスト
- メッセージボックスのテキスト
- メニューのテキスト
フォントを変更するには、上記の項目を選択して[フォント]ボタンをクリックします。すると、[フォントの指定]ダイアログボックスが表示されます。
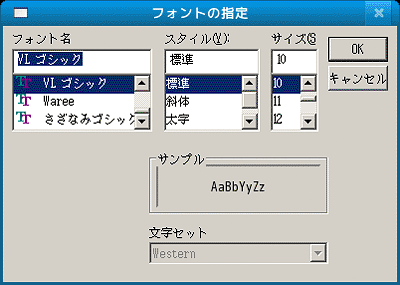 |
| 画面3 [フォントの指定]ダイアログボックス |
[フォント名]を[VLゴシック]に、[サイズ]を[10]にして[OK]ボタンをクリックします。上記の4項目をすべて変更してください。変更したら[OK]ボタンをクリックして、[Wine設定]ダイアログボックスを閉じます。
 Windowsアプリケーションのインストールと実行
Windowsアプリケーションのインストールと実行
Windowsアプリケーションのインストールは、Nautilusから実行できます。インストールプログラムをダブルクリックするか、インストールプログラムを右クリックして、メニューから["Wine Windows Program Loader"で開く]を選択します。すると、アプリケーションのインストールプログラムが実行されます。
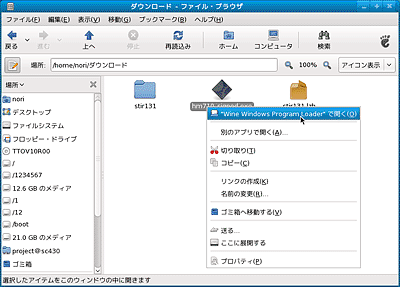 |
| 画面4 Nautilusからのインストーラ実行 |
コンソールまたはターミナルエミュレータでインストールプログラムを実行する場合、インストーラが.exeファイルか.msiファイルかによって、コマンドが異なります。.exeファイルの場合は、
$ wine EXEファイル名 |
とします。.msiファイルの場合は、以下のようにしてください。
$ msiexec MSIファイル名 |
Windowsアプリケーションの実行は、インストーラの実行と同じです。.exeの場合は、Nautilusで該当するファイルをダブルクリックするか、右クリックして["Wine Windows Program Loader"で開く]を選択します。
また、多くのアプリケーションは、[アプリケーション]メニューの[Wine]−[Programs]の下に起動用のメニュー項目(アイコン)が作成されます。この項目を選択すると、Windowsアプリケーションが起動します。
 |
| 画面5 [アプリケーション]メニューの[Wine]−[Programs] |
1/2 |
|
||||
|
||||
| Linux Squareプロダクトレビュー |
| Linux Squareフォーラム 製品情報・レビュー関連記事 |
| 特集:2007年、Linuxディストリビューションの歩みを振り返る 商用、非商用ともにメジャーバージョンアップが相次いだ2007年。主なディストリビューションを取り上げ、アップデート内容を紹介します |
|
| プロダクトレビュー[Ubuntu 7.10 日本語ローカライズド Desktop CD] 海外のみならず日本国内でも人気急上昇中のUbuntu。優れたインターフェイスを備えるとともに、豊富な機能がコンパクトにパッケージされている |
|
| 特集:業務で使うデスクトップLinux カタログ 定型業務さえこなせればよいという部門も多い企業環境は、コンシューマ市場以上にLinuxへの移行が容易ともいえる。そこで、6つのLinuxディストリビューションを紹介する |
|
| 特集:Linuxで動くリレーショナルデータベース・カタログ データベースサーバのOSとしてLinuxを採用するケースが増えている。Linuxで動作する7つの主なリレーショナルデータベースを紹介する。製品導入の際の参考にしてほしい |
|
| 特集:Windowsで動くXサーバ・カタログ やや特殊な用途に用いられてきたXサーバだが、活用しだいでは普通の管理用途にも有用だ。そこで、Windowsで動作する6本のXサーバを紹介する。選択の参考にしてほしい |
|
| 特集:Linuxで動くJavaアプリケーションサーバ・カタログ アプリケーションサーバは、いま最も開発競争が激しいジャンルの1つだ。その中から、Linuxに対応する5つの商用製品を紹介する。製品導入の際の参考にしてほしい |
|
| 特集:Linuxで動くWebグループウェア・カタログ Linuxを業務用サーバに採用するケースも増えている。そこで、Linuxをサーバとして利用するWebベースのグループウェアを紹介しよう |
|
|
- 【 pidof 】コマンド――コマンド名からプロセスIDを探す (2017/7/27)
本連載は、Linuxのコマンドについて、基本書式からオプション、具体的な実行例までを紹介していきます。今回は、コマンド名からプロセスIDを探す「pidof」コマンドです。 - Linuxの「ジョブコントロール」をマスターしよう (2017/7/21)
今回は、コマンドライン環境でのジョブコントロールを試してみましょう。X環境を持たないサーバ管理やリモート接続時に役立つ操作です - 【 pidstat 】コマンド――プロセスのリソース使用量を表示する (2017/7/21)
本連載は、Linuxのコマンドについて、基本書式からオプション、具体的な実行例までを紹介していきます。今回は、プロセスごとのCPUの使用率やI/Oデバイスの使用状況を表示する「pidstat」コマンドです。 - 【 iostat 】コマンド――I/Oデバイスの使用状況を表示する (2017/7/20)
本連載は、Linuxのコマンドについて、基本書式からオプション、具体的な実行例までを紹介していきます。今回は、I/Oデバイスの使用状況を表示する「iostat」コマンドです。
|
|




