| [Network] |
 |
|
IPアドレスの詳細情報を得るには(Windows 9x編) |
||
| デジタルアドバンテージ 2000/08/23 |
||
|
|
||
ネットワークに関するトラブルの解消は、管理者にとって厄介な仕事の1つである。PCやサーバ、LAN/WANといった経路など、さまざまな要素が絡み合っているネットワーク環境では、トラブルの原因がどこにあるのか特定するのが難しいからだ。ケーブルの断線やネットワーク インターフェイスの故障といったハードウェアの障害か、それともソフトウェアの問題なのか、ネットワーク トラブルの原因となるものにはキリがない。
すみやかにネットワーク トラブルを解消するには、障害が生じている個所を素早く探し出すことが重要だ。そこで役立つのがネットワークの状態をチェックするツール プログラムである。ネットワーク機能を標準装備しているOSには、ネットワークの状態を調べるツールも標準で含まれていることが多い。その使い方は各OSによって異なるし、また調べる事柄によってツールを選ぶ必要もあるので、ネットワーク管理者はトラブルに備えて、普段から各ツールの使い方などを熟知しておくとよい。
winipcfgでIPアドレス関連情報を得る
さて、Windows 95/98/98 Second Editionにも、ネットワークの状態を調べるツールが標準でいくつか用意されている。IPアドレスの割り当てなどの情報を参照・設定できるのが、ここで紹介するwinipcfgというツールである。winipcfgを利用すると、IPアドレスやDNSサーバ、デフォルト ゲートウェイなどTCP/IP関連の情報を表示しできるほか、DHCPクライアントならIPアドレスの解放や更新も可能だ。
winipcfgはWindows標準のGUIを介して操作できる。コマンド ラインから実行しなければならないWindows NT 4.0/2000のipconfigに比べれば、使い方はそれほど難しくない。ただ、winipcfgは[スタート]−[プログラム]メニューなどには登録されていないので、起動するには[スタート]−[ファイル名を指定して実行]を選び、表示されるダイアログで「winipcfg」と入力して[OK]ボタンをクリックする、という手順が必要だ。プログラムの実体は%windir%\WINIPCFG.EXEである。
 |
|||
| winipcfgを起動した直後 | |||
| 初期状態では、このようにわずかな情報しか表示されない | |||
|
オプションを指定しないと、winipcfgは上記のように簡易表示モードで起動する。最初から![]() のような詳細表示モードで起動するなら/allオプションを指定する。つまり、前述した[ファイル名を指定して実行]の場面で、
のような詳細表示モードで起動するなら/allオプションを指定する。つまり、前述した[ファイル名を指定して実行]の場面で、
|
と入力・実行すればよい(ただし、このオプションはWindows 95では機能しない)。以下の画面は、winipcfgの詳細表示モードである。
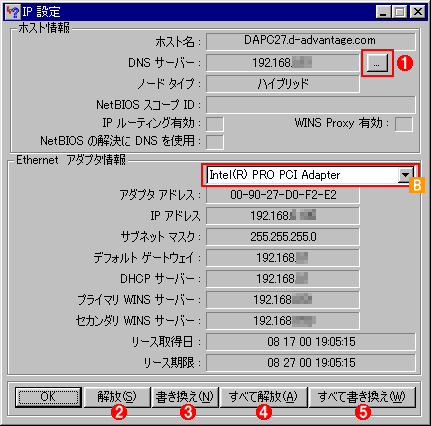 |
||||||||||||||||||
| winipcfgの詳細表示モード | ||||||||||||||||||
| これはインテル製ネットワーク カードを選んで、そのIPアドレスなどの情報を表示させたところ。IPアドレスに関する詳細な情報を、ネットワーク アダプタごとに表示させることが可能だ。 | ||||||||||||||||||
|
winipcfgで、DHCPにより得たIPアドレスを解放または更新するには、上記のように![]() 〜
〜![]() のボタンを操作すればよい。
のボタンを操作すればよい。
 |
| ダイヤルアップ接続に関するIPアドレスなどの詳細表示 |
| これはISPに接続したときの表示内容。「PPP Adapter.」は、ダイヤルアップ接続を意味する。 |
winipcfgで表示される各項目の意味は、以下のとおりである。
| 項目 | 意味 |
| ホスト名 | TCP/IPのホスト名。DNSサフィックスが割り当てられている場合は、FQDN(Fully Qualified Domain Name)で表示される。 |
| DNS サーバー | DNSサーバのIPアドレス。最初はプライマリDNSサーバが表示されており、この欄のすぐ右にあるボタンを押していくと、セカンダリDNSサーバ以降が順々に表示される。 |
| ノード タイプ | マシン名(NetBIOS名)からIPアドレスを導く名前解決の方法を表す。ノード タイプは4種類(下記の別表を参照)あり、通常は「ハイブリッド」が選択される。 |
| NetBIOS スコープ ID | NetBIOSにおけるスコープID。通常は空欄である。 |
| IP ルーティング有効 | 複数のネットワーク アダプタ間でIPパケットがルーティングされている場合は、この欄にチェック マークが入る。 |
| WINS Proxy 有効 | WINSプロキシ機能が有効なら、チェック マークが入る。たいていはチェック マークなし、つまり無効である。 |
| NetBIOS の解決にDNSを使用 | マシン名(NetBIOS名)からIPアドレスを導くのに、DNSを利用しているなら、チェック マークが入る。 |
| アダプタ アドレス | ネットワーク アダプタのMACアドレス。 |
| IP アドレス | 当該ネットワーク アダプタに割り当てられているIPアドレス。 |
| IP 自動設定アドレス | APIPAにより、当該ネットワーク アダプタに割り当てられたIPアドレス。 |
| サブネット マスク | サブネット マスク。 |
| デフォルト ゲートウェイ | デフォルト ゲートウェイのIPアドレス。 |
| DHCP サーバー | IPアドレスのリースを受けたDHCPサーバのIPアドレス。 |
| プライマリ WINS サーバー | プライマリWINSサーバのIPアドレス。 |
| セカンダリ WINS サーバー | セカンダリWINSサーバのIPアドレス。 |
| リース取得日 | DHCPサーバからのIPアドレスのリースが開始された時間。 |
| リース期限 | DHCPサーバからのIPアドレスのリースが終了する時間。 |
| winipcfgの表示内容とその意味 | |
| 名称 | 動作 |
| ブロードキャスト | IPのブロードキャストで名前解決を図る。 |
| ピア ツー ピア | NetBIOS用のネームサーバを利用して名前解決を図る。 |
| 複合 | 最初にブロードキャストを試し、失敗したらネーム サーバを利用する。 |
| ハイブリッド | 最初にネーム サーバを利用し、失敗したらブロードキャストを試す。 |
| 名前解決の方法を決めるノード タイプの種類 | |
IPアドレスなどの情報をファイルに保存するには
ネットワーク トラブルの修復時には、ツールが表示したIPアドレスなどの情報をファイルに保存したい、と思うことがよくある。winipcfgの場合、ファイルに保存する方法は2種類ある。1つは、winipcfgを起動したら[Ctrl]+[C]を押し、表示内容をテキストでクリップボードにコピーする、という方法だ。その後は、クリップボードからメモ帳などにコピーし、ファイルに保存すればよい。
もう1つは、winipcfgの実行時にオプションを指定することで直接ファイルに情報を保存する、という方法だ(ただし、下記のオプションはWindows 95では機能しない)。
|
このようにしてwinipcfgを実行すると、GUIの画面は表示されず、{ファイル名}で指定されたファイルに、IPアドレスなどの詳細情報がテキスト形式で保存される。/allオプションを指定し忘れると、前述の簡易表示モードと同じく、わずかな情報しか保存されないので注意しよう。
winipcfgの情報からトラブルの原因を解明する
winipcfgの実行結果からは、ネットワーク トラブルの解決に役立つさまざまな情報が得られる。特にDHCPによるIPアドレスのリースに関するトラブル解消には有効だ。以下、winipcfgで得られる情報から推測できるトラブル例などを紹介しよう。
■IPアドレスが169.254.x.xになっている
これはWindows 98/2000でDHCPによるIPのリースが失敗した際に現れる現象である。このIPアドレスは、APIPA(Automatic Private IP Addressing:ローカルなIPアドレスの自動割り当て)という機能により設定されたものだ。自動といっても、設定されるのはIPアドレスとサブネット マスクのみであり、そのほかは手動設定されていない限り正しく割り当てられない。一見するとIPアドレスが割り当てられており、正常な状態に見えても、実際にはデフォルト ゲートウェイや各種サーバなどがまったく利用できない。
APIPAによりIPアドレスが割り当てられた場合、winipcfgは「IP 自動設定アドレス」という項目にIPアドレス(169.254.x.x)を表示する。その場合は、DHCPによるIPアドレスの割り当て失敗を疑ってみる必要がある。APIPAを無効にする方法については、「PC TIPS:IPアドレスの自動設定機能(APIPA)を無効にするには(Windows 98編)」を参照していただきたい。
■IPアドレスが0.0.0.0になっている
DHCPにより割り当てられたIPアドレスを解放すると、winipcfgでのIPアドレスの表示は0.0.0.0になる。また前述のAPIPAが無効の場合、DHCPサーバからのIPアドレスのリースに失敗すると、割り当てるべきIPアドレスがないため、やはり0.0.0.0となる。
■各種サーバのIPアドレスが正しくない
DHCPによりIPアドレス自体は正しくリースされているのに、DNSサーバやWINSサーバのIPアドレスが表示されなかったり、0.0.0.0だったりする場合は、DHCPサーバの構成が正しくないことが考えられる。DHCPサーバからは、そのPC(正確にはネットワーク アダプタ)に割り当てるIPアドレスと一緒に、デフォルト ゲートウェイや各種サーバのIPアドレス、サブネット マスクなどが配布される。したがってDHCPサーバの設定に問題があると、正しいサーバのIPアドレスが配布されないことがある。
このトラブルについては、DHCPサーバの管理者に相談して解決を図ることになるが、その前に、TCP/IPの設定項目のうち手動で設定されている部分がおかしくないか確認しておきたい。手動設定の部分は、DHCPで配布された情報より優先して設定される。つまり手動で設定したサーバのIPアドレスが間違っている可能性も考えられるのだ。
なおWINSサーバについては、ネットワークの構成や環境によっては必要とされないこともある。したがって、WINSサーバのIPアドレスが得られなくても、一概に間違っているとはいえない。
■MACアドレスを得る
winipcfgを実行すると、各ネットワーク アダプタのMACアドレスが表示される(winipcfgのGUI画面では「アダプタ
アドレス」、テキスト形式のファイルで保存した場合には「物理アドレス」と表現される)。DHCPサーバでIPアドレスを予約するときや、パケット モニタでネットワークを監視してトラブルを解消する際など、管理者にとってMACアドレスの値を必要とする場面は意外に多い。PCやネットワークの管理者なら、Windows
9xの環境ではwinipcfgでMACアドレスの値が得られる、ということを憶えておいた方がよい。![]()
| 関連記事(PC INSIDER内) | |
| IPアドレスの自動設定機能(APIPA)を無効にするには(Windows 98編) | |
| IPアドレスの詳細情報を得るには(Windows NT 4.0/2000編) | |
| 関連リンク | |
| 詳説 TCP/IPプロトコル −− ネットワーク技術詳細講座連載 | |
| 更新履歴 | |
|
| 「PC TIPS」 |
- Intelと互換プロセッサとの戦いの歴史を振り返る (2017/6/28)
Intelのx86が誕生して約40年たつという。x86プロセッサは、互換プロセッサとの戦いでもあった。その歴史を簡単に振り返ってみよう - 第204回 人工知能がFPGAに恋する理由 (2017/5/25)
最近、人工知能(AI)のアクセラレータとしてFPGAを活用する動きがある。なぜCPUやGPUに加えて、FPGAが人工知能に活用されるのだろうか。その理由は? - IoT実用化への号砲は鳴った (2017/4/27)
スタートの号砲が鳴ったようだ。多くのベンダーからIoTを使った実証実験の発表が相次いでいる。あと半年もすれば、実用化へのゴールも見えてくるのだろうか? - スパコンの新しい潮流は人工知能にあり? (2017/3/29)
スパコン関連の発表が続いている。多くが「人工知能」をターゲットにしているようだ。人工知能向けのスパコンとはどのようなものなのか、最近の発表から見ていこう
|
|




