|
特集 3.DriveCopyでハードディスクをコピーする |
|
ハードディスクの物理的なセットアップが完了したら、次はいよいよDriveCopyを使ったコピー作業である。
DriveCopyのインストール
DriveCopyのインストール・プログラムはWindows上で実行するが、通常のアプリケーションとは異なり、ハードディスクにはインストールされない。その代わり、セットアップ中に3枚の空のフロッピーディスクが要求され、MS-DOS互換のOpen DOS(DR-DOS)というOSの起動モジュールとDriveCopy本体の実行ファイルなどがコピーされる。そして、1枚目のフロッピーを挿入してPCを起動し、その後、画面の指示に従って2枚目や3枚目のフロッピーに交換していくと、DriveCopyが起動する。つまり、コピー作業を行う場合には、CD-ROMもWindows OSも不要であり、フロッピードライブと3枚のフロッピーディスクだけが必要である(画面もVGAモードで表示されるので、特別なグラフィックス・カードは不要)。逆にいえば、コピーの作業前に、Windows上(2000でなくても9xやNTでもよい)でDriveCopy実行用フロッピーディスクを生成しておかなければならない、ということでもある。
コピー元のファイルシステムをチェック
生成したインストール用フロッピーディスクでDriveCopyを起動する前に、コピー元のハードディスクにあるファイルシステム(今回はNTFS)にエラーがないか、Windows上で確認しておこう。Windows 2000の場合は、管理者権限を持つユーザー・アカウントでログオン後、エクスプローラからドライブ・アイコンを右クリックしてプロパティを選び、[ツール]タブから[エラー チェック]を実行すればよい(管理者権限についてはWindows 2000 Insiderの「Windows 2000 TIPS:Administratorとは?」を参照していただきたい)。
コピー元/コピー先ハードディスクの選択
DriveCopyはハードディスクのコピーに機能を絞った製品であるため、ユーザー・インターフェイスも簡素化されており、分かりやすい。ただ、やはり作業上注意しなければならない点がある。ここでは特に注意すべき点について、画面写真を中心に解説しよう。
DriveCopyの起動後、3つ提示される選択肢のうち、「ディスク間コピーの実行」を選択するのだが、以下の「元のドライブと対象先のドライブの選択」画面が表示される場合がある。まずここで注意が必要だ。
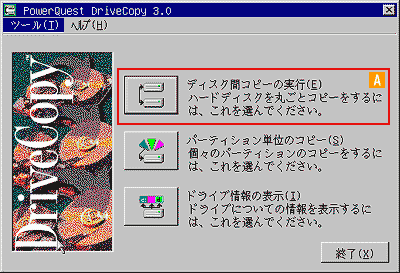 |
|||
| DriveCopyの初期メニュー画面 | |||
| この画面から先はWindowsの同様なウィザード形式で進められる。 | |||
|
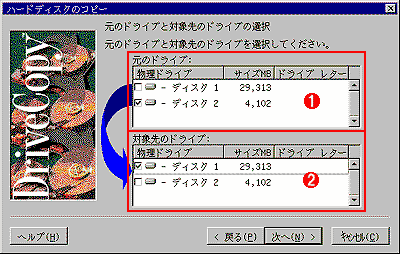 |
||||||
| コピー元/コピー先ディスクの選択画面 | ||||||
| コピー先のハードディスクが完全に空ではない場合、この画面が表示される。コピー先にあるパーティションはこのあとのウィザードで削除するかどうか聞かれるので、事前にパーティションを削除するといった対処は必要ない。 | ||||||
|
当然だが、コピー元のハードディスク(「元のドライブ」)とコピー先のハードディスク(「対象先のドライブ」)は絶対に取り違えてはいけない。容量を増やすために作業しているのだから、表示容量の小さいハードディスクから大きいハードディスクへコピーするよう選択すれば間違いはない。
「アップグレード」と「バックアップ」、どちらを選ぶか?
次に、「コピー種別の選択」という画面が表示される。これは、コピーの終了後、新旧どちらのハードディスクを利用するのかを選択するためのものだ。
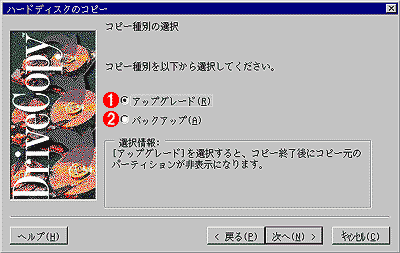 |
||||||
| 「コピー種別の選択」画面 | ||||||
| DriveCopyはデフォルトで、コピー終了後に新旧どちらかのハードディスクを不可視(非表示)状態にするため、新旧どちらのハードディスクを不可視にするか、ここでユーザーに選択させる(後述するように、このあとの設定で両方とも可視状態で残すことも可能)。 | ||||||
|
なぜこのような設定項目が設けられているかというと、DriveCopyではハードディスク間のコピー終了後、コピー元とコピー先のハードディスクを両方ともPCに装着したまま、OSを起動することを想定しているからだ。もし両ハードディスクのパーティションが見えている状態でOSを起動すると、元の状態からパーティション数が2倍に増えるため、ドライブ名の割り当ても変わってしまう。すると、アプリケーションはおろか、OSの動作すら不安定になる可能性がある。例えば、まったく同じ内容のCドライブとDドライブができてしまい、さまざまな不都合が生じる場合があるのだ。Windows 2000環境で簡単な実験を行ったところ、いったんドライブ名の割り当てが変わると、片方のハードディスクを取り外してもそのドライブのドライブ名は元に戻らず、手動でも変更できない、という症状が確認された。
そこでDriveCopyは、OSから見てコピー前後でパーティション構成が変わらないよう、デフォルトでは、一方のハードディスクのパーティションを不可視状態にしてしまうのだ。さもないと、コピー完了後にハードディスクから起動する際に、古いハードディスクを取り忘れた場合、上述のドライブ名が変更されるというトラブルが発生する。この「不可視」の機能は、こうしたミスを未然に防ぐためのものと思われる。
話を本筋に戻そう。ここではハードディスクを交換するのが目的なので(つまり、不可視にするまでもなく、古いディスクは物理的に取り外してしまうため)、コピー先のパーティションが残る「アップグレード」モードを選べばよいのだが、万一トラブルが生じたときには、すぐにコピー元の古いハードディスクに取り替えて復帰できるようにしておきたい。つまり、どちらのハードディスクも不可視にする必要はないのだ。そこでデフォルトの設定を変更し、両方のハードディスクともパーティションをそのまま残すようにする。それには、ウィザードの最後に現れるメニューで設定内容を変更すればよい(以下の画面)。
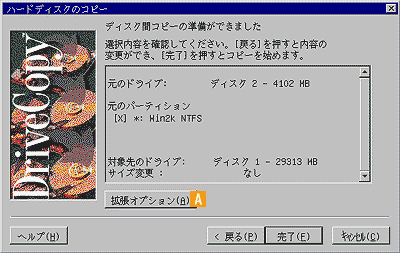 |
|||
| コピー開始直前に現れる画面 | |||
|
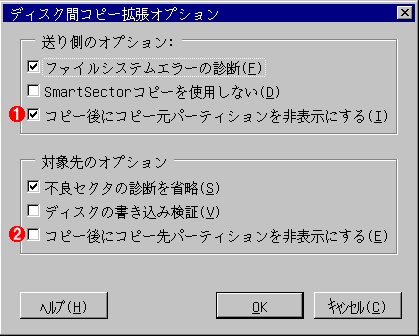 |
||||||
| 各種オプションの設定画面 | ||||||
| 不良セクタの確認や書き込み後の検証など、重要なオプションが並んでいる。 | ||||||
|
コピー後の確認
オプション設定を変更した後、ウィザードを進めると、以下のようにコピーが実行される。
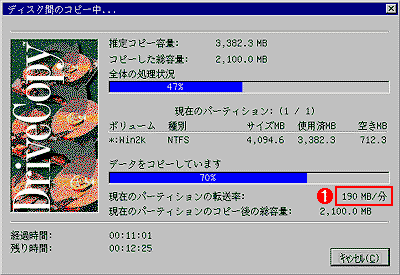 |
|||
| コピー実行中の経過を示す画面 | |||
| 「全体の処理状況」というバーが100%になるとコピー作業は完了する。 | |||
|
コピーが完了したら、コピー先のハードディスクの情報を表示させてみよう(以下の画面)。今回の例では、ハードディスクの全領域にわたって単一の起動パーティションが作成されているはずだ。
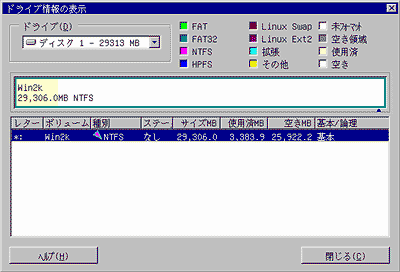 |
| コピーの完了した新しいハードディスクの情報 |
| コピー完了後に表示されるダイアログ・ボックスにて、パーティションの情報を表示するよう指示すれば、この画面が表示される。パーティションのサイズや使用中の容量、ボリューム名などは確認できる。 |
あとは、DriveCopyを終了させ、いったん電源を切ってから、古いハードディスクを取り外す。取り外さないと、前述のようにWindows上でのドライブ名の割り当てが変わってしまい、トラブルを引き起こすので、忘れないようにしたい。コピーのためにCD-ROMドライブを外したりしていた場合は、忘れずに元に戻しておく。そして新しいハードディスクからOSを起動し、従来と変わらずアプリケーションなどが利用できることを確認する。もちろん、空き容量が増えていることもWindows上のエクスプローラなどで確認しておきたい。なお、コピー後の古いハードディスクは、取り外した後、新しいハードディスクの動作確認が終わるまで、バックアップとして大切に保存しておこう。
|
DriveCopy 3.0使用上の注意点 ■HDDインターフェイスを変更する場合はデバイスとして認識されていることを確認 ■ドライブ・オーバーレイ・ソフトウェアとの併用には実行オプションが必要 |
大容量ハードディスクではパーティションを分割した方が便利な場合も
本稿は、1つのハードディスクに起動パーティションのみ存在する状況を想定して作業手順を示した。しかし、大容量のハードディスクでは、1ドライブを1つの巨大な起動パーティションに設定してしまうよりも、複数のパーティションに分割した方が、後々の作業の都合上便利な場合がある。次の機会には、パーティション分割がどのような場合に必要となるのかについて考察したい。![]()
| 関連記事(PC Insider内) | |
| PCメンテナンス&リペア・ガイド: 第1回 Windows上で調べられるPCのハードウェア構成 |
|
| PCメンテナンス&リペア・ガイド: 第2回 PC本体にアクセスしてハードウェア構成を調べる |
|
| ハードディスクに簡単バックアップ「StandbyDisk 2000 Pro」 | |
| 最新ディスク関連用語集 | |
| Ultra DMA/66の性能を徹底検証 | |
| 関連リンク | |
| Windows 2000 TIPS:Administratorとは? | |
| 「Disk Manager」の製品情報ページ | |
| 「DriveCopy」の製品情報ページ | |
|
INDEX |
||
| [特集]ディスク環境まるごとアップグレード | ||
| 1.ファイル・コピーじゃ引っ越せない | ||
| 2.新しいハードディスクをセットアップする | ||
| 3.DriveCopyでハードディスクをコピーする | ||
| 「PC Insiderの特集」 |
- Intelと互換プロセッサとの戦いの歴史を振り返る (2017/6/28)
Intelのx86が誕生して約40年たつという。x86プロセッサは、互換プロセッサとの戦いでもあった。その歴史を簡単に振り返ってみよう - 第204回 人工知能がFPGAに恋する理由 (2017/5/25)
最近、人工知能(AI)のアクセラレータとしてFPGAを活用する動きがある。なぜCPUやGPUに加えて、FPGAが人工知能に活用されるのだろうか。その理由は? - IoT実用化への号砲は鳴った (2017/4/27)
スタートの号砲が鳴ったようだ。多くのベンダーからIoTを使った実証実験の発表が相次いでいる。あと半年もすれば、実用化へのゴールも見えてくるのだろうか? - スパコンの新しい潮流は人工知能にあり? (2017/3/29)
スパコン関連の発表が続いている。多くが「人工知能」をターゲットにしているようだ。人工知能向けのスパコンとはどのようなものなのか、最近の発表から見ていこう
|
|





