|
特集 2.新しいハードディスクをセットアップする |
|
ハードディスクの交換作業は、古いものと取り替える新しいハードディスクを入手することから始まる。そして、実際のコピー作業の前に、PCに取り付けてケーブルをつなぎ、BIOSに認識させる、といったハードウェアのセットアップが必要だ。この段階でトラブルに遭遇する危険性は、DriveCopyなどのツールの使用中よりもはるかに高いので、より注意して作業を進める必要がある。
新しいハードディスクを入手する
本稿では古いIDEハードディスクを交換するので、新しいハードディスクも同じIDEタイプから選ぶのが自然だ(性能・価格・移行の容易さのどれをとっても、デスクトップPCでSCSIなどIDE以外のハードディスクを選ぶ理由はない)。執筆時点(2001年4月下旬)では、20G〜40GbytesのUltra ATA/100対応IDEハードディスクなら最新の製品が数多くラインアップされており、価格も1万円台とこなれているので購入しやすい*1。悩ましいのは回転速度で、どのメーカーも7200rpmの性能重視タイプと4400〜5400rpmのコスト重視タイプという2種類の製品をラインアップしている。発熱や騒音は後者の方が低く抑えられているという特徴もあるので、ニーズに合わせてどちらかを選ぶことになる。また、基本的なスペックが同じなら、メーカーによる違いは体感できるほどではなく、どのメーカーのハードディスクでも大きな違いはないはずだ。
| *1 ハードディスクの実売価格については、本誌連載「サハロフ秋葉原経済研究所」監修のサハロフ佐藤氏による「サハロフの秋葉原レポート」が詳しい。各ハードディスクの基本的なスペックも同時に把握できる。 |
製品選びも重要だが、購入店の選択にも注意しておきたい。ハードディスクは可動部分を含むため、PCを構成する部品の中では比較的故障率の高いデバイスである。また、初期不良時に即時交換できる期間や、無償修理できる保証期間の長さは、ショップや代理店の保証内容などによって、意外に大きく異なる。ハードディスクは、価格だけに左右されずに、ユーザー・サポートの手厚い販売店や、実績のあるPCパーツの通信販売ショップなど、信頼のおけるところから入手するのがよいだろう。
新旧ハードディスクの接続方法を決める
DriveCopyのコピー機能は、コピー元ハードディスクと、コピー先ハードディスクが両方とも、同じPCに接続されている状態で動作する。そのため、一時的にではあるが、何らかの形で2台のハードディスクを同時にPCに取り付ける必要がある。
IDE対応のデバイス(ハードディスクばかりではなく、CD-ROMドライブやCD-R/RWドライブなどがある)とPCとは、専用のフラット・ケーブルで接続する。1本のフラット・ケーブルには2台までデバイスを接続できる。1台目のデバイスはマスタ、2台目のデバイスはスレーブと呼ばれる。IDEデバイスを接続するときは、そのデバイスがマスタか、スレーブかを指定しなければならない(マスタ/スレーブの設定方法については後述する)。
IDEケーブルは、マザーボード上の40ピンの専用コネクタに接続する。このコネクタは一般に2つ用意されていて、それぞれプライマリIDEポート、セカンダリIDEポートと呼ばれる。この制限により、ほとんどのデスクトップPCでは、接続可能なIDE対応デバイスの総台数は4台までとなっている。
 |
| 各IDEデバイスとPCとの接続 |
| 多くのPCでは、この図のようにハードディスクとCD-ROMドライブが1台ずつ、別々のIDEケーブルで接続されている。この場合、新しいハードディスクは、元のハードディスクがつながっている方のIDEケーブルに接続する。このとき、マスタ/スレーブの設定に注意する必要がある。 |
本稿では、上図のように元のハードディスクをスレーブ、新しいハードディスクをマスタとして同じケーブルに接続している。このようにすると、コピーが終わった段階で元のハードディスクを取り外すだけで、新しいハードディスクから起動できるようになるし、作業に直接関係ないCD-ROMドライブなどに触れずにすむ。実際どのような配線となるかは、以下の写真を参照していただきたい。なお、DriveCopy 3.0自体は、上記のマスタ/スレーブの設定を逆にしてもコピーできるし、IDE←→SCSIという異なるインターフェイス間のコピーにも対応している。
 |
|||||||||
| 新旧ハードディスク2台をドライブ・ベイに取り付けた様子 (拡大写真:65Kbytes) | |||||||||
| 写真は分かりやすくするため、電源ケーブルをはじめ、視覚上の障害物となるデバイスを取り外した状態で撮影している。 | |||||||||
|
上の写真では、内部に余裕のある中型のタワー型ケースを用いているため、3.5インチ幅のドライブ・ベイはハードディスクを2台取り付けてもまだ余裕があるが、実際にはハードディスクを2台同時に取り付けるスペースのないPCも多い。その場合は、サポート外の方法であることは承知のうえで、段ボール箱などで台を作り、その上にハードディスクを置いて作業を行ってもよいだろう。ハードディスクは稼働中の衝撃には極めて弱いため、安定した足場の確保には特に注意する必要がある(もちろんコピー作業中にディスクを移動させてはいけない)。
また、ドライブ・ベイの空きがあっても、IDEケーブルが短かすぎて2台のハードディスクを1本のケーブルにまとめられない場合もある。そんなときは、セカンダリIDEポートに接続されているCD-ROMドライブをいったん取り外し、コピー元のハードディスクをセカンダリIDEポートのマスタとして接続してもよい。これでもDriveCopyによるコピーは可能だ。
IDEのマスタ/スレーブを設定する
IDEデバイスをマスタ・デバイスとして動作させるか、スレーブ・デバイスとして動作させるかは、IDEデバイス上のジャンパ・ピンの組み合わせによって指定する。IDEデバイスは、そのメーカーごとか、あるいは製品ごとにジャンパ・ピンの組み合わせの意味が異なるため、設定にはジャンパ・ピンの構成表を各メーカーから入手しなければならない。化粧箱に収められて市販されているIDEハードディスクならば、設定表が付属している場合が多いし、パッケージとは別にPCショップから提供されることもある。購入時には必ず確認したい。自分で探さなければならない場合は、各メーカーのホームページに掲載されている情報(ほとんどが英文となる)か、あるいはハードディスク上のラベルに印刷された簡易な設定表(以下の写真)に頼ることになる(各ハードディスク・メーカーへのリンクは、リソースセンター:ストレージ機器を参照していただきたい)。
 |
||||||
|
ジャンパ設定表の例(DLTA-307030) (拡大写真:36Kbytes) |
||||||
| このハードディスクの場合、ジャンパ・ピンとその設定表がコネクタ部分に集中しており、設定がしやすい。 | ||||||
|
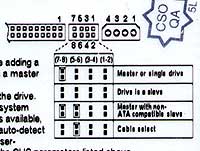 |
 |
| ジャンパ設定表の例 (拡大写真:24Kbytes(左)、26Kbytes(右)) | |
| 左はSeagate Technology製IDEハードディスク、右はSamsung Electronics製IDEハードディスクのものだ。いずれも、設定表はハードディスク上面に張られているラベルに記載されていた。 | |
ところでジャンパの設定表には、マスタ/スレーブとは別に「CABLE SELECT」や「CSEL」、「CS」などという設定が表示されていることがある。これはケーブル・セレクトという機能のことで、ケーブル上のどのコネクタに接続するかで、そのIDEハードディスクがマスタとスレーブのどちらのモードで動作するのかを決定できる。いちいちディスクごとにマスタ/スレーブを設定する必要がないので、簡便であるし、設定の衝突などのトラブルを避けることができる。だが筆者の経験では、ハードディスクを2台以上組み込む場合は、ケーブル・セレクトではなく、マスタとスレーブを明示的にジャンパで指定した方が確実かつ安全だ(過去に、複数のハードディスクやPCにて、ケーブル・セレクトが正しく動作しないことがあった)。
なお、ジャンパ・ピンに差すジャンパ・ブロックは小さな部品なので紛失しやすいが、PCショップで同等品を販売しているので、それほど心配することはない。ハードディスク購入時に、あらかじめ予備を購入しておいてもいいだろう。
新しいハードディスクをBIOSに認識させる
マスタ/スレーブの設定やケーブルの接続などがすんだら、次はPCを起動して、BIOSに正しくIDEハードディスクが認識されているかどうかを確認する必要がある。今回対象としている1〜2年前のPCなら、手動設定せずともBIOSが自動的にハードディスクの追加を認識するはずだ。BIOSが認識・管理しているハードディスクの一覧は、PCの起動時に表示されるので、確認しよう(確認方法は「PC TIPS:BIOSが認識したハードウェアの情報を得るにはを参照していただきたい)。ここで表示されないIDEハードディスクは、DriveCopyから操作することはできない。接続先(プライマリかセカンダリか、マスタかスレーブか)や容量などが正しいかどうかを確認しておこう。
もし認識されない場合は、ケーブルの誤接続やジャンパの誤設定などのミス以外に、何かハードウェア・トラブルが生じていることも考えられる。これについては、以下のコラムを参照していただきたい。
|
最新のIDEハードディスクを使用する場合の注意点 ■PCがハードディスクを認識しないときは、まずBIOSを疑う ■IDEハードディスクが遅い動作モードに設定される Windows 2000の場合、標準のIDEドライバはUltra ATA/100の最速モード(Ultra DMA mode 5)に対応していない。そのため、ハードディスクおよびPC本体がUltra DMA mode 5に対応していても、Windows 2000では低速でCPU占有率の高いPIOモードで動作してしまうことがある。 こうした問題の解決法は、PCベンダが提供するデバイス・ドライバをインストールする、ディスクBIOSをアップデートする、最新のIDEホスト・コントローラ・カードを購入するなどいくつかあるが、最も確実なのは、IDEハードディスクの動作モードを強制的に変更してしまう方法だ。この方法については、「PC TIPS:IDEハードディスクの転送モードにかかわるトラブルを解決するには?」を参照していただきたい。 |
| 関連リンク | |
| サハロフ佐藤氏の精力的な調査による秋葉原PCパーツの最新価格情報 | |
| 「DriveCopy」の製品情報ページ | |
| 更新履歴 | |
|
|
INDEX |
||
| [特集]ディスク環境まるごとアップグレード | ||
| 1.ファイル・コピーじゃ引っ越せない | ||
| 2.新しいハードディスクをセットアップする | ||
| 3.DriveCopyでハードディスクをコピーする | ||
| 「PC Insiderの特集」 |
- Intelと互換プロセッサとの戦いの歴史を振り返る (2017/6/28)
Intelのx86が誕生して約40年たつという。x86プロセッサは、互換プロセッサとの戦いでもあった。その歴史を簡単に振り返ってみよう - 第204回 人工知能がFPGAに恋する理由 (2017/5/25)
最近、人工知能(AI)のアクセラレータとしてFPGAを活用する動きがある。なぜCPUやGPUに加えて、FPGAが人工知能に活用されるのだろうか。その理由は? - IoT実用化への号砲は鳴った (2017/4/27)
スタートの号砲が鳴ったようだ。多くのベンダーからIoTを使った実証実験の発表が相次いでいる。あと半年もすれば、実用化へのゴールも見えてくるのだろうか? - スパコンの新しい潮流は人工知能にあり? (2017/3/29)
スパコン関連の発表が続いている。多くが「人工知能」をターゲットにしているようだ。人工知能向けのスパコンとはどのようなものなのか、最近の発表から見ていこう
|
|





