|
連載
PCメンテナンス&リペア・ガイド 5. 最後はBIOSやOSレベルでの設定 林田純将 |
 |
BIOSがハードディスクを認識していることを確認する
ハードディスクの取り付けが終了した後は、ソフトウェアにハードディスクを正しく認識させる必要がある。作業としては、必要ならBIOSセットアップでIDEの設定を変更し、そのあとで増設したハードディスクをOSが自動認識することを確認したら、パーティションを設定する、というものだ。
BIOSの設定については、初期状態からIDEに関する設定を変更していなければ、通常は自動的に増設したハードディスクが認識され、BIOSレベルから制御可能になるはずだ。POST(Power-On Self Test)時の画面表示(PCの電源投入後、メモリ容量のカウントが行われ、IDEドライブの認識結果が表示される画面)で、標準装備のハードディスクとともに、増設されたハードディスクの型番が表示されない場合は、以下のようにBIOSセットアップの設定を確認し、自動認識されるように変更しよう。
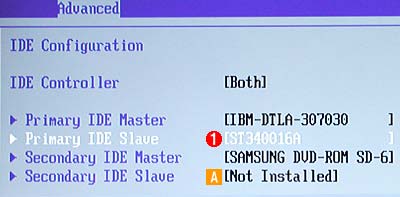 |
||||||
| IDEの自動認識に関するBIOSセットアップ | ||||||
| 基本的には、「プライマリ(Primary)」「セカンダリ(Secondary)」それぞれのIDEインターフェイスの「マスタ(Master)」「スレーブ(Slave)」の合計4台のドライブを、すべて「自動(Auto)」で認識するように設定されていることを確認する。設定方法はBIOSによって異なるので、PCやマザーボードのマニュアルなどを参照していただきたい。 | ||||||
|
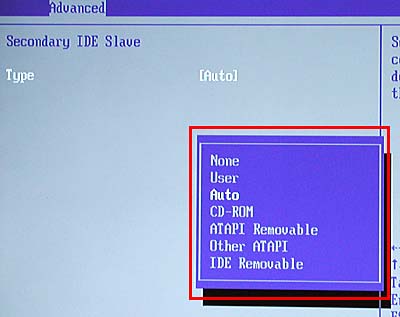 |
| セカンダリIDEのスレーブの設定 |
| これは、セカンダリIDEのスレーブに関する設定を行うサブ・メニューだ。[Auto]すなわち自動認識の設定になっていることが分かる。前の画面で[Not Installed]と表示されたのは、自動認識の設定により、「ドライブが接続されていない」ことが認識されたからだ。また、赤線の枠内は、Autoを含むこの設定の選択肢である。もっとも通常は、Auto以外の手動設定を選択する必要はない(どうしても自動認識に失敗する特殊なケースのみ、手動設定を選ぶことになる)。 |
もしBIOSの設定に問題がなければ、ケーブルの接続やジャンパ設定が間違っている可能性がある。PCの電源をオフにしてから、それらを再確認しよう。
ハードディスクをWindows 2000に認識させる
BIOSレベルでの確認が済んだら、いよいよOSにハードディスクを認識させる作業に入る。ここではOSとしてWindows 2000を使用するが、Windows XP Home/Professional Editionでも操作方法はほとんど同じだ。
まずWindowsが起動したら、増設したハードディスクが認識されていることを確認しよう。[スタート]−[プログラム]−[コントロール パネル]−[管理ツール]−[コンピュータの管理]で[コンピュータの管理]を起動し、[システム ツール]−[デバイス マネージャ]を選ぶ。ここで[ディスク ドライブ]アイコン以下のツリーを展開し、増設したハードディスクのアイコンが現れることを確認する。なお、こうしたWindowsのユーティリティについては、本連載の「第1回 Windows上で調べられるPCのハードウェア構成」にも記したので、参考にしていただきたい。
 |
| [デバイス マネージャ]で増設したハードディスクを確認する |
| デバイス マネージャの表示モードを「デバイス(種類別)」にしておけば、[ディスク ドライブ]アイコン以下のツリーに、全ハードディスクが並ぶはずだ。この画面では[ST340016A]というアイコンが、増設したハードディスクを表している。ここに増設したハードディスクが現れない場合は、もう一度ハードウェア・レベルで接続を確認しよう。 |
次は増設したハードディスクを、Windowsからストレージとして「使える」ようにしよう。同じく[コンピュータの管理]から[記憶域]−[ディスクの管理]を選択する。増設したハードディスクに何もデータが記録されていない場合、[ディスクの管理]を開くと、自動的に「ディスクのアップグレードと署名ウィザード」が起動するので、それに従ってハードディスクの設定を進めればよい。パーティションの設定などの詳細は、Windows Insiderの「運用:ディスク管理ツール徹底活用 4.ディスクを増設する」を参照していただきたい。
 |
| [ディスクの管理]でパーティション設定やフォーマットを行う |
| ここでは、増設したハードディスクは[ディスク1]として操作できるようになっている。あとは必要に応じてパーティション・サイズを決めて設定し、フォーマットするだけだ。 |
IDEハードディスクには、容量によってハードディスクの全容量をOS側が認識できない「容量の壁」と呼ばれる問題がある。これを解消するには、BIOSのアップデートやOSのパッチなどを適用しなければならない場合もある。こうしたトラブルへの対処については、「動向解説:IDEディスクの壁を打ち破る最新ディスク・インターフェイス」や「実験:137Gbytes超IDEディスクの正しい使い方」、「PC TIPS:容量8.4Gbytes以上のIDEハードディスクを搭載しても、すべての容量が認識できない障害を直すには?」を参照していただきたい。
以上で、ハードディスクの増設は完了するが、最後に増設したハードディスクがWindows 2000に認識されない場合のチェックポイントを挙げておこう。まず、マスタ/スレーブなどジャンパ・ピンの設定をもう1度確認しよう。このミスの場合、1台目のハードディスクも認識されなくなることが多い。また、PCの電源を入れても、何も表示されずOSもブートしない場合は、IDEケーブルが逆差しされている可能性が高い。そのほか、本連載の「第6回 意外に故障の多いパーツ『電源ユニット』の基礎 1. 電源ユニットが故障しているときの症状」でも紹介したが、電源容量が不足していることも考えられる。この場合は、PC本体の電源が入らなくなったり、起動しても動作が不安定になったりするなど、一見ハードディスクの増設とは関係のないトラブルのように思えるので特に注意が必要だ。
■
ハードディスクの増設は、古いPCを延命させるのに、メモリの増設に次いで手軽で効果的な方法である。数Gbytesの小さな容量のハードディスクしか搭載していないPCでも、安価になった100Gbytesクラスのものを追加すれば、使い勝手は向上するはずだ。ハードディスクの中身を整理しても、すぐにディスクが一杯になってしまうといった場合には、紹介した手順を守ってぜひともハードディスクの増設にチャレンジしていただきたい。![]()
| 関連記事 | |
| IDEディスクの壁を打ち破る最新ディスク・インターフェイス | |
| 137Gbytes超IDEディスクの正しい使い方 | |
| 容量8.4Gbytes以上のIDEハードディスクを搭載しても、すべての容量が認識できない障害を直すには? | |
| 第6回 意外に故障の多いパーツ「電源ユニット」の基礎 | |
| 運用:ディスク管理ツール徹底活用 | |
| 更新履歴 | |
|
| INDEX | ||
| [連載]PCメンテナンス&リペア・ガイド | ||
| 第9回 失敗しないハードディスクの増設方法 | ||
| 1.ドライブ・ベイの状態を確認 | ||
| 2.増設ハードディスクが接続可能かチェック | ||
| 3.ジャンパ設定とドライブ・ベイへの取り付け | ||
| 4.PC本体への取り付けとケーブルの接続 | ||
| 5.最後はBIOSやOSレベルでの設定 | ||
| 「PCメンテナンス&リペア・ガイド」 |
- Intelと互換プロセッサとの戦いの歴史を振り返る (2017/6/28)
Intelのx86が誕生して約40年たつという。x86プロセッサは、互換プロセッサとの戦いでもあった。その歴史を簡単に振り返ってみよう - 第204回 人工知能がFPGAに恋する理由 (2017/5/25)
最近、人工知能(AI)のアクセラレータとしてFPGAを活用する動きがある。なぜCPUやGPUに加えて、FPGAが人工知能に活用されるのだろうか。その理由は? - IoT実用化への号砲は鳴った (2017/4/27)
スタートの号砲が鳴ったようだ。多くのベンダーからIoTを使った実証実験の発表が相次いでいる。あと半年もすれば、実用化へのゴールも見えてくるのだろうか? - スパコンの新しい潮流は人工知能にあり? (2017/3/29)
スパコン関連の発表が続いている。多くが「人工知能」をターゲットにしているようだ。人工知能向けのスパコンとはどのようなものなのか、最近の発表から見ていこう
|
|




